キーボードショートカットを使用して、次のように入力できます 著作権記号Mac。 Macの絵文字と記号メニューを使用して、著作権記号にバリエーションを付けることもできます。 さらに、特別なアプリを使用している場合やサイトのHTMLコードを編集している場合は、著作権記号を入力するさまざまな方法があります。
目次: パート1。Macキーボードで著作権記号を入力しますパート2。記号と絵文字の使い方は?パート3。他の場所からシンボルをコピーするパート4。専門プログラムに関する結論
パート1。Macキーボードで著作権記号を入力します
著作権記号とは、何かのコピーを作成する権利(抽象的であろうと本物であろうと)を指します。 通常、これらは実際には個人または企業が所有しています。 これは通常、著作権で保護されていることを示すために使用されます。 ロゴは、本、新聞、雑誌のタイトルページ、またはソフトウェア、アプリ、DVD、録音された音楽などのさまざまな製品の実際のパッケージによく見られます。
を利用して キーボードショートカット Macで著作権記号を入力する最も簡単な方法でした。 まず、キーボード内の「Option」キーを押してから、「G」キーを押します。
Optionキーとデバイス上の別のキーのキーを使用すると、実際に入力できるさまざまな特殊記号が表示されます。
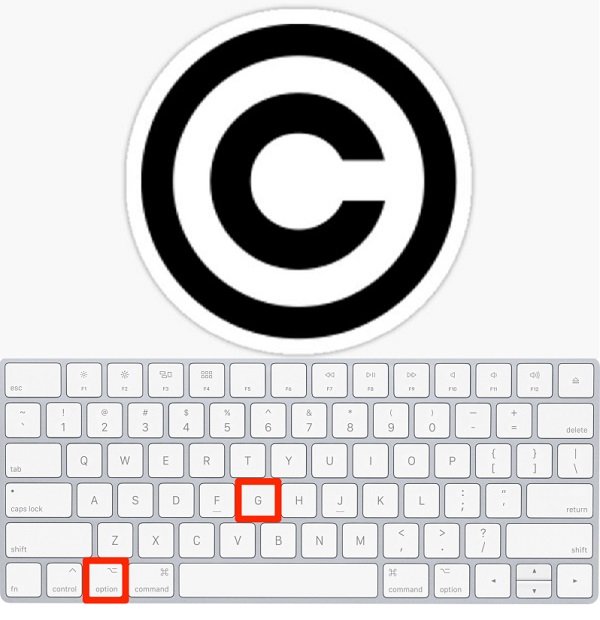
パート2。記号と絵文字の使い方は?
記号と絵文字のメニューは、ドキュメントまたはMac上のアプリケーションのいずれかに非常に多様な記号を挿入するために使用されます。 Macの著作権記号のようなものです。 これを取得するには、最初にプログラムの[編集]メニューをクリックしてから[絵文字と記号]をクリックする必要があります。または、スペースバーを押して[コマンド]キーと[Control]キーを押しながらメニューを表示することもできます。
ボックスを検索に使用する場合は、リストをスクロールして目的の記号を見つけるか、「著作権」と入力して検索します。 あなたはそれを使って著作権記号を置くことができます。 上記の方法を実行すると、作業中のプログラムのカーソルが置かれた場所にカーソルが表示されます。その後、適用する記号を見つけてクリックします。
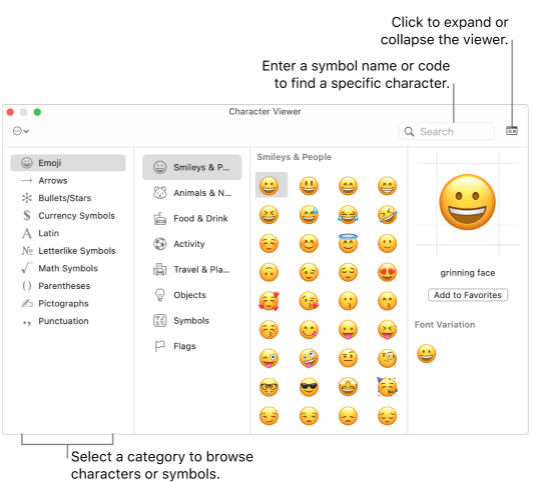
パート3。他の場所からシンボルをコピーする
Macコンピュータを使用している場合は、最初に「Command」キーを選択して押したまま複製し、次に「c」キーを押します。 その後、ドキュメントに戻り、「v」を押しながら「コマンド」を押したまま貼り付けます。 コンピューターで記号を入力したいが、プログラムでどのように入力するかわからない場合、または別のドキュメントを探すか、使用する記号を検索する場合は、この方法を使用します。 これはMacの著作権記号でも機能します!
また、Windowsコンピューターを使用している場合は、キーボードショートカットのコマンドキーの代わりにCtrlキーを使用してください。
パート4。専門プログラムに関する結論
多くの場合、プログラムには独自のシンボルメニューがあり、そこから特定のシンボルを選択できます。 他のプログラムには著作権記号を挿入するためのさまざまな方法があり、他の特殊文字は一部のシステムで使用できます。
一部のプログラムでは、文字列「(c)」が著作権記号に自動的に置き換えられ、著作権記号を挿入するには、括弧内に文字「c」を入力します。 また、WebページのHTMLコードを編集する場合は、「©」と入力して著作権記号を表示します。 そのため、Macには、Mac入力の著作権記号用の独自のツールスイートもあります。



