Mac の構成プロセスを最初に開始すると、選択した言語を選択し、現在居住している場所を示すように求められます。 次のオプションがあります。 Mac で言語を変更する 母国語がプリインストールされた言語ではない場合、デバイスが設定されていることを確認してください。
言語の変更には2つの段階が含まれます。 最初のステップは、メニューやダイアログ ボックスなど、システム全体で使用される言語を変更することです。2番目のオプションは、使用するように選択した言語に対応する文字を出力するようにキーボードを再プログラムすることです。
この記事では、Mac で言語を変更する方法について説明します。
目次: パート 1. Mac で言語を変更する簡単な手順パート 2. 執筆中に Mac で言語を切り替えるにはどうすればよいですか?パート 3. Mac の言語に関する追加のヒントパート4:結論
パート 1. Mac で言語を変更する簡単な手順
購入された国または地域の言語を表示するように事前設定されているにもかかわらず、Mac に表示される言語以外の言語を使用することを選択することもできます。 さらに、アプリごとに個別に複数の言語を選択することもできます。
たとえば、オペレーティング システムの言語が簡体字中国語に固定されていて、特定のプログラムを英語で使用したい場合は、それを切り替えるオプションがあります。 この記事では、Mac ですばやく簡単に言語を変更する方法を紹介します。
Mac の言語と地域の設定を変更するには、 Apple メニューと選択 システム設定、クリック 全般 をクリックし、 言語と地域 右側に。 Mac で言語を変更するには、次のいずれかのオプションを選択します。
- 追加 言語: ドロップダウン メニューから 1 つまたは複数の言語を選択した後、 追加 ボタンをクリックしてください。
- 年齢 最も頻繁に使用される言語: 言語の 1つを上にドラッグして、リスト内の言語の順序を並べ替えることができます。
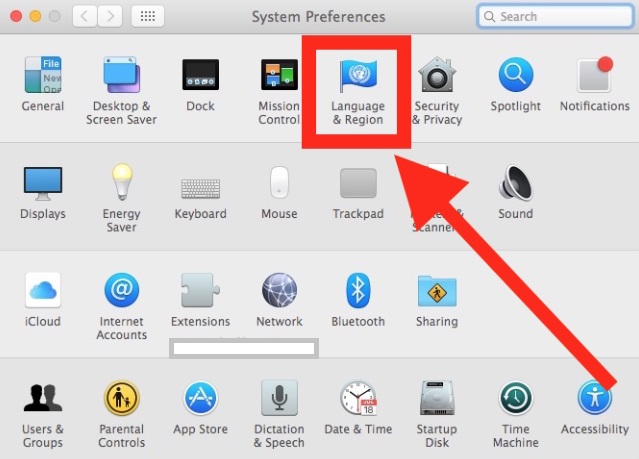
メイン言語として選択した言語を Mac のすべてのユーザーのログイン ウィンドウに表示する場合は、[設定] のポップアップ メニューをクリックし、次のオプションを選択します。 ログインして申し込む 窓。 これは、Mac を多数のユーザーで共有している場合に必要です。
パート 2. 執筆中に Mac で言語を切り替えるにはどうすればよいですか?
追加のキーボード レイアウトは入力ソースとも呼ばれ、Mac で英語以外の言語でテキストを作成できます。 使用したい言語を入力メニューに追加すると、別のキーボード レイアウトを利用できるようになります。
その後、必要に応じてその言語に切り替えます。 キーボードを使用して Mac で言語をすばやく変更することもできます。または、選択した主要言語のままで、執筆中にアクセント メニューを使用してアクセント記号付きの文字を挿入することもできます。 これらのオプションは両方とも利用できます。
- Mac のキーボード レイアウトを変更するには、 Apple メニューを選択 システム環境設定、[OK]をクリックします キーボード サイドバーで。 (下にスクロールする必要がある場合があります。)
- ストリーミングを停止する場合は上部の 編集 右側のテキスト入力セクションに移動した後のボタン。
- クリックした後 追加 ボタンをクリックすると、表示されるドロップダウン メニューで言語を探します。 使用する言語ごとに 1つ以上の入力ソースを選択します。
- 追加.
- 別の言語で書き始めるには、メニュー バーに移動し、[入力] オプションを選択します。 そこから、使用する言語を選択します。 Mac でキーボード レイアウトを表示する言語を変更し、 キーボードビューアを表示する そうするためのボタン。
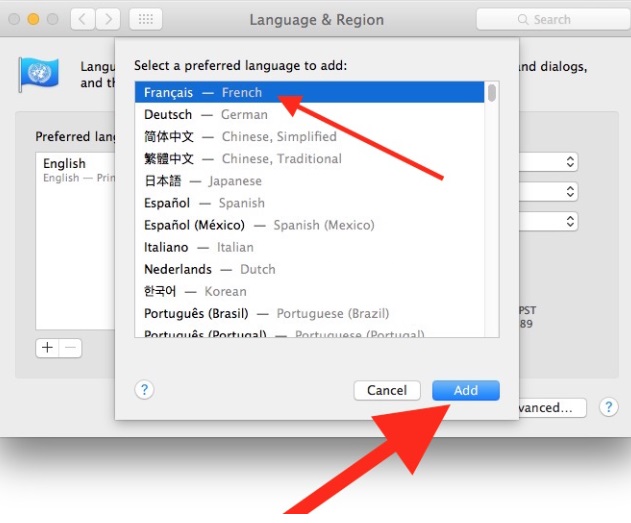
入力ソースを追加すると、メニューバーに入力メニューを表示する選択肢が自動的に選択されます。 必要に応じて、「」というタイトルのオプションを使用して、さまざまな入力ソースをすばやく切り替えることができます。入力."
その言語の入力ソースを追加するときに、[言語と地域] 設定で目的の言語のリストに追加された言語の1 つを使用するように構成することで、Mac の言語を変更できます。
パート 3. Mac の言語に関する追加のヒント
ヒント 1. Mac Microsoft Office で言語を変更する方法
オペレーティング システムのメイン言語セットは、 Office for Mac で言語を表示する. Office で Mac の言語を変更するには、オペレーティング システムの別の主要言語を選択する必要があります。
- 次の項目を選択します。: システム環境設定> 言語と地域 アップルメニューから。
- 選択した言語を優先言語リストの一番上にドラッグして、優先言語にします。
- 必要な言語がまだ表示されていない場合は、プラス記号を押して言語を追加します。
- この更新プログラムは、Office プログラムを再開するまで有効になりません。
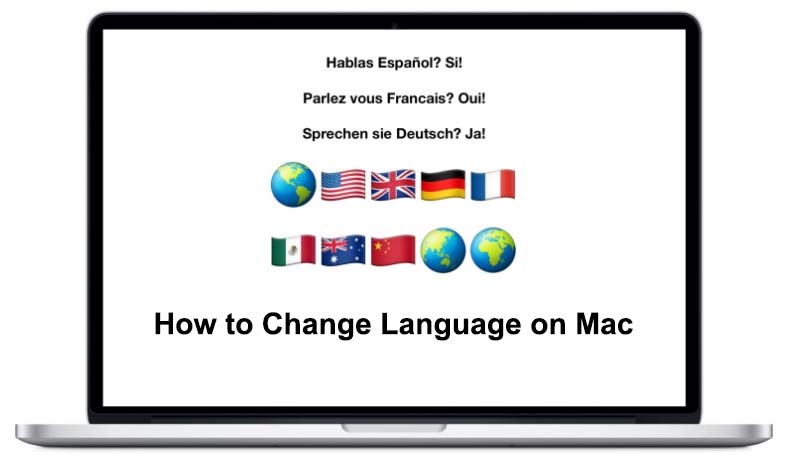
ヒント 2. Mac で言語ファイルを簡単に削除する方法
Mac にソフトウェアをダウンロードすると、そのようなアプリケーションは、サポートする各言語のファイルもインストールします。 これらのプログラムをいくつかロードすると、不要な言語ファイルがかなりの容量 (実際には数ギガバイト) を占有する場合があります。
ご想像のとおり、これはイライラするかもしれません。 素晴らしいニュースは、それらを削除するための簡単な方法があることです。これは、として知られているアプリケーションにあります。 iMyMac PowerMyMac.
Mac で言語を変更するプロセスが完了したら、PowerMyMac - ジャンク クリーナー ツールを使用して削除する言語ファイルを選択できます。これらのファイルは、これらのファイルを監視して検索します。 このツールは、 最高の優れたクリーナープログラム Macで見つけることができます。
パート4:結論
難しくない Mac で言語を変更する、しかし、考慮すべき点がいくつかあります。 これらには、起動するアプリで使用される言語、キーを押すときのキーボードの言語、およびキーキャップに表示される記号が含まれます。
Mac の言語を完全に変更するには、これらの設定をそれぞれ変更する必要がある場合があります。 それを達成するには、上記の指示に従ってください。 言語間の切り替えは簡単です。



