Mac OS Xの場合、iTunesによるiPhoneのバックアップファイルは、写真、メディア、および識別子データで構成されます。 iTunesは今後、バックアップファイルを収集して、iOSデバイスを復元または同期します。 iTunesの同期によって作成された大量のバックアップは、かなりのディスク容量を消費します。
Macユーザーはスペースを重視しているため、このローカルドライブの使用を阻止するつもりです。 デフォルトのバックアップディレクトリを別の場所に変更する必要があります。 さらに、名前を変更した古いバックアップディレクトリを外部ドライブに移動して、Macに追加のストレージを保存できます。
この詳細なガイドでは、 MacでiPhoneのバックアップ先を変更して、iOSをiCloudまたはiTunesにバックアップする方法を紹介しています。
目次: パート1。MacでiPhoneのバックアップの場所はどこですか?パート2。Mac CatalinaでiPhoneのバックアップ場所を変更する方法パート3。iPhoneのバックアップ場所を変更するためのヒント パート4。まとめ
みんなが読んでいる:Macから古いバックアップファイルを削除する方法?あなたのニーズを満たすMac用の最高のクラウドバックアップ外付けハードドライブにMacをバックアップする方法に関するガイド
パート1。MacでiPhoneのバックアップの場所はどこですか?
iPhoneのバックアップ先(Mac OS X)
Mac CatalinaでiPhoneのバックアップはどこに保存されていますか?すべてのバージョンも、MacおよびiPhone、iPad、iPodなどのiOSデバイスのバックアップファイルは、~/Library/Application Support/MobileSync/Backup/にあります。「 〜」記号は、すべての個人文書が保持されているのと同じ場所であるホームディレクトリを表します。

バックアップディレクトリには、16進数の非公式名があります。 これらの名前はiTunesで失敗する可能性があるため、変更しないでください。 ジェイルブレイクのために、独自のバックアップクローンを保存することもできます。 このフォルダを複製するだけでバックアップを作成する必要があります。
OS Xの飛行経路は、 Command + Shift + G キーのショートカットを押して、「フォルダへ移動」画面でこのディレクトリコマンドを貼り付けます。 Macの空き容量を増やすには、外部ドライブなど、古いiTunesを別の場所に移動します。
注意:これらのファイルを編集または消去すると、バックアップが機能しなくなったり、形式が正しくなくなったりする可能性があります。
iTunesで重複を完全に消去してMacを最適化する
これらのトリックと強力なクリーナーを組み合わせることで、マルチケアの武器が作られ、iTunesバックアップの残りがなくなります。 適切に設計されたツールが必要な場合は、 PowerMyMacは iMac、iMac Pro、MacBook、MacBook Air、およびMacBook Pro用に開発されました。それは iTunesライブラリの重複を一掃して、整理できます。
古いiOSデバイスのバックアップ、壊れたダウンロード、その他の価値のないデータなど、Mac上のiTunesジャンクをクリアします。 不要なデータを取り除くことで、ストレージスペースが解放され、デバイスのパフォーマンスを向上させます。PowerMyMacは、Mac上の重要なファイルを消去せずに機能をします。
パート2。Mac CatalinaでiPhoneのバックアップ場所を変更する方法
方法1:外部USB / eSATAドライブにiTunesのバックアップを保存する
iTunesのバックアップ場所を外付けハードドライブまたは eSATAポートドライブに変更できます。これを行うには、デフォルトの場所に「バックアップ」を外付けドライブに挿入します。古いバックアップディレクトリの名前を変更したら、それを外部ドライブに移動して、コンピュータのストレージを節約します。
次の手順に従って、iPhoneを外付けハードドライブMacにバックアップします。
- ターミナルプロンプトで「
cd ~/Library/Application\ Support/MobileSync」と入力して、MacのMobileSyncディレクトリに移動します。 - [
mv Backup old-itunes-backup]を使用して、既存のiTunesバックアップディレクトリのタイトルを変更します。 - 外部ドライブに別のiTunesバックアップフォルダーを作成します。 「pingo / ios-backup」をドライブとディレクトリの名前に置き換えます
mkdir /Volumes/pingo/ios-backup/Backupにします。 - [-
ln -s /Volumes/pingo/ios-backup/Backup ~/Library/Application\ Support/MobileSync/Backup. - 追加のディスク容量を解放するには、古いiTunesバックアップをMacから外部ドライブ
mv old-itunes-backup /Volumes/pingo/ios-backup/ - 次に、iPhoneのiTunesバックアップを起動します。
- Finderを開き、外部ドライブまでスクロールします。 新しく作成されたバックアップフォルダを調べて、iTunesが新しい宛先へのバックアップを正常に処理したことを確認します。
方法2:iCloudへのバックアップ
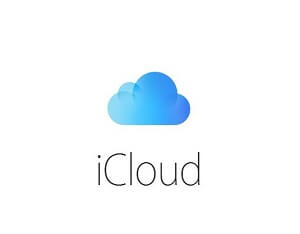
iOSをiTunesにバックアップしない場合は、iCloudを使用できます。
- Wi-Fiネットワークに接続しているときに、ホーム画面でiPhoneの設定に移動します。
- iCloudをタップします。
- iCloudバックアップボタンをオンにします。 これにより、デバイスが自動的にリセットされ、バックアップがクラウドに保存されます。
- 「OK」をタップして検証します。承認されると、「今すぐバックアップ」プロンプトが表示されます。
- 「今すぐバックアップする」を使用して、iCloudアカウントにデータをストリーミングします。

方法3:MacでiTunesバックアップの場所を変更する
次の手順に従って、MacのiTunesバックアップ場所を変更できます。
- MacでiTunesを開き、上部のiTunesメニューをクリックします。
- [設定]をクリックして、[デバイスの設定]ダイアログボックスにアクセスします。
- ポップアップするバックアップのリストの「設定」を選択します。
- Controlキーを押して、iPhoneバックアップを選択します。 メニューが拡大します。
- 「Finderに表示」をクリックして、バックアップを保存した場所を表示します。「バックアップ」というタイトルまたは文字と数字のチェーンのフォルダーです。
- iTunesを閉じます。
- バックアップとして選択したフォルダに新しいFinderウィンドウを開きます。
- 既存のフォルダーを新しい宛先にドラッグします。 これは、「バックアップ」または一連の多くの数字と呼ばれるディレクトリです。
- 管理者パスワードを入力して確認します。 これにより、フォルダが新しい場所に複製されます。
- 新しいバックアップのタイトルを変更するには、ディレクトリを右クリックして[名前の変更]を選択し、ios backupと入力します。 Returnキーを押して保存します。
パート3。iPhoneのバックアップ場所を変更するためのヒント
ヒント#1 ターミナルセキュリティのリセット

続行する前に、Macに変更を実装するためのターミナルアプリの許可を承認する必要があります。
- メニューに [システム環境設定]と[セキュリティとプライバシー]をクリックします。
- [プライバシー]を選択し、[ロック]をクリックして変更を加えます。
- 左側のパネルで[フルディスクアクセス]を選択し、右側のアプリリストの下にある[+]ボタンを押します。
- 検索フィールドにターミナルをタップして、結果で「ターミナル」を選択し、「開く」をクリックして変更を加えます。
ヒント#2 新しいバックアップ先のリンク
新しく作成されたバックアップの場所へのリンクを作成します。 バックアップを新しい宛先に保存するようにiTunesに通知するコマンドを入力します。
- プロンプトで「ln -s / Volumes / NAMEOFHARDDRIVE / ios_backup〜/ Library / Application \ Support / MobileSync /」と入力し、Returnキーを押します。
- ios backupというタイトルの既存のiTunesバックアップディレクトリにフォルダーリンクが生成されます。
ヒント#3 デフォルトの場所をリセット
iOSが自動的にバックアップされないようにします。 Macから切り離された外付けハードドライブを選択した場合は、iTunes→メニュー→[設定]→ [デバイス]をクリックし、[iPod、iPhone、およびiPadが自動的に同期しないようにする]の近くのバーにアクセスします。 [OK]をクリックすると、準備完了です。
パート4。まとめ
これで、iTunesを微調整してバックアップを別の場所に再配置することが可能です。 上記の方法を実装するだけで、すべてのiOSバックアップデータを新しい場所に保存することができます。 iTunesの場合、デフォルトの場所を変更するには、より集中的な手順が必要です。
データの一部を編集または削除して、フォルダーをごまかさないでください。 また、iTunesバックアップを処理する前に、外部ドライブがコンピューターにマウントされていることを確認してください。
お使いのMacでiPhoneのバックアップ場所を変更する方法についてまだ質問がある場合は、コメント欄で教えてください。



