コンピュータのデフォルトのマウス カーソルは、退屈でやや扱いにくい場合があります。 マウス カーソルを変更することは、ラップトップで勉強したり作業したりするときに自分の個性をアピールする優れた方法です。 しかし、それは可能ですか Mac でカーソルを変更する コンピュータ?
幸いなことに、Mac コンピュータではカーソルを修正または変更することができます。 そうする理由はたくさんありますが、それについては次のセクションで説明します。
ただし、この記事では、問題を解決したり、単にデバイスの個性をアピールしたりできるように、Mac コンピュータでカーソルを変更する方法を説明します。
目次: パート 1. Mac のマウス ポインタを変更する必要がある理由パート 2. Mac/MacBook でカーソルを変更する方法パート 3. Mac でカーソルをカスタマイズおよび変更できますか?おまけのヒント: Mac を高速化してカーソルの問題を回避する方法
パート 1. Mac のマウス ポインタを変更する必要がある理由
MacOS コンピュータでカーソルを変更したい理由はたくさんあります。 そのうちのいくつかは次のとおりです。
- 特に視力に問題がある場合、モニター上で小さなマウス カーソルを表示するのが難しい場合があります。
- モニターまたはテレビを画面として使用しているため、非常に高い解像度が必要です。 そのため、画面上のカーソルの位置に簡単に気づくのは非常に困難です。
- ユーザーのワークスペースには複数のモニターがあります。 そのため、マウス カーソルの位置を簡単に特定できるように、大きくてキャッチーなマウス ポインターが必要です。
- あなたは単に Mac コンピュータに個性を加えたいので、その上のカーソルを変更したいと考えています。
そのため、理由が何であれ、Mac コンピュータと Windows PC の両方でカーソルを変更または調整することができます。 このガイドでは、Mac コンピューターでこれを簡単かつ迅速に行う方法に焦点を当てます。
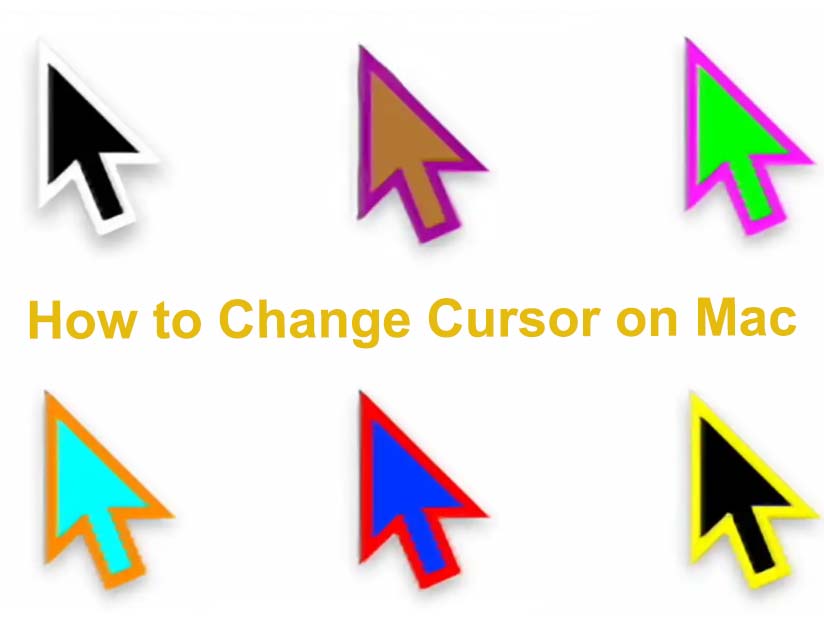
パート 2. Mac/MacBook でカーソルを変更する方法
では、Mac コンピュータのカーソルに加えることができる具体的な変更にはどのようなものがあるでしょうか? 実際にマウスカーソルのサイズや色を変更することができます。
ただし、macOS の一部のバージョンでは、カーソルの色を変更するためにサードパーティのツールが必要になる場合があります。 Monterey の場合、マウス カーソルのサイズと色の変更は追加機能です。
最初に行う必要があるのは、コンピューター上で macOS Monterey が実行されていることを確認することです。 これを行うには、アップル メニューにアクセスし、システム環境設定にアクセスします。 その後、[ソフトウェア アップデート] というオプションをクリックして、macOS コンピュータを Monterey にアップデートします。
Mac コンピュータ内でマウス カーソルの塗りつぶしを変更する方法:
- 訪問 アップルメニュー そして、次のオプションをクリックします。 システム環境設定.
- その後、に行きます ユーザー補助 そして、次のオプションを選択します ディスプレイ。 それが完了したら、「ポインター」のタブをクリックします。
- あなたのカラーの横に ポインタの塗りつぶし、特定のカラー ボックスをクリックする必要があります。
- Mac でカーソルを変更できるように、ポインターの塗りつぶしに必要な特定の色を選択します。
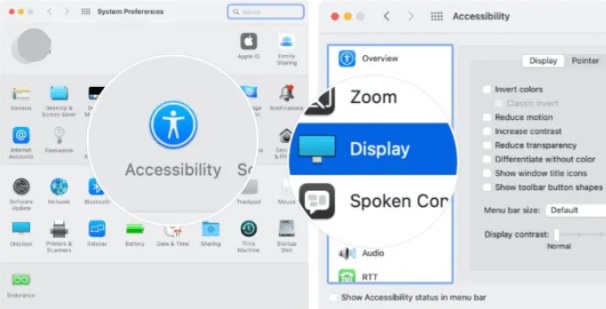
マウス カーソルの輪郭の色を変更する手順は次のとおりです。
- コンピュータの Apple メニューにアクセスし、[システム環境設定] を選択します。
- その後、「アクセシビリティ」をクリックして、ディスプレイを選択します
- それが完了したら、「ポインター」というラベルの付いたタブをクリックします。
- が含まれるボックスを押します。 ポインタの輪郭の色.
- クリックしたボックスからご希望の色を選択してください。
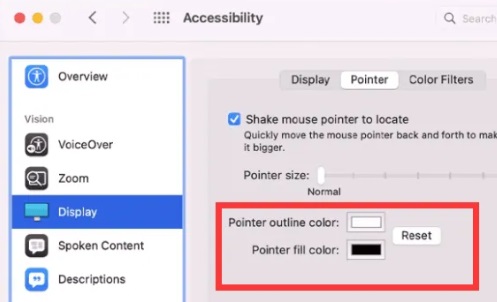
マウス カーソルのサイズを変更する方法:
- 「アップルメニュー」にアクセスし、「システム環境設定」にアクセスします。 「アクセシビリティ」をクリックし、表示オプションを選択します。
- 「ポインター」というラベルの付いたタブにアクセスします。
- 特定のスライダーを「」のすぐ横にドラッグします。カーソルサイズ”。 右にドラッグすると大きくなります。 左方向にドラッグして小さくすると、Mac でカーソルを変更するプロセスが正常に完了しました。
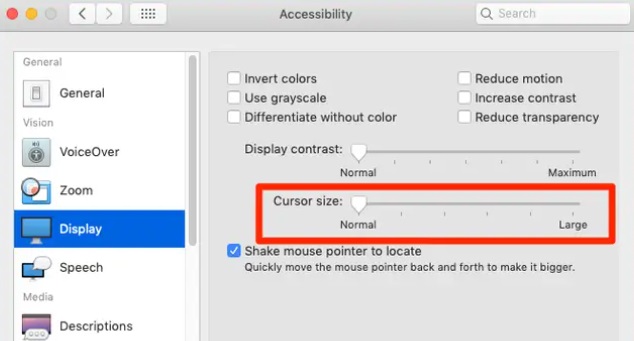
パート 3. Mac でカーソルをカスタマイズおよび変更できますか?
サードパーティ開発者のアプリケーションを使用して、Mac コンピュータ内のマウス ポインタの外観を変更できます。 その一部を次に示します。
ツール 01.BetterTouchTool
BetterTouchTool は、macOS を可能な限り変更するためのトリガーとアクションの完全な世界を作成するのに十分な強度を備えており、さらに、いくつかのジェスチャーや入力の変更に使用するのに手頃な価格です。 マウス カーソルの外観を変更する機能など、さまざまな機能に使用できます。
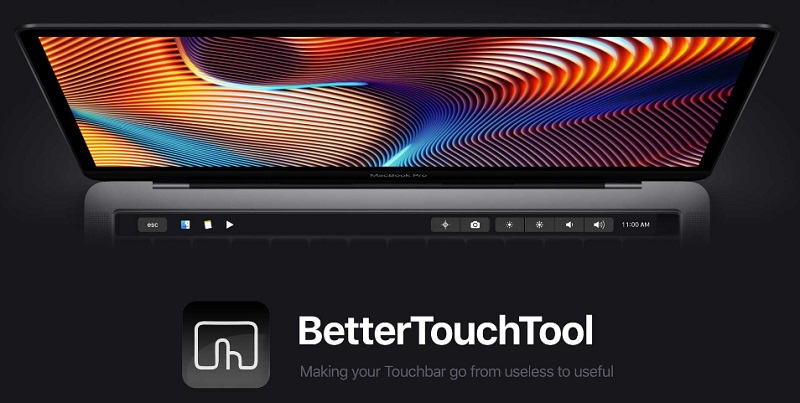
ツール02. JiTouch 2
開発者が「キャラクター ジェスチャー」と呼ぶものをトラックパッドまたは Magic Mouse で使用する機能は、 Jitouchのもう一つの特徴。 2 本、3 本、または 4本の指による複雑な動きを呼び出す必要がなく、単純な指で描かれたシンボルにアクションを与えることができます。
Jitouch が非常に多くのさまざまなジェスチャを提供し、そのすべてがデフォルトでオンになっているという事実が、その大きな利点であることが証明されています。 コツを掴むまではいくつかのジェスチャを除いてすべてをオフにし、すべてのマッスル メモリを使い果たすまで徐々により多くのジェスチャを有効にすることをお勧めします。
JiTouch 2 の優れた点は、Mac 上でカーソルを変更できることです。 したがって、ぜひチェックしてみる価値があります。
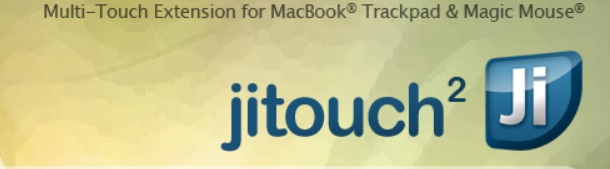
おまけのヒント: Mac を高速化してカーソルの問題を回避する方法
Mac でカーソルを変更する方法を紹介した後、強力な Mac ツールについて説明します。 Macのパフォーマンスが遅いと感じたことがありますか? それとも、根本的な原因を特定できない問題がありますか? これらのクリーナーが最初に登場したとき、顧客は機器の問題を解決するためにコンピューターの専門家に多額のお金を支払わなければなりませんでした。
しかし、彼らは、これらの専門家がこれまでに行ったのは、キャッシュや Cookie を時々クリアしたり、いくつかの役に立たないファイルを消去したりすることだけだったとは知りませんでした。
これは、このような本当に複雑なツールが登場する前であっても、このユーティリティはユーザーに対して単純なトラブルシューティングと複雑なトラブルシューティングの両方を実行できるためです。 PowerMyMac 開発されました。
また、余分なファイルを削除したり、不要になったプログラムをアンインストールしたりするためにも使用できます。 これ 優れた Mac オプティマイザー すでにセキュリティが組み込まれています。 安全に削除できるファイルのみが選択されます。 その一方で、Mac はさらに高速です。 不要なゴミファイルを削除して Mac を強化します。



