Androidエミュレータ はゲーマーの間でよく聞こえます。 エミュレータはゲームだけに使用されるのではありません。 Macを使用していて、Androidを体験したい場合は、別のハードウェアを購入しなくてもエミュレーターを利用できます。
Mac用のAndroidエミュレーターはたくさんあります。では、Macに最適なAndroidエミュレーターは何ですか?オンラインで利用できるエミュレーターがたくさんあるので、ユーザーがそれらをどう選別することかなり悩んでいるでしょう。
目次: パート1. Androidエミュレーターを選択するのポイントパート2. Mac用の最高のAndroidエミュレータ3選パート3. まとめ
関連する記事:Mac上のAndroidメッセージへの究極のガイド AndroidからMacにファイルを移動する方法に関するガイド

パート1. Androidエミュレーターを選択するのポイント
Mac用のAndroidエミュレーターを選択前に、考慮すべき事項がいくつかあります。
価格
最初に考慮べきのは価格。 現在、無料のAndroidエミュレーターがたくさんあります。 これらを利用する場合は、必ず条件を確認してください。 たとえば、無料のエミュレーターには、ブロートウェアが付属している場合もあります。 Macの空き領域を占有する可能性もあります。
ただし、PowerMyMac がインストールされていれば、システムに迷惑ファイルがあふれる心配はありません。 PowerMyMacは、Macを簡単にクリーンアップ して、Macのパフォーマンスを最適化します。 これは間違いなく、Macに適したソフトウェアです。
互換性
考慮すべき2番目のことは互換性。Macと互換性があることを確認する必要があります。 実際に、Macでは実行できないエミュレーターがあります。
Androidのバージョン
3番目のポイントはAndroidのバージョン。エミュレータが最新のAndroidバージョンを提供していることを確認してください。
エミュレーターのセットアップの手軽さ
4番目のポイントは手軽さ。エミュレーターのインストールは非常に簡単ですが、実行するためにダウンロードしなければならないファイルがたくさんあり、ダウンロードには時間がかかります。 そのため、どのエミュレータのセットアップが最も簡単かを選択してください。
これらは、Macに最適なAndroidエミュレーターを選択する前に検討すべきいくつかのポイントです。 とりあえず、最善のエミュレーターを選択するには時間をかけて、ゆっくりにしましょう。
パート2. Mac用の最高のAndroidエミュレータ3選
Androidエミュレータには、いくつか種類があるが、今回ご紹介するエミュレータは、人気Top3です。
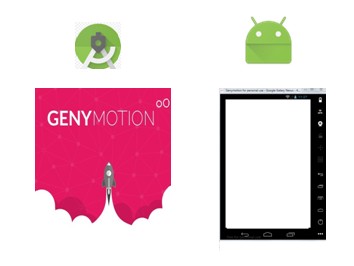
Genymotion Android Emulator
Genymotion Android Emulatorには30日間の無料試用期間があります。正式版はUS$116で購入できます。無料でダウンロードすることもできますが、取得元のWebサイトが安全であることを確認する必要があります。
次の詳しい手順に従って、Genymotionを楽しめましょう!
1)Genymotionの公式サイトにアクセスして、アカウントのログインページに移動し、[試用版]をクリックします。
2)アカウントを作成します。
3)無料トライアルにサインアップするには、条件に同意します。
4)メールをチェックしてアカウントを検証します。
5)Genymotion.comに戻って、アカウントにログインします。
6)ページを下にスクロールして、Mac OSのダウンロードをクリックします。
7)Virtualbox.orgにアクセスして、最新バージョンをダウンロードしてインストールします。
8)Genymotion 2.1.0.dmg.を起動します。
9)Genymotion.appとGenymotion Shell.appをアプリ直接に転送します。
10)アプリケーションフォルダに移動して、Genymotionを開きます。
11)新しい仮想デバイスをMacに追加します。
12)アカウントにログインし、[接続]をクリックします。
13)[追加]をクリックして、新しい仮想デバイスを追加します。
14)[Credentials]ウィンドウが表示されたら、[接続]ボタンをクリックします。
15)Genymotionクラウド認証情報を認証ウィンドウに入力し、接続をクリックします。
16) 仮想デバイスを選択します。Genymotion Cloudから利用可能な仮想デバイスの下に長いリストが表示されます。
17)[追加]ボタンをクリックします。
18)[Genymotion仮想デバイスの取得]ボックスで[次へ]をクリックします。
19)新しい名前を選択し、[作成]ボタンをクリックします。
20)仮想デバイスが正常に作成されたら、[完了]ボタンをクリックします。
21)[再生]ボタンをクリックして、仮想デバイスを起動します。
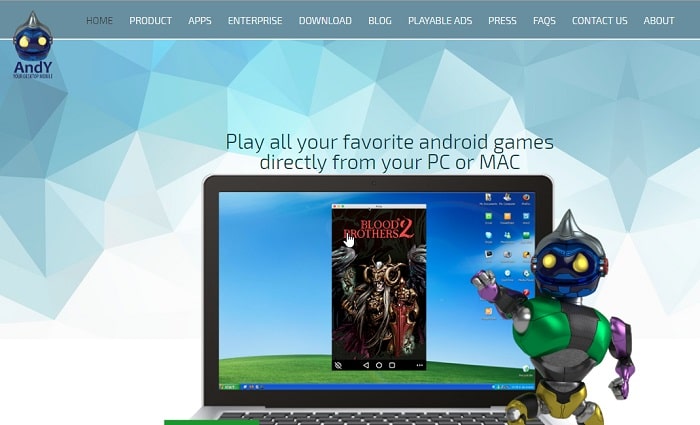
AndY
次のおすすめはAndYです。 これは同じく無料のエミュレータです。 ただし、ダウンロードには疑わしいツールが用意されているため、インストール時には必ずこれらのダウンロードをスキップします。
AndY主な特徴の1つは、Androidタブレットインターフェイスを提供することです。他のエミュレータと比べて、AndYは非常に使いやすいです。そのインストール手順は次のとおりです。
1)AndY公式サイトにアクセスして、「ダウンロード」をクリックします。
2)ダウンロードしたファイルを開きます。
3)「同意する」クリックしてAndY OS ボックスをインストールします。
4)画面がポップアップするのを待ちます。
5)[ようこそ]画面が表示されたら[取得]をクリックします。
6)ホーム画面の下部にあるメニューをクリックします。
7)[設定]をクリックして、新しい仮想をセットアップします。
Genymotionと比較して、AndYはVirtualboxをインストールする必要がないので、インストール手順が少なくて済みます。無料であるだけでなく、使いやすいです。

Nox
NoxはMacで上手く機能していることが知られています。 AndYと同じように、Noxは無料です。 さらに、Noxは最もシンプルなAndroidエミュレーターです。MacにNoxをインストールする手順は次のとおりです。
1)Nox公式サイトにアクセスします。
2)「ダウンロード」をクリックします。
3)ダウンロードしたファイルを起動します。
4)「同意」ボタンをクリックします。
5)Noxインストーラーが開くのを待ちます。
6)Nox App Playerをアプリケーションに移動します。
7)[置換]ボタンをクリックして、Nox App Playerをアプリケーションにコピーします。
8)Mac用のNoxインストーラー(intlファイル)を右クリックして、「取り出し」オプションを選択します。
9) OSX Sieraを開き、アプリケーションに移動します。
10)Nox App Playerを選択して、Macで仮想Androidデバイスを楽しんでください。
これで、一番おすすの3つMac向けAndroidエミュレーターが紹介しました。安全を確保するために、必ず信頼できるWebサイトからこれらのAndroidエミュレーターをダウンロードしてください。
パート3. まとめ
皆さんもお使いのMacを大切にしているでしょう。したがって、無料のソフトウェアをダウンロードしてMacにセキュリティリスクをもたらすことは望ましくありません。 この場合は、Genymotionをお勧めします。 インストールプロセスは比較的複雑でしかも有料ですが、最も安全なAndroidエミュレーターです。
簡単な操作でAndroidエミュレーターをお探しの場合は、NoxとAndYをお勧めします。 ただし、この二つのプログラムは、システムに大量のスパムをもたらす可能性があります。アンインストールしたい場合やジャンクファイルを削除する場合、PowerMyMacソフトウェアを使用することをおすすめします。
自分の利用環境にあったものを選択すればいいです。



