iPadやiPhoneなどのiOSデバイスを介してMacやコンピューターまたはラップトップにコンテンツを転送するのは簡単で簡単です。 Appleの電子メール、OneDrive、iCloud Drive、およびDropboxは、ほとんどの場合、利用可能なオプションのほんの一部です。
一方、AirDropは確かにすべての中で最も基本的な方法です。 を使用してファイルを共有できます MacからiPhoneへのAirDrop そして他のAppleデバイスですら。 このiOSおよびmacOS機能により、ユーザーは、最初に中間サーバーにファイルを転送することなく、1つのiOSまたはMacを介して1つの電子デバイスを介して他の電子デバイスに向かってファイルを即座に共有できます。
AirDropはで発売されました macOS X Lion、Macサブスクライバーが、ファイルをクラウドストレージプロバイダーやサーバーにすぐに転送することなく、実際には互いに近接していても、Finderで直接ファイルを交換できるようにします。 AirDropは、iOS 7以降、iOSデバイスとMacデバイスの両方でファイルタイプを交換するために使用されています。
目次: パート1。AirDropをMacBookに使用できますか?パート2。AirDropを利用する方法は?パート3。AirDropを使用してMacからiPhoneにファイルを共有する方法パート4。AirDropがMacで機能しない場合はどうすればよいですか?
パート1。AirDropをMacBookに使用できますか?
MacBookまたは特定のMacであっても、Macが少なくともmacOS X Lionを実行している限り、ユーザーはAirDropを使用して他のMacとファイルを交換できます。 Finderメニューを開き、[移動]オプションを選択して、使用しているMacにAirDropが搭載されているかどうかを確認します。 AirDropがメニューとして表示されたら、準備は完了です。
パート2。AirDropを利用する方法は?
MacからiPhoneにAirDropを開始する前に、いくつかのことを行う必要があります。
- ファイルを転送する各デバイスが互いに30フィート以内にあることを確認してください。
- 別のMacとファイルを交換する場合は、両方のシステムのネットワーク設定を確認してください。
やり方は次のとおりです。
- Appleオプションからシステム環境設定を選択します。
- [セキュリティとプライバシー]ボタンを選択するだけです。
- 表示された南京錠である[ファイアウォール]タブをタップし、その後、パスワードを入力するだけです。
- 次のページの[ファイアウォールオプション]で、画面の最上部にある着信接続をブロックする横のボタンをクリックします。
AirDropは、さまざまなファイルを他のユーザーや所有しているデバイスと交換できるようにすることを目的としているため、両方のデバイスを同様のiCloudアカウントにリンクする必要はありません。 ファイルを転送したいデバイスが別のiCloudaccにリンクされている場合、ファイルが共有されると、デバイスの所有者は接近するリンクを許可する必要があります。
構成したら、各デバイスがBluetoothをオンにし、Wi-Fiに接続している必要があることを再確認します。
- Macのメニューバーから、Wi-Fiがオフになって接続されなくなったら、Wi-Fiボタンをタップしてネットワークを選択します。
- Bluetoothがオフになったら、[システム設定]に移動し、[Bluetooth]ペインを選択して、[Bluetooth]をオンにします。
- iOSデバイスでファイルを交換する場合は、アプリの設定に移動し、Wi-FiとBluetoothの両方がオンになっていることを確認してください。
iOSおよびMacでAirDropをオンにする
MacからiPhoneにAirDropできるようにするには、 それをオン 最初。 これを実現するために従う必要のある手順は次のとおりです。
- Macから、FinderロゴをクリックしてDockに移動し、[移動]メニューに移動して、[AirDrop]を選択します。
- 開いたウィンドウの下部にある[次の方法で検出される]オプションを選択し、[全員]または[連絡先のみ]を選択します。
- ファイルを交換するiPadまたはiPhoneで[設定]> [一般]> [AirDrop]に移動し、[全員]または[連絡先のみ]を選択します。
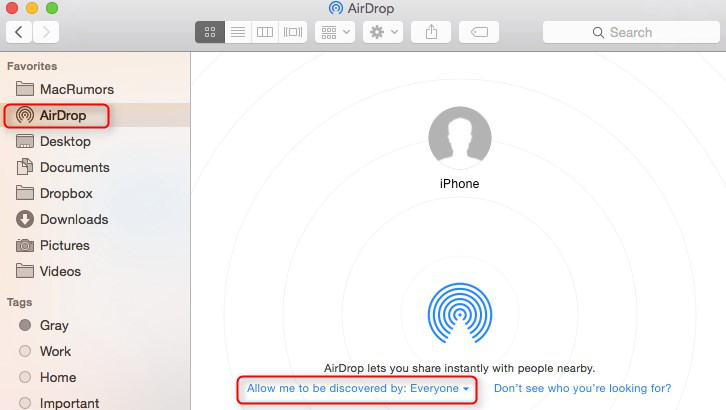
パート3。AirDropを使用してMacからiPhoneにファイルを共有する方法
ファイルを共有するためにMacからiPhoneにAirDropする方法は次のとおりです。
- Finderで新しいタブを起動します。
- ウィンドウのサイドバーで、AirDropを選択します。
- リンク先のAppleIDにちなんで名付けられたウィンドウにiPhoneが表示されているはずです。 複数のデバイスにAirDropを設定すると、そこで表示されます。
- Finderウィンドウを開いたときに、交換したいファイル形式をフォルダから交換したいiPhoneアイコンに移動します。
- アイコンの上にドロップします。
- iPhoneでは、ファイルへのアクセスに使用するアプリを選択できるメニューがポップアップ表示されます。 使用するアプリケーションを選択します。
- これで、そのアプリでファイルにアクセスできるようになります。
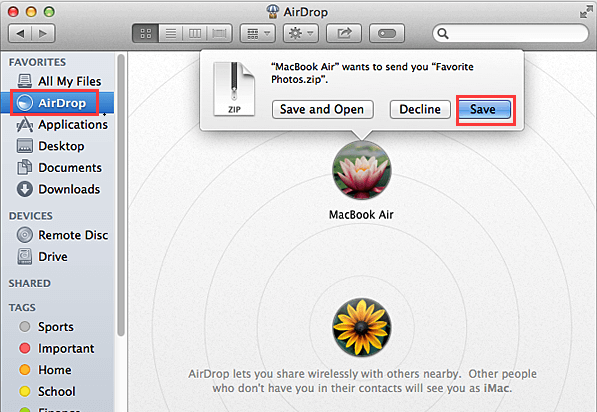
AirDropは、[共有]メニューを介してAirDropをサポートする特定のmacOSプログラムでファイルを転送するためにも使用できます。 共有アイコンをクリックし、AirDropを選択して、iPhoneを選択するだけです。
Airdropを使用してiPhoneからMacにファイルを転送する
MacからiPhoneにAirDropする方法は次のとおりです。ファイルはiPhoneデバイスからMacに転送されます。
- iPhoneで共有オプションを提供するアプリケーションを起動します。
- Macに転送するドキュメントを選択します。
- [共有]タブを選択しました。
- Macまたは近くのデバイスへのAirDropなど、いくつかのオプションを含むメニューが表示されます。
- Macを選択してください。
- 次に、ファイルがMacに送信されました。
- Macに通知が表示されたら、[開く]をクリックしてファイルを表示します。
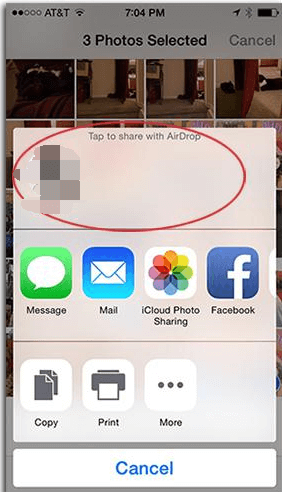
パート4。AirDropがMacで機能しない場合はどうすればよいですか?
MacからiPhoneへのAirDropが機能しない場合の方法は? AirDropが機能しなくなったら、BluetoothとWi-Fiをオフにしてから、オンにしてみてください。 それでも機能しない場合は、システムを再起動してください。 その後、AirDropを再度使用してみてください。
この記事では、MacからiPhoneにAirDropする方法に関するさまざまなステップバイステップガイドを提供しました。 AirDropを使用してファイルを転送する方法についての洞察を提供するとともに、両方のデバイスが相互に接続されていることを覚えておくためのヒントも提供します。 素晴らしい一日をお過ごしください。 ハッピーリスニング!



