![]() 私は仕事用および個人用にMacBook Proを使用しています。 最近、OS X El Capitanにアップグレードしました。 MacBook Proが減速し始めたことに気付くまで、それに興奮していました。本当に嫌なことです。そして予定通りに事情を正しく完成できません。 どうやって OS X El Capitanをスピードアップしますか?
私は仕事用および個人用にMacBook Proを使用しています。 最近、OS X El Capitanにアップグレードしました。 MacBook Proが減速し始めたことに気付くまで、それに興奮していました。本当に嫌なことです。そして予定通りに事情を正しく完成できません。 どうやって OS X El Capitanをスピードアップしますか?
OS X ElCapitanにアップグレードすることに興奮するかもしれません。 ただし、アップグレード後にMacデバイスの速度が低下し始めたことに気付くかもしれません。 これはなぜでしょうか? それは、OS X El Capitanが最適に実行するためにより多くのディスクスペースとメモリ(RAM)を使用するためです。 OS X El Capitanをスピードアップ するのは非常に簡単です。そしてその効いた方法を教えます。
一番なのはは、PowerMyMacというツールを使用することです。 この文章の最後まで読んで、ツールの使い方を学びましょう!
OS X El Capitanをスピードアップする方法Top5
- Macの起動を高速化:サイズと日付でフォルダーとファイルを整理します。
- ハードドライブのクリーンアップ:[システム環境設定]> [ユーザーとグループ]> [ユーザー名]> [不要なアプリケーション]のチェックを外します。
- システムのトリミング:一時ファイルを一掃し、キャッシュとDNSをフラッシュします。
- Macを解放してメモリを増やします。Spotlightを開き、ターミナルを入力します。
- PowerMyMacを使用してシステムジャンクを削除します。
目次: パート1。OS X El Capitanをスピードアップする方法パート2。推奨する最高のスピードアップする方法パート3 まとめ
パート1。OS X El Capitanをスピードアップする方法
以下は、OS X El Capitanを高速化するために順を追って実行する必要がある手順です。
方法1.Macの起動をスピードアップする
まず、Macで通常、一度に多くのアプリケーションが開きます。 ほとんどの場合、これらのアプリケーションの多くは必要ありません。 また、多数のアプリケーションを一度に開いた状態でMacを起動すると、OS X El Capitanの速度が低下する可能性があります。
起動時にこれらのアプリケーションが起動しないようにするには、システム環境設定にアクセスする必要があります。 次に、[ユーザーとグループ]を選択します。 ユーザー名をクリックします。 不要なアプリケーションのチェックを外します。
方法2.ハードドライブのクリーンアップ
フルハードディスクドライブもMacを遅くするかもしれません。ディスクドライブの状態を確認するには、左上隅を見て、Appleのメインメニューをクリックします。 [このMacについて]から[ストレージ]を選択します。 そしてステータスが表示されます。 トップバーがほぼいっぱいになったら、Macを解放してストレージ容量を増やします。 複雑かもしれませんが、次の手順に従ってそれを行うことができます。
a - フォルダとファイルをサイズ順に並べてください。
これを行うには、Finderで[すべてのマイファイル]を選択します。 この部分が見えない場合は、Command + F + Shiftを押したままにすることができます。 この後、上部のメニューバーを見て、[表示]から [表示オプションを表示]を選択します。 次に、[サイズで並べ替え]を選択します。 これで、ファイルはサイズの大きい順に並べられます。
b - フォルダとファイルを日付順に並べます。
長い間使用していない古いファイルを探す場合なら、ファイルやフォルダを日付順に並べ替えることができます。 これを行うには、ステップaに記載されているステップに従うこともできます。 ただし、サイズで並べ替える代わりに、[最後に開いた日付で並べ替え]を選択します。 その後、列名の[最終オープン日]をクリックします。 これで、最も古いファイルが最初に含まれるファイルとフォルダーのリストが表示されます。
注:必ず[ストレージ]タブのファイルタイプの分布を確認してください。 これにより、どのデータ型が実際に最も多くのストレージを占めているかがわかります。
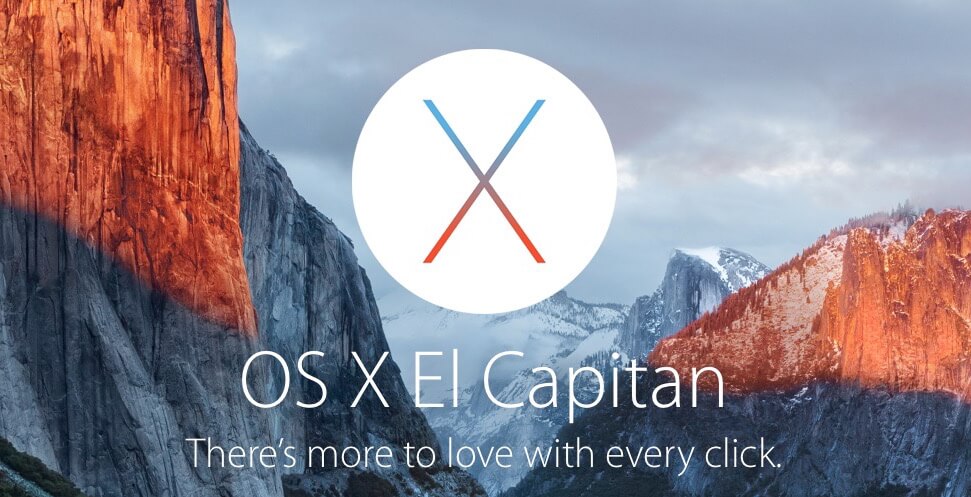
方法3.システムのトリミング
システムを調整するには、一時ファイルを一掃してキャッシュする必要があります。る DNSをフラッシュする必要もあります。
OS X El Capitanでキャッシュファイルをクリーンアップする方法は次のとおりです。
a - Finderを開きます。
b - 移動メニューにある「フォルダへ移動」を選択します。
c - 次のように入力します:〜/ Library / Caches
d - Enterを押します。 フォルダ自体ではなく、フォルダの「内部」を削除する必要があることに注意してください。
e - 手順a〜dを繰り返します。 ただし、「〜/ Library / Caches」を「/ Library / Caches」に置き換える必要があります。
f - Macデバイスを再起動します。 DNSキャッシュをフラッシュするには、ドメイン名を実際にIPアドレスに変換する古いキャッシュエントリを削除する必要があります。 これを行うには、ターミナルを使用する必要があります。Spotlightで、 また、アプリケーションフォルダで見つけることもできます。
ターミナルを開いたら、次のように入力する必要があります:sudo dscacheutil -flushcache;sudo killall -HUP mDNSResponder;
上記の行を入力したら、コマンドを実行するために管理者パスワードを入力する必要があります。
方法4.Macを解放してメモリを増やす
Macには独自のメモリ管理機能がありますが、自分でクリーンアップする必要があります。まず、ストレージがどれだけ消費されているかをチェックする必要があります。 これを行うには、[スポットライト]> [メモリ]タブ> [アクティビティモニター]に移動してください。
[使用メモリ]と[物理メモリ]の値がほぼ等しい場合、これは、Macデバイスが仮想メモリを使用する必要があることを意味します。 この仮想メモリは、Macのハードドライブに大きく依存しているため、実際には非常に低速です。 とても遅いので、使いたくないかもしれません。
そのため、メモリが不足した場合は、ターミナルで手動でクリーンアップする必要があります。
まず、Spotlightを開き、Terminalを入力して開きます。 すでに開いている場合は、「sudo purge」と入力します。次に、管理者パスワードを入力してコマンドを実行します。 プロセスの実行が少し時間がかかります。
パート2。推奨する最高のスピードアップする方法
OS X El Capitanのスピードアップも Macを以前より速く実行させます。上記紹介した方法の他に、一番おすすめする方法は、PowerMyMacを使用することです。
PowerMyMacを使用する手順は次のとおりです。
ステップ1.PowerMyMacをダウンロードして起動する
公式ウェブサイトからPowerMyMacをダウンロードし起動します。 デバイスのシステムステータスインターフェイスが表示されます。
ステップ2. システムジャンクをスキャンする
左側にあるマスタースキャンモジュールをクリックします。 [スキャン]ボタンをクリックします。

ステップ3.クリーンアップするアイテムを確認して選択する
スキャンが終了すると、カテゴリごとにさまざまなファイルが表示されます。 そのには、キャッシュファイル、システムログ、ユーザーログ、システムゴミ箱などがあります。 削除したいカテゴリーを選びます。 より多くのディスク領域を解放するには、すべてのカテゴリを選択することをお勧めします。そして、[クリーン]をクリックして、プロセスを開始します。

ステップ4.クリーンアップが終了した
クリーニングプロセスが完了するのを待ちます。完了した後、削除したフォルダがゼロKBにします。その中に自動再作成フォルダがあるため、一部のフォルダはそのようにマークされません。
パート3 まとめ
OS X El CapitanでMacが遅すぎると思われる場合は、このガイドを使用して、オペレーティングシステムとデバイス全体の速度を上げることができます。 ただし、説明されている手順を実行すると時間がかかる場合があります。
システムを高速化するための迅速で簡単な方法が必要な場合は、PowerMyMacを使用できます。 これは、自動的にシステム上の不要なファイルを削除してデバイスを高速化し、パフォーマンスを向上させることができるツールです。




ck2021-06-18 07:52:33
iMyMac PowerMyMacをDLし、インストールしようとしましたが「デジタル署名が無効なため、imymac-powermymac.pkg はインストールできません。」と表示されてしまい先へ進めません。 OS Ⅹ El CapitanでiMac(24-inch, Early 2009)です。
iMyMac2021-06-18 19:37:16
こんにちは、 一部のMacでは、互換性のないpkgファイルに問題がある可能性があります。dmgファイルをインストールしてみてください:https://www.imymac.com/download/powermymac-0121-beta.dmg