大きなファイルはMacの速度を低下させる可能性があります。 Macの速度が低下すると、苦労することになります。 それはちょうどあなたのためにうまくいかないだろう。 遅いMacでは、生産的な時間の多くを失うことになります。 Macの速度を低下させている大きなファイルや大きなファイルを取り除く必要があります。
問題は、これらのファイルをどのように見つけるかです。 まあ、できます。 続きを読む Macで最大のファイルを見つける方法.
目次: パート1。 Macで最大のファイルを見つけることが重要です パート2。 Macで最大のファイルを見つける方法に関する3つの方法パート3 結論として
みんなが読んでいる:Dropboxの重複ファイルを見つけて削除する方法Macでロックされたファイルを削除して解決するにはゴミ箱を空にできない
パート1。 Macで最大のファイルを見つけることが重要です
あなたは知っていますか Macで最大のファイルを見つける方法? その方法を知っているということは、ほんの数秒でできることを意味します。 Macで最大のファイルを見つけるのに時間がかかる場合は、その方法がわかりません。
Macで最大のファイルを見つけるのにそれほど時間はかからないはずです。 あなたが長い時間がかかるなら、チャンスがあります、あなたはそれをするのが面倒になります。 Macで最大のファイルを見つけるのを怠る余裕はありません。 あなたは知らねばならない Macで最大のファイルを見つける方法 最終的にそれらを削除できるように 多くのスペースを解放する。そうしないと、Macはうまく機能しません。
パート2。 Macで最大のファイルを見つける方法に関する3つの方法
Macの速度が低下している場合は、ドライブがかなりいっぱいになっている可能性があります。 大きなファイルとは何かを知りたい 多くのスペースを占有する Macで。 これらのオプションを使用して、Macに隠れている大きなファイルを見つけることができます。
オプション1。 PowerMyMacを使用して、Macで最大のファイルを検索します
Macでこれらの大きなファイルを見つけることの良い点は、Macも高速化できることです。 それは iMyMac PowerMyMac あなたに重宝します。 これらの大きなファイルを見つけるには、数回クリックするだけです。 PowerMyMacを使用すると、Macをすぐに見つけてクリーンアップできます。 PowerMyMacに、Macの速度を低下させている大きなファイルを見つけさせると、より生産的なことができます。 使い方は簡単です。 以下の手順に従ってください。
Macで最大のファイルを段階的に見つける方法は次のとおりです。
ステップ1。 iMyMac Webサイトにアクセスしてください。
ステップ2.PowerMyMacをダウンロードしてインストールします
手順3. [大きなファイルと古いファイル]を選択して、大きなファイルをスキャンします。
ステップ4。 クリーンアップする大きなファイルを選択します。
今すぐ詳細な手順に進みましょう。
ステップ1。 iMyMac Webサイトにアクセス
をクリックしてください このリンク iMyMac Webサイトにアクセスします。 上のメニューにPowerMyMacが表示されます。 クリックして。
ステップ2.ダウンロードしてインストールします PowerMyMac
をクリックすると、PowerMyMacを試すことができます。 無料ダウンロード ボタン。 Macにダウンロードしたら、 インストールして起動し、最大のファイルの検索を開始します。
ステップ3.大きなファイルをスキャンするために大きなファイルと古いファイルを選択します
PowerMyMacの左側のパネルを見てください。 表示されるまでリストを下にスクロールします 大きいファイルと古いファイル それをクリックします。 ヒット スキャン 画面中央のボタン。 その後、最大のファイルが画面に表示されます。
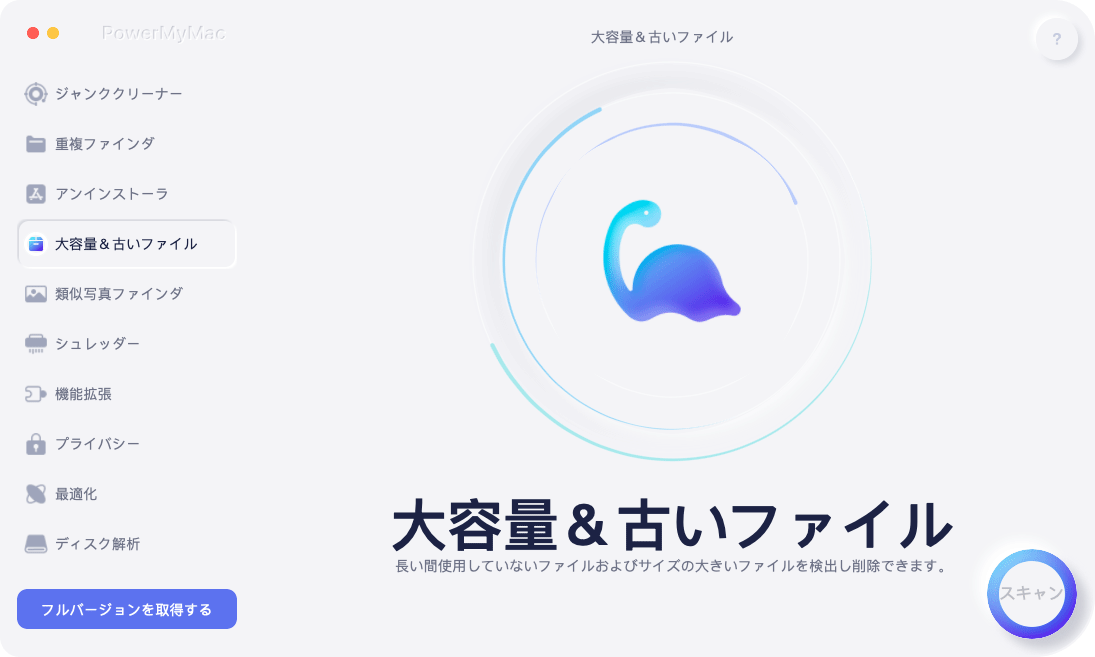
ステップ4。 きれいにしたい大きなファイルを選択します
クリーンアップするファイルを選択し、をクリックします クリーン ボタン。 そうすると、大きなファイルはすぐに削除されます。
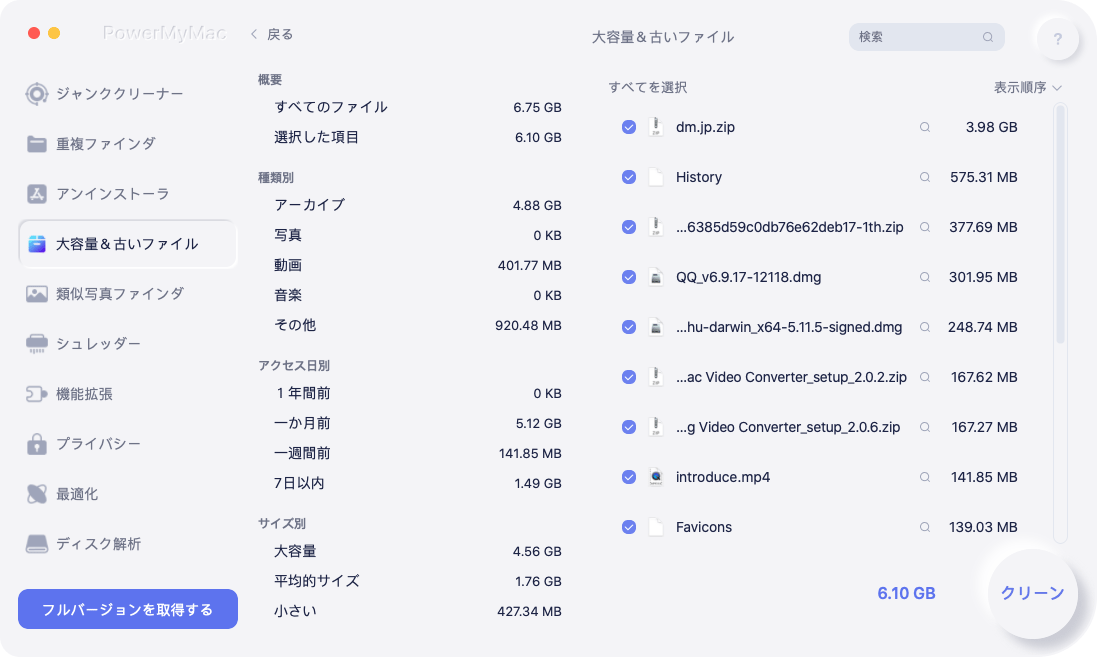
オプション#2。手動検索を実行して最大のファイルを見つけます
- 新しいFinderウィンドウを作成します。 コマンドと上矢印を使用して、ホームフォルダーレベルに移動します
- コマンドFを押して検索します。 ただし、「検索」フィールドには何も入力しないでください。 代わりに、基準を変更してください。 したがって、画面の左上にあるフィールドに移動します。 最初のフィールドをクリックして選択します その他。
- 検索する サイズ 次のポップアップウィンドウで。 これを行うには、ポップアップウィンドウの右上にある検索フィールドにワードサイズを入力します。
- ファイルサイズに対応するボックスをオンにします。
- クリックします。 OK ポップアップウィンドウの下部にあるボタン。
- 画面の左上にカーソルを合わせて選択します より大きい 2番目のフィールド(ファイルの隣にあるフィールド ファイルサイズ)
- 選択する GB 3番目のフィールドに入力します 5GB。 その特定の基準の下にあるファイルは、画面にすぐに表示されます。 GBフィールドの数を変更してより大きなファイルを検索し、新しいファイルのリストを取得できます。
- リストを見てください。 右側に、すべてのファイルの名前が表示されます。 反対 お名前 ファイルのサイズとサイズが表示されます 種類 ファイルの。
- 必要に応じて、サイズでリストを並べ替えます。 これを行うには、画面の右側で[サイズ]を選択します。 必要に応じて、名前で実行することもできます。 必要に応じて、リストの順序を逆にすることもできます。
- Linuxを使う コマンドR 探している最大のファイルにジャンプします。 Command Rを使用すると、Macにある最大のファイルの場所に移動できます。
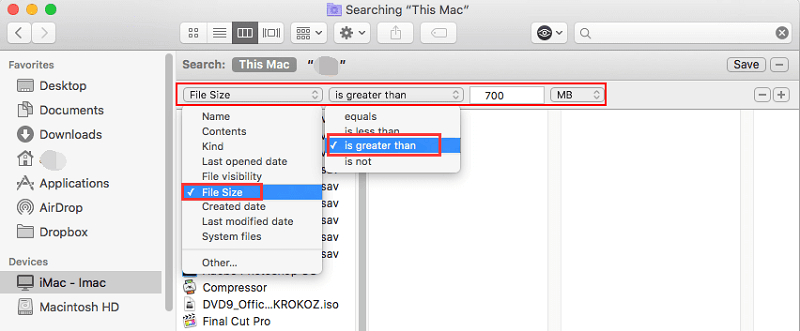
オプション#3。 シエラの使用
Sierraを使用している場合、この次のオプションはうまく機能します。
- アップルメニューに移動します。
- 選択する このMacについて.
- をクリックしてください 保管 ポップアップ画面の上部のメニューバーで。
- ストレージの下にある接続されたドライブを見てください。 さまざまなドライブが占めるスペースの量が表示されます。
- クリックします。 管 理 右側に表示されるボタン。
- 画面の左側にあるカテゴリを見てください。 たとえば、クリックした場合 資料、Macにある最大のドキュメントの一部を見ることができます。 大きなファイルを削除する場合は、すぐにそのウィンドウ自体で削除できます。
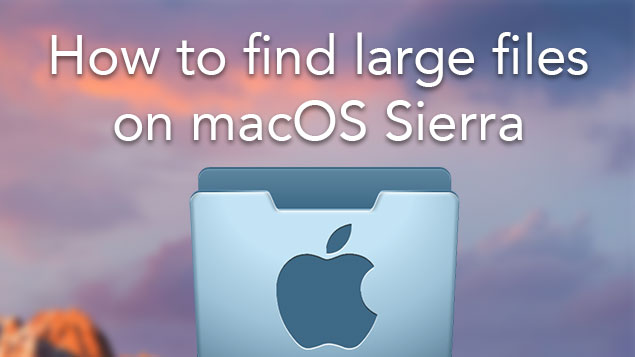
パート3 結論として
Macで大きなファイルを見つけるのに時間を無駄にしたくないですか? 確かに、それほど多くの時間を費やす必要はありません 役に立たない大きなファイルを検索する それはあなたのMacを遅くしているだけです。 PowerMyMacで貴重な時間を節約しましょう。
Macで最大のファイルを見つけて、最近Macをクリーニングしましたか? いくつかのヒントとコツを共有してください。



