![]() 今日のこの記事では、Macタスクマネージャーは何か、どこにあるのかを説明します。そして、その使用方法も紹介します。
今日のこの記事では、Macタスクマネージャーは何か、どこにあるのかを説明します。そして、その使用方法も紹介します。
最近WindowsからiOSに移行したばかりのMac初心者ユーザーは、Macタスクマネージャーの効果的な管理方法に戸惑うことが多いでしょう。Macタスクマネージャーを使用すると、Mac OSでアクティブに実行されているタスク、アプリケーション、およびその他のソフトウェアを表示、管理、終了することができます。Macのタスク管理に慣れていない方でも、それほど複雑ではないので、心配する必要はありません。
アクティビティモニターは、Windowsタスクマネージャーに相当する名前です。どんな専門用語であれ、それは同じであり、同じものを指しているに過ぎません。この記事では、Macタスクマネージャーまたはアクティビティモニターを効果的に使用する方法について説明します。さらに、ディスクアクティビティがMacのパフォーマンスにどのように影響するかについても紹介します。
目次: パート1. Macでタスクマネージャーは何?パート2. アクティビティモニターにアクセスする方法パート3. アクティビティモニターを使用してアプリケーションを強制的に閉じるパート4. Macのパフォーマンスをすばやく向上させるパート5. 結論
パート1. Macでタスクマネージャーは何?
Macタスクマネージャとは何ですか?
Windowsコンピューターでは、クラッシュしているアプリやサービスがすべてあなたに背を向け始めた場合、それらをすべて簡単に強制終了できます。 Macでは、Macタスクマネージャもありますが、その名前はアクティビティモニタと呼ばれています。Windowsのタスクマネージャと同じように機能します。

それはどのように動作しますか?
バックグラウンドで実行されているアプリと使用されているアプリのリスト全体は、アクティビティモニターで確認することができます。 それらの状態を見て、アクティビティを管理することができます。Macのアクティビティモニターを監視することで、そのパフォーマンスを判断し、必要に応じて応答しないアプリを強制終了ことができます。
アクティビティモニタの一部
マックタスクマネージャは主に五つの部分から構成されています。この5つは、その用途とプロセスに従って分類されています。
- CPU負荷
- RAM
- 有線メモリ
それはメモリを確保する必要がある場所です。圧縮やページアウトはできません。
- アプリのメモリ
これは、デバイス上の既存および実行中のアプリケーションによって使用されるメモリ量です。
- 圧縮
Macには、パフォーマンスを向上させ、システムのエネルギー使用量を減らすために圧縮されているソフトウェアベースのメモリがあります。
- 使用エネルギー
Macのタスクマネージャの「エネルギー」タブがメインのリソースモニタです。デバイス上の各既存アプリが消費する全体的なエネルギーが表示されます。 基本的に、アプリが消費するエネルギーが多いほど、バッテリ駆動時間またはエネルギーレベルは低くなります。
- ディスクスペース
「ディスク」タブには、各プロセスがディスクから読み書きしたデータの量が表示されます。一番下にあるグラフは、読み書きのためにアクセスした回数を示しています。青色は読み出し回数、赤色は1秒あたりの書き込み回数を示しています。基本的に、ディスクアクティビティが多い場合、それはCPU使用率と他のアプリのプロセスと相関があります。
ヒント:Mac用の便利なクリーナーがあり、ディスクスペースを解放することで、Macにとって重要な他のものを保存することができます。
- ネットワーク監視
「ネットワーク」タブは、デバイスがネットワーク上で送受信するデータ量を監視し、表示します。下部には、送受信された量のサマリーが表示されます。デフォルトを変更するには、「すべて表示」のボタンをクリックして、「すべてのプロセス」に進みます。
パート2. アクティビティモニターにアクセスする方法
Macのタスクマネージャーは、「ユーティリティ」フォルダから簡単にMacのタスクマネージャを見つけることができます。アクティビティモニタにアクセスする方法はいくつかありますが、ここではその方法をいくつかご紹介します。
Spotlight検索を使用する
- Spotlightを開くか、
Command + Spacebarを押して起動します。 - 「Activity Monitor」を入力します。
- 検索結果でアプリを見つけてクリックして開きます
Finderを使用する
- Finderを起動します。
- 「アプリケーション」で「ユーティリティ」をクリックします。
- アクティビティモニターをダブルクリックしてアプリを起動します。
アクティビティモニタを常に確認したい場合は、ドックにアプリを留めしておくと便利です。その方法は次のとおりです。
- アクティビティモニタを起動します(上記のオプションから選択します)。
- アプリのアイコンを右クリックします。
- 「オプション」をクリックします。
- 「ドックに保存」をクリックします。
もう二度とアクティビティモニタを検索する必要はありません。
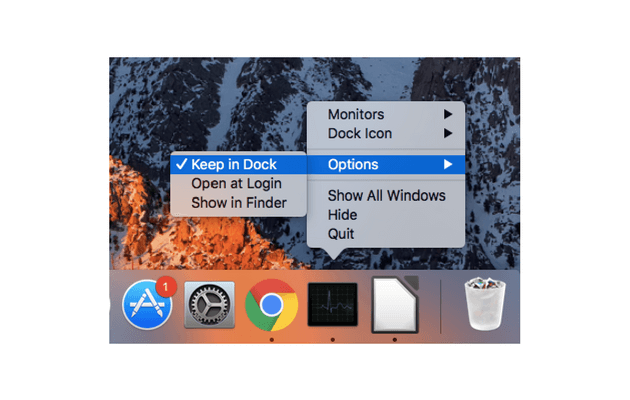
考えられる問題と発生した問題
たまには、一日が台無しになるようなマイナートラブルに見舞われる方もいらっしゃいます。初めて使う人にとっては、これらの問題のいくつかに遭遇することはちょっとした頭痛を与えるかもしれません。ある人にとっては苦痛ではないのですが、それでも克服するのに苦労する人もいます。ここでは、私たちが遭遇する可能性のある問題やトラブルの例をいくつか紹介します。
- 凍結または遅延
Macを使い始めてから、そのような経験をしたことがある人は多いでしょう。Macで新しいアプリをインストールまたはダウンロードするときに経験する人もいます。また、インターネットをブラウズしているときにも発生することがあります。これはよくある問題であり、Macのタスクマネージャをうまく管理することで簡単に解決できる問題です。
- スペースが足りない
また、MacでもWindowsでも同じ問題があります。これは、Mac上で大量のデータ、ファイル、アプリケーション、その他の処理が行われているために発生します。
- 遅いパフォーマンス
これは通常、デバイスに新しいアプリをアップグレードしたり、新しいアプリケーションをインストールしたときに発生します。また、キャッシュ、Cookie、およびその他の不要なファイルがストレージを占有していることが原因である可能性もあります。これは、Macタスクマネージャまたはアクティビティモニタにアクセスして、強制終了プログラムを実行することによって簡単に行うことができます。
- ネットワーク速度
また、ネットワークの速度が遅くて苦労している方もいらっしゃいます。それは、現在のWiFiの環境設定が原因である可能性があります。これは現在の環境設定を削除し、その後モデムやルーターを再起動することで解決できます。
パート3. アクティビティモニターを使用してアプリケーションを強制的に閉じる
Windowsで動作中のソフトウェアやアプリケーションを強制終了するのと同じように、アクティビティモニターも同じことを行います。一部のアプリは、それ自体ですべてを閉じるわけではなく、フリーズした画面のまま放置してしまうものがあります。Macでフリーズしている実行中のアプリをすべて強制終了させる方法については、以下のガイドを参照してください。
- アクティビティモニタを開来ます
- 実行中のアプリのリストからアプリケーションを探します
- アプリの左上にある「X」ボタンを検索してクリックします。
- 表示されるポップアップ画面で「終了」をクリックします
- アプリがまだバックグラウンドにある場合は、「強制終了」をクリックして、プロセスを終了します。
MacのCtrl+Alt+Del(強制終了)とは何ですか?
Ctrl+Alt+Delは、Windowsで応答しなくなり、フリーズしているアプリのプロセスを終了するショートカットキーです。Macの場合は、COMMAND + OPTION + ESCAPEキーを使用できます。
パート4. Macのパフォーマンスをすばやく向上させる
コンピュータ、特にMacのメンテナンスは面倒であり、そのコンポーネントに慣れていない場合は恐ろしいことがあります。深刻な混乱を引き起こすことが、システムのいくつかの部分を調べたり微調整したりしたくないという主な関心事項である場合、すべてのMacのニーズに合わせて一つのソリューションを使用することができます。
iMyMac PowerMyMac はMac上で不要なファイルや詰まりを簡単に探査、診断、クリーニングする、今話題のツールです。
PowerMyMac は次のことを行えます:
Macシステム全体をスキャンする
ジャンクファイル徹底的にを削除する
不要になった古いファイルと大きいファイルを削除する
関連ファイルを残さずにアプリを完全にアンインストールする
これらはすべて、数回クリックするだけで、しかも一つのプログラムを使用するだけで行うことができます。これで、アプリの深刻なフリーズやクラッシュが発生し、さらに原因がありそうなときは、PowerMyMacを使用してアプリをクリーンアップすることができます。
無料ダウンロード版で、その機能を試すことができます。きっと、その便利さと効果を同時に味わうことができるでしょう。以下の簡単なステップで、システムのジャンクをすぐに削除する手順に従ってください!
ステップ1. MacにPowerMyMacを起動する
PowerMyMacをダウンロード、インストール、起動します。 画面の指示に従います。
ステップ2. ジャンクをスキャンする
- プログラムがMac全体をスキャンできるようにします。 このプロセスにより、Macはジャンクファイルのリストを検索して表示することができます。
- 画面に表示されたリストの中から「ジャンククリーナー」を選択して、「スキャン」をクリックします。これらのジャンクファイルはキャッシュ、ファイルや写真のジャンク、システムログなどで構成されています。

ステップ3. ジャンクファイルを削除する
- 削除したいファイルを確認してから「クリーン」をクリックして、削除プロセスを開始します。

ステップ4. Macシステムジャンククリーンアップが完了
- 処理が完了するまで待ちます。PowerMyMacがシステムからすべてのごちゃごちゃしたものを削除し終わると、これらのフォルダがゼロKBになったことに気づくでしょう。これは、このフォルダにはもうキャッシュやログなどが入っていないことを意味します。
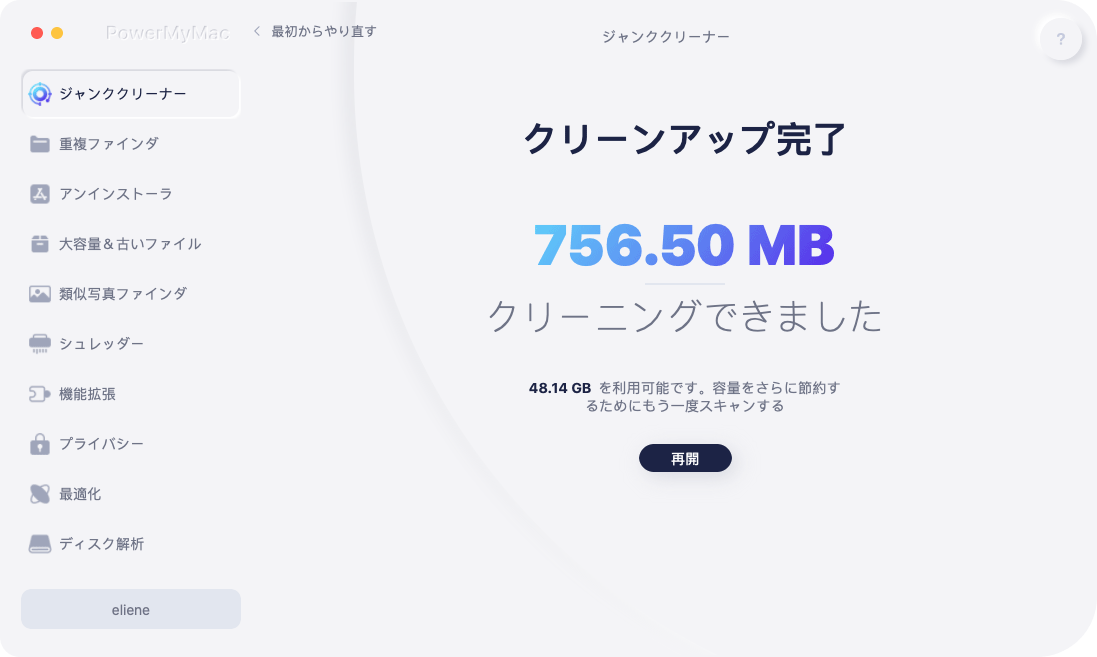
ウェブブラウザーがフリーズしてクラッシュする場合は、PowerMyMacを使用して、PowerMyMacを使用して、単にプライバシーを選択したり、システムを高速化およびブーストするために使用する他のMacのツールを見つけることができます!
みんなが読んでいる:Mac Storageのその他の特長とすばやくきれいにするMacをスピードアップする方法
パート5. 結論
Macタスクマネージャーについて学んだことで、起動中のアプリを随時確認し、診断することができるようになり、便利になりました。WindowからMacへの移行したばかりの人にとって、Macのタスクマネージャーに相当するさまざまなものがあります。アクティビティモニターはその一つであり、ほとんどのMacユーザーが通常使用する一般的な内蔵システムの一つです。
しかし、より簡単にアプリを管理し、システムを強化する方法を探しているのであれば、PowerMyMacを強くお勧めします。CPU、RAM、システムのパフォーマンスとステータスを監視することができます。また、不要なアプリをスマートに削除し、不要なアプリをアンインストールする安全な方法を提供します。安全、高速、効率的な方法で、常に正しいファイルを削除していることを確認することができます。



