Q: 友達から聞いた Macのキャッシュをクリアにして、デバイス上のいくつかのスペースを与えるでしょうが、私はその方法がわかりません。 手伝ってくれますか? ありがとうございます。
A: Macでキャッシュをクリアする方法をネットで検索している場合なら、このページに正解があります。
今日は、Macでキャッシュを削除してMacを最大限に活用する方法に関する完全なガイドを紹介します。 自動ツールを無料で試して、数回のクリックでキャッシュを削除します。 読んでみましょう!
みんなが読んでいる:Macでアプリケーションキャッシュをクリアする方法Macをスピードアップする方法
目次: パート1.キャッシュに関するよくある質問パート2. Macでワンクリックでキャッシュを消去するにはどうすればよいですか?パート3. Macのキャッシュを手動でクリアする方法?パート4 キャッシュのクリアについての結論
パート1.キャッシュに関するよくある質問
Macのキャッシュとは何ですか?
キャッシュとは、Macや使用する他のアプリケーションによって作成された一時ファイルのコレクションです。 これらのキャッシュを保存すると、プロセスの保存と高速化に役立ちます。 たとえば、初めてSafariを検索するとき、システムはすでにキャッシュを取得して、アクセスした特定のウェブページから画像をダウンロードするため、次にそのページにアクセスするときに、Safariは画像を再度ダウンロードする必要がありません。
同じことがみんなの携帯電話とiPadにも起こっています。 iOSは、キャッシュを使用してアプリケーションプロセスを高速化します。 そして最後に、 スペースを解放するために、Macのアプリケーションキャッシュをクリーンアップする必要があります。 時が経るとともに、キャッシュが蓄積され、デバイスの反応速度に影響を与える可能性があります。したがって、この投稿ではMacのキャッシュをクリアする方法を学ぶ必要があります。
キャッシュの主なタイプは何ですか?
Macには3つのタイプがあります。 システムキャッシュ、ユーザーキャッシュおよび ブラウザー·キャッシュです。ユーザーキャッシュには通常、アプリキャッシュとDNSキャッシュが含まれます。 これら3つは削除またはクリアできますが、システム上の別々のフォルダーにあるので、技術的な知識が必要になる場合もあります。
キャッシュはMacのどこにありますか?
実際には、ユーザーキャッシュ(アプリキャッシュ)は〜/ Library / Cachesフォルダーにあります。 各アプリには専用のフォルダーがあり、対応するフォルダーで簡単に見つけることができます。
Macでキャッシュをクリアしても安全ですか?
Macでキャッシュをクリアしても安全ですか? 答えは安全です。 キャッシュは、ウェブサイトをスムーズに閲覧し、アプリを実行するのに役立ちます。 キャッシュをクリアするとどうなりますか? まあ、それはいくつかの基本的な情報を削除するだけであり、システムがこれらのキャッシュを必要とする場合、再作成することができます。 したがって、Macのキャッシュを通常どおりクリアしても安全です。 ステップバイステップガイドに従っていれば、Macでキャッシュのクリアを始めるのは問題がありません。 キャッシュの削除に取り掛かる前に、システムフォルダーに慣れ親しんでいることを確認してください。
Macでキャッシュをクリアする必要がありますか? キャッシュによって保存されるアプリケーションのほとんどは比較的小さいですが、後で積み重なってスペースを占めます。 したがって、スペースを解放するには、Macのキャッシュをクリアする必要があります。 これを行うには主な2つの方法があります。一つは関連知識がある場合は手動で行いま。もう一つはあるプログラムを利用して自動的かつ安全的に実行する方法です。
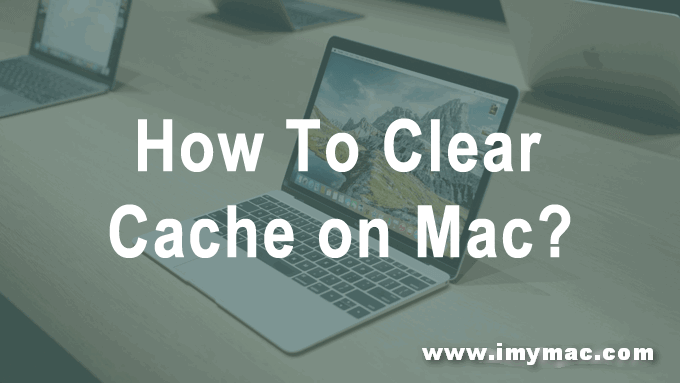
パート2. Macでワンクリックでキャッシュを消去するにはどうすればよいですか?
残りの消去プロセスを実行したくない場合は、シングルクリックプログラムを使用してMacのキャッシュを消去します。 Macでより安全にキャッシュを削除に使用するのは PowerMyMacです。
これは最もお勧めかつ最高のパフォーマンスのMacを手に入れるためのソフトウェア 端末です。 このプログラムはシンプルに実行され、Macのステータスを診断します。 ここにいくつかの注目すべき PowerMyMacの機能があります:
- 不要なファイルを削除します。
- ジャンクファイルを削除します。
- 大きなファイルを消去します。
- ファイルをシュレッドをします。
- 不要なフォルダをアンインストールします。
Mac用のオールインワンソリューションとしてほぼ機能します。 したがって、Macにある程度のスペースを確保したい場合は、PowerMyMacを使用してMacのキャッシュを安全にクリアするのはおすすめです。
- まず、公式ウェブサイトからPowerMyMacをダウンロードしてインストールし、Macで起動する必要があります。
- 左側のオプションからジャンククリーナーをクリックします。 プログラムにMac上のジャンクファイル全体をスキャンさせます。
- すべてのキャッシュファイルをプレビューし、削除すべきキャッシュファイルを選択します。
- 「クリーン」ボタンをクリックして、クリーニングプロセスが終了するまで待ちます。
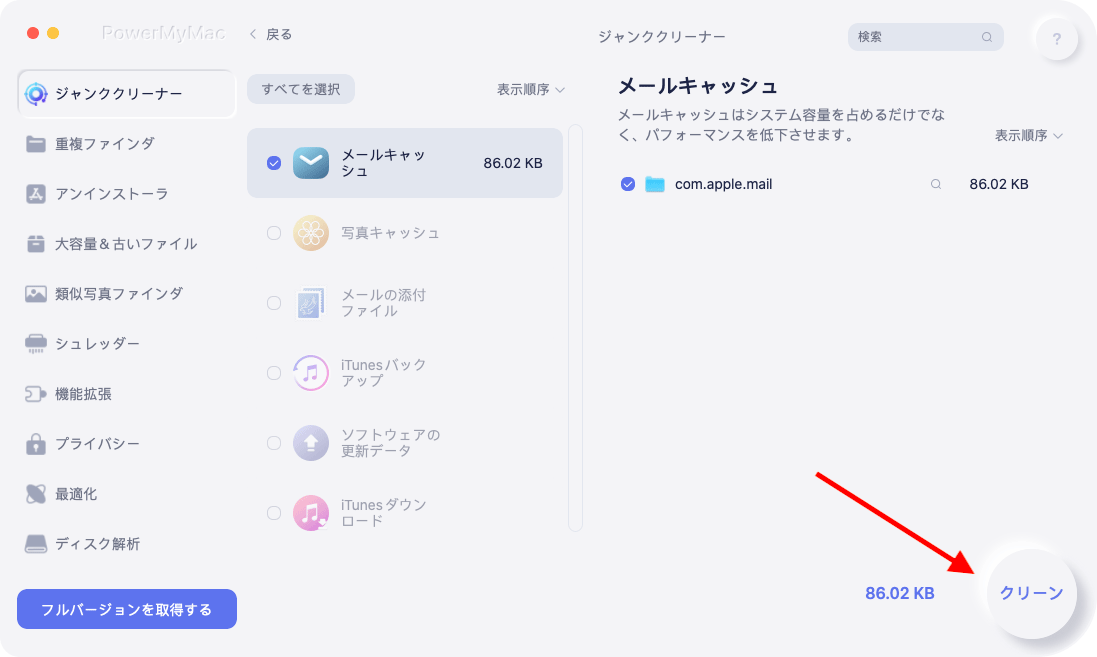
PowerMyMacを使用すると、ヒントが得られるため、不要なファイルを削除することに自信を持って使用できます。 削除の結果を最優化するため、キャッシュをクリアする前に、まずバックアップを確認した方がいいです。 これは重要なファイルを削除した可能性がある場合の予防策です。Apple独自のTimeMachineを使用することも、お気に入りのバックアッププログラムを使用することもできます。
パート3. Macのキャッシュを手動でクリアする方法?
Macのキャッシュを手動でクリアする方法の手順を詳しく説明します。 まず、ユーザーキャッシュを削除する方法について説明します。
1.システムとユーザーキャッシュを削除します。
ユーザキャッシュを削除する場合は、以下の手順に従ってください。
- Finderウィンドウを開き、「移動」メニューの「フォルダーに移動」をクリックします。
- 〜/ Library / Cachesと入力します。
- 各フォルダに移動し、すべてを削除します。
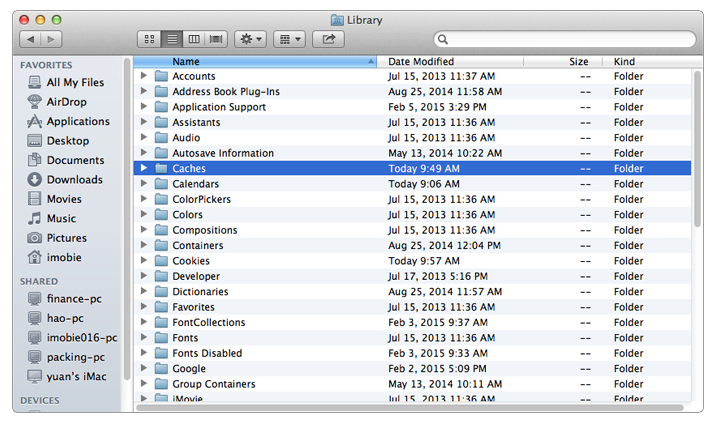
システムとアプリのキャッシュを削除する場合:
- 〜/ Library / Cachesに移動します。
- 各システムファイルとアプリケーションのフォルダーを開きます。
- フォルダ内のファイルのみを削除します。
DNSキャッシュをフラッシュする場合:
DNSキャッシュ はドメイン(ウェブサイト名)を保存し、IPアドレスに変換します。 DNSを手動でフラッシュして、すべての使用したウェブサイトが完全に機能していることを確認することもできます。 次はターミナルを使用してMacでキャッシュをクリアする方法です。
- スポットライトで「terminal」と入力します。
- 次のコマンドを入力して:sudo dscacheutil -flushcache; sudo killall -HUP mDNSResponder; say cache flushed
2.ブラウザのキャッシュをクリアします。
- Chromeブラウザを起動し、ブラウザの右上の3ドットアイコンをクリックします。
- 「設定」→「 詳細設定」をクリックします。
- 「閲覧履歴データを消去」をクリックします。
- 「キャッシュされた画像とファイル」ボックスのみをチェックします。 頻度については、「常時」を選択します。
- 「データを消去」ボタンをクリックします。
- Chromeでキャッシュをクリアした後、ブラウザを閉じてもう一度開きます。
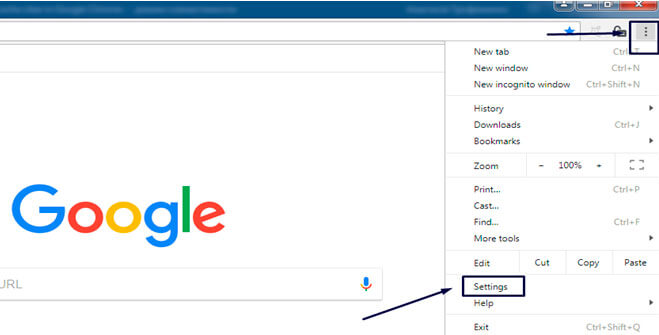
MacSafariでキャッシュをクリアする方法:
- Safariを起動し、「設定」をクリックします。
- 「詳細設定」タブに移動して、メニューバーの「開発の表示」メニューを有効にします。
- 下にスクロールして、「開発」メニューをクリックします。
- [キャッシュを空にする]をクリックします。
- キャッシュをクリアしたら、Safariブラウザを閉じてからもう一度開きます。
Mac Firefoxでキャッシュをクリアする方法:
- ブラウザーの右上で、ハンバーガーのようなアイコンをクリックします。
- 「プライバシーとセキュリティ」をクリックし、スクロールして「キャッシュされたウェブコンテンツ」をクリックします。
- キャッシュを削除するには、「今すぐ消去」をクリックします。
- ブラウザを終了し、もう一度開きます。
- 時間範囲を 「everything」に設定し、「Override Automatic Cache Management」ボックスをオンにしてキャッシュサイズをMB単位で制限します。
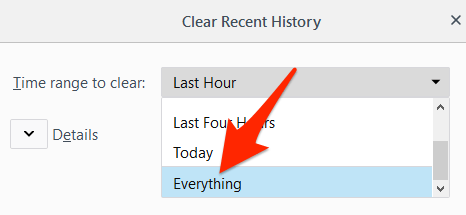
注意:
フォルダーではなく、フォルダーからファイルを削除することをお勧めします。自信がない場合は、何かがうまくいかなかったの証拠を残すために、すべてを別のフォルダーにコピーすることもかまいません。
Macのキャッシュ の削除が終わった後は、ゴミ箱フォルダも空にすることを忘れないでください。 ほとんどの場合、ごみ箱フォルダには現在使用しているものよりも、大きいサイズのファイルが含まれています。
パート4 キャッシュのクリアについての結論
Macでキャッシュをクリアする方法をいろいろ紹介しました。振り返ってみると、各フォルダに移動してキャッシュを手動で消去し、メインフォルダ自体ではなく内部のコンテンツを消去することです。
PowerMyMacを使用している場合は、プログラムはどのファイルを削除しても問題がないかを理解するため、プロセスは洗練され、より精確になります。 より良い結果とより少ない悩みのために、iMyMacを選択してください。 これは最もおすすめするPowerMyMacの無料ダウンロードバージョンです。今すぐダウンロードしてください!



