Macでセーフモードで起動する方法が知りたいですか? この新しい記事で自分に適用の方法を見つけてください。
目次: パート1 セーフモードとはパート2 考えられる根本原因の特定パート3 Macでセーフモードを起動する方法パート4 セーフブートでのトラブルシューティングパート5:結論
みんなが読んでいる:MacでRAMを増やすには?メモリ使用量とは
パート1 セーフモードとは
セーフモードは、どのコンピュータオペレーティングシステムでも診断モードとして知られています。 セーフモードの基本的な意図と機能は、OSまたはアプリケーションソフトウェアに関する特定の問題を修正またはトラブルシューティングすることです。 セーフブートはMacOSで使用されている用語で、同じように機能します。
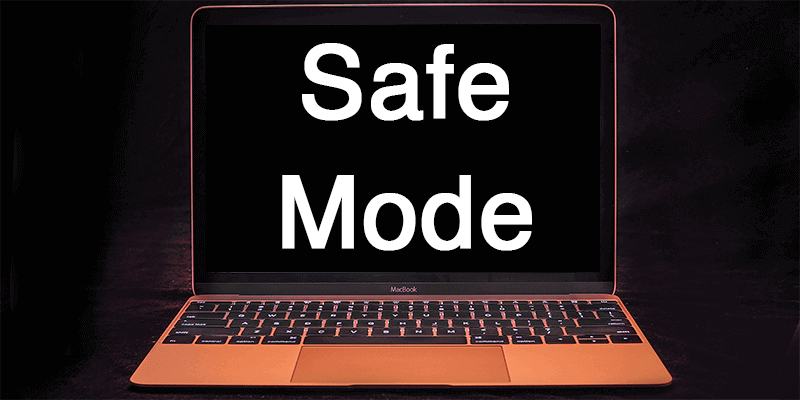
セーフブートに入っていることをどのように確認しますか?
ログインウィンドウの画面の右上に「セーフブート」と表示されたら、セーフモードになっていることがわかります。 本当になっているかどうかわからない場合は、システム情報を使用してブートモードリストを確認してください。
セーフブート中は常に、通常モードと比較してパフォーマンスが変わります。 プロセスが減るため、OSの動作が遅くなります。
セーフブートは何をするのですか?
セーフブートは、一部のアプリケーションが起動しないように検証して防止するためのMac上のスタートアップです。 次のことを行います。
- 起動ディスクをチェックし、ディレクトリの問題を修復しようとします。
- 必要なカーネル拡張のみを使用します。
- 起動項目とログイン項目が自動的に開かないようにします。
- すべてのユーザー有効フォントは無効になっています。
すべてのフォントキャッシュ、カーネルキャッシュ、およびその他のシステムキャッシュファイルを削除します。
アプリケーションを起動する時に問題が発生したり、何かがMac上でうまくいかないことに気付いたりしたことがあるなら、問題を特定して修正するためにセーフブートに入ることができます。
パート2 考えられる根本原因の特定
これらMacの共通問題が起こるとき、セーフモードに入ることによって解決できることができます。
- ハードウェアの損傷
- アプリケーションとソフトウェアの問題
- アプリおよびスタートアップファイルの破損したログイン
- 複数のアプリを実行中
- ディスクを詰まらせるジャンクファイルが多すぎる
これらは遭遇したこと可能性があり、セーフモードに入ったら解決する可能です。 しかし問題は どうやってセーフモードを起動しますか? 次の部分を読んで確認してください。
パート3 Macでセーフモードを起動する方法
セーフモードについてすべて理解したので、デバイス上でナビゲートして特定の問題を修正しようとするかもしれません。
では、どうやってセーフモードを起動しますか。次の手順に従ってください。
- Macを起動または再起動し、すぐにShiftキーを押したままにします。 ディスプレイにAppleのロゴが表示されます。
- ログインウィンドウが表示されたらShiftキーを放します。
Macではセーフモードで起動する方法これだけです。 セーフモードを終了するには、起動時にキーを押さずにデバイスを再起動します。
システム内でチェックと検証が行われているため、デバイスの再起動に時間がかかる場合があります。
ターミナルからセーフモードで起動する方法
Macの再起動に問題がある場合、またはハードキーを再起動して使用できない場合は、セーフモードで起動する方法について別の解決策があります。
ターミナルを使用して、セーフモードを起動する方法は次です。
- ターミナルを起動します。
- 「sudo nvram boot –arg=”-x”」を入力してください。 Enterを押します。
- デバイスのパスワードを入力してください。
- これでセーフモードに入ります。
ターミナルを使用する際に、Shiftキーを押し続ける必要はもうありません。単に承認されたパスワードを入力する必要があるだけです
ターミナルでセーフモードを終了する
ターミナルでセーフモードを終了するのはそれに入るのと同じくらい簡単です。単に「sudo nvram boot-args="」を入力入力すればいいです。
ヒント:再起動全体にはしばらく時間がかかります。 電源ボタンを使用しないで、ハードリセットを実行してください。
パート4 セーフブートでのトラブルシューティング
安全に起動できたので、起動項目とログイン項目のトラブルシューティングを開始できます。 スタートアップアプリケーションは一度に1つずつ削除して整理できます。
- システム環境設定を開きます。
- 「ユーザーとグループ」アイコンをクリックします。
- デバイス/ユーザー名をクリックします。
- ログイン項目をクリックしてください。
- マイナス記号( - )を使用して項目を削除します。
ただし、セーフモードでこれらのアプリを手動で削除すると時間がかかり、完全に駆除されて削除されることが保証されません。代わりにフルスキャンを実行して痕跡がないことを確認しませんか?
これを行うには iMyMac PowerMyMac. これは、特定のMacの問題を診断、スキャン、削除、および修正するための包括的で完全なプログラムです。 このツールキットを使用すると、デバイスを詳細にスキャンすることで、デバイスのヘルスステータスに関する完全なレポートを取得できます。 使用されなくなって十分に古いアプリケーションがたくさんあるので、驚くべき結果を見ることができます。 これらのジャンクは、Macで深刻なパフォーマンスの問題の原因となる可能性があります。
PowerMyMacを使用すると、ジャンクファイルを完全にまたは選択的に消去できます。 それは素晴らしいでしょう? このプログラムを使用した後、きれいなデバイスを手に入れます。 しかしもちろん、PowerMyMacを知っているので、これが再び問題になることはありません。
セーフモードを自動的に起動する
Macはセーフモードで修復できると考えているという異常な問題を検出すると、セーフブートを開始します。
セーフブートの欠点
セーフモードはMac上の技術的問題を切り分けるための素晴らしい方法ですが、セーフブート環境にいるとき、本当のトラブルシューティングはまだユーザーの次第です。 どの特定のアプリまたはソフトウェアに問題があるのかを自動的に判断することはできません。
Macで実際に何が起こっているのかをよりよく理解するには、PowerMyMacを使用します。どの部分で問題が発生しているかを確実に知ることができます。
パート5:結論
Macでセーフモードを起動する方法を理解できましたか? この記事を読むことで、セーフモードに入る方法と、なぜそうする必要があるのかについて、さまざま紹介していました。より詳細な分析とスキャンには、PowerMyMacを使用することを強くお勧めします。



