Macの動作が遅くなり、アプリケーションの起動を待つだけで貴重な時間を費やしているような状況になっていますか?その主な理由はおそらく、MacのRAMストレージ容量がすでに不足しているためです。
Macのパフォーマンスに影響をもたらしますので、お使いのMacのメモリを考えなければならない。それで、ストレージスペースを解放することでMacのメモリを増やす方法を学びましょう。
目次: パート1。RAMについてパート2。MacでRAM使用量を確認する方法パート3。MacでRAMを解放する方法パート4。MacでRAMをアップグレードする方法パート5。まとめ
パート1。RAMについて
RAMまたはランダムアクセスメモリはすべてのデバイスに対する最も重要なコンポーネントの一つです。これには、Mac、デスクトップ、スマートフォン、タブレット、およびゲームコンソールが含まれます。
デバイスでRAMが実行されていないと、パフォーマンスが非常に遅くなります。 MacでRAMが不足している場合も同様です。メモリ使用量が多いまたは、特定のアプリケーションがMacが提供できる以上のRAMを必要とする場合、 一度Macでパフォーマンスが低下する 可能性があります。
物事を簡単にするために、Macに搭載されているRAM容量が多いほど、Macのパフォーマンスが向上することになります。 Macの速度が低下している場合や、Macでより多くのRAMを必要とするアプリケーションを使用している場合は、このための最善の解決策は、 より多くのMacメモリを入手またはそれをアップグレードします。

パート2。MacでRAM使用量を確認する方法
MacでRAMを増やす方法を紹介する前に、まずMacのRAM容量を確認する方法を説明したいと思います。RAMはMacのバージョンによって異なります。 Macを頻繁に使用している場合は、Macのステータスを確認する必要があります。
これは異なったmacOSバージョンでRAMをチェックできる方法です。
El Capitan OS X•
- 「スポットライト検索」を起動してください。
- 「アクティビティモニター」と入力します。
- 次に、ウィンドウの上部にある[メモリ]タブを選択します。
- その後、画面上でさまざまな色を見ることができます。
画面に緑色が表示される場合は、Macが正常に動作していることを意味します。 黄色が表示されている場合は、陪審がまだ出ていないことを意味します。 ただし、画面に赤い色が表示されたら、RAMのメモリ使用量が多いことを意味します。
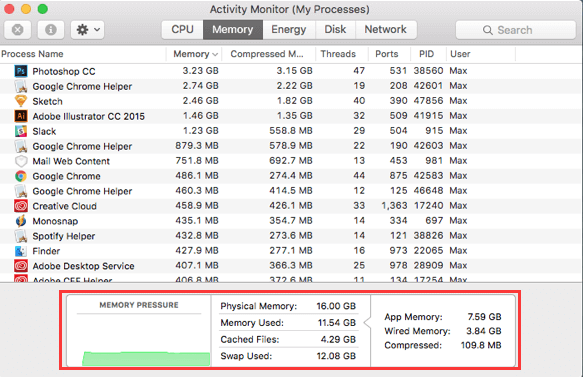
LeopardやLionなどの古いバージョンのMac OS
古いバージョンのmacOSを使用している場合は、上記と同じ手順を実行できます。 ただし、Freeおよびページアウトを見つける必要があります。
- Free –これは、Macでまだ利用可能な空きRAMの量を意味します。 Macに多くのアプリケーションがインストールされていても、十分な数の空きRAMがある場合は、メモリが十分であることを意味します。
- ページアウト –これは、MacでRAMが実行された頻度を示す指標です。 大量の数値が表示される場合、これはMacに十分なRAMが残っていないことを意味します。
次に、Macで新しいアプリまたはビデオ用にRAMを増やす方法を紹介します。
パート3。MacでRAMを解放する方法
MacのRAMが不足していることを確認した場合は、簡単な解決策があります。それは基本的にMacをクリーンアップすることで解決できます。したがって、Macクリーナーを使って、Macをクリーンアップするのが一番の方法です。それで最速かつ効率的により多くのRAMを入手できます。
ここで一番推奨されるソフトウェアは iMyMac PowerMyMacです。
PowerMyMacを使用すると、ジャンクファイル、大容量のファイル、古いファイル、不要なメールの添付ファイルなどからRAMを解放できます。
MacでRAMを増やす方法には、以下の手順を従ってください。
- MacにPowerMyMacをダウンロードして起動します。
- システムのジャンクをスキャンします。
- 削除するアイテムをプレビューして選択します。
ステップ1.PowerMyMacをダウンロードする
まずは、imymac公式サイトからPowerMyMacをダウンロードして起動します。
メインインターフェイスの左側に、iMyMacが設計されている機能モジュールのリストが表示されます。
そこから「ジャンククリーナー」を選択してください。

ステップ2. システムジャンクをスキャンする
「ジャンククリーナー」を選択したら、「スキャン」ボタンをクリックしてください。
これで、PowerMyMacはMacですべてのジャンクをスキャンし始めます。スキャン終了までに待ちます。

ステップ3.削除するアイテムをプレビューして選択する
スキャンが完了すると、Macにあるすべてのジャンクのカテゴリがリストで表示されます。アプリケーションキャッシュ、電子メールキャッシュ、システムキャッシュなどのカテゴリを表示できます。
クリーンアップしたいすべてのカテゴリを選択してから、確認のためにすべてのアイテムをプレビューしてください。

ステップ4.MacをクリーンアップしてRAMを増やす
Macから削除するすべてのカテゴリとアイテムを選択したら、「クリーン」をクリックします。 プログラムがクリーニングプロセスを完了するのを待ちます。
プログラムがクリーニングプロセスを完了すると、「クリーンアップ完了」という表示が画面に表示されます。ただし、0GBになっていないフォルダがあるかもしれません。これらのフォルダは自動再作成されたフォルダであるため、これは正常です。Macではすべてがクリーンアップされますのでご安心ください。

MacでRAMを増やす方法を知っておく必要があります。 Macのクリーンアップした後、もう一度確認してみると、RAMの空き容量が増えているはずです。これで、お使いのMacのスペースが増え、実行速度も向上します。
パート4。MacでRAMをアップグレードする方法
Mac上のすべてのジャンクファイルやその他の不要なファイルを削除しても、MacのRAMを増やしたい場合は、RAMをアップグレードするのが最善の方法です。
以下は、お使いのMacのRAMをアップグレードすることができる方法です。
- Macのシステム情報を確認する
- MacにRAMを追加できるかどうかを確認する
- Macで使用できるRAMの容量を確認してください
- Mac用のRAMを入手する
- Macに新しいRAMをインストールする
ステップ1.Macのシステム情報を確認する
iMac、MacBook Pro、または他の種類のMacを使用しているかどうかは関係ありません。正確なシステムを取得するために確認する必要がある情報がまだたくさんあるためです。
必要な詳細を取得するために、次のことを行う必要があります。
- Appleアイコンをクリックします。
- [このMacについて]を選択します。
- そのページから、システム情報を見ることができます。
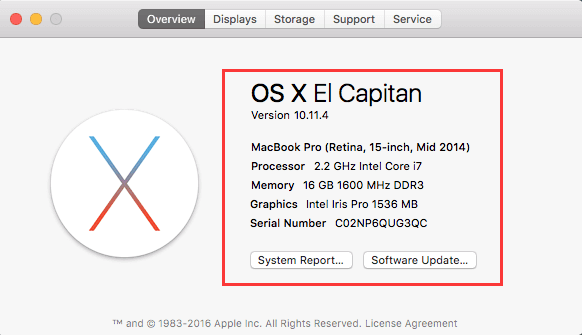
ステップ2.Macでより多くのRAMを収容できるかどうかを確認する
Macが追加のRAMに対応できない場合があります。したがって、Macが追加のRAMを処理できるかどうかを確認する必要があります。
確認方法は次です。
- MacのAppleアイコンをクリックしてください。
- 次に、「このMacについて」を選択します。
- 「詳細情報」オプションをクリックします。
- 表示されたシステムプロファイラページで、画面の左側の列にある[メモリ]オプションをクリックします。
その後、画面の右側にRAMモジュールまたはスティックの正確な詳細が表示されます。 また、RAMが挿入されているスロットを指す「バンク」も表示されます。 バンクが空の場合は、MacのRAMをアップグレードできることを意味します。
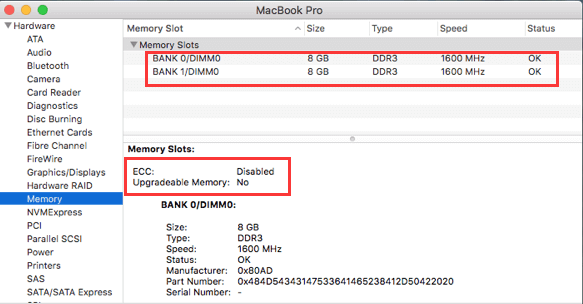
ステップ3.Macが使用できるRAMの量を確認する
それから、Macが本当にアップグレードできることを確認することです。まず、Appleサポートの技術仕様からMacのモデルを探してください。見つけたら、それをクリックして、Macに関するすべての情報を表示します。それはMacで使用できるRAMの量を知るのに役立つ情報です。
必要な情報を確認したら、Macに搭載されているRAMと比較してください。 これを行うと、MacのRAMをアップグレードできるかどうかを確認できます。
Macをアップグレードできない場合は、上記のPowerMyMacを使用した場合と同じように、Macで別のクリーニングプロセスを実行できます。 これは、Macの速度を向上させるのに役立ちます。
ステップ4.Mac用のRAMを入手する
MacのRAMをアップグレードできることを確認したら、次に新しいRAMを選択します。
ステップ5.Macに新しいRAMをインストールします
新しいRAMを選択したら、アップグレードするのはとても簡単です。 新しいRAMを挿入するためには、RAMがどこにあるかを知る必要があります。
パート5。まとめ
以上は、MacでRAMを増やす方法でした。提供したすべてのガイドに従って、お使いのMacのメモリを増やして、パフォーマンスを向上させます。
ただし、前述したように、MacのRAMをアップグレードできない場合があります。その時、PowerMyMacの使用を考慮してください。 このプログラムは、Macにある不要なファイル、ジャンク、その他のフォルダは確実に削除して、Macをすぐにクリーンアップすることができます。MacのRAMを増やすだけでなく、Macのパフォーマンスを高速化するのにも役立ちます。



