ずっとMacを使ってきた私は最近、古いMacを新しいMacに買い替えました。私は、新しいMacをスムーズに動作させるために、大切に扱うことを決定しました。
ある友人から、Macのスペースを空けて最適の状態を保つために、一時ファイルを定期的に削除する必要があると言われました。どうすればよいですか?![]()
Macでの一時ファイルの削除について、この記事で学ぶ解決策を次に示します。
目次: パート1. Macでの一時ファイルを削除する必要ありますか?パート2. Macで一時ファイルとキャッシュを手動で削除する方法は?パート3.一時ファイル、ログファイル、およびキャッシュをすばやく削除する方法パート4.まとめ
パート1. Macでの一時ファイルを削除する必要ありますか?
一時ファイルとは何でしょうか?実は、一時ファイルは、プログラムの実行中にファイルを保存するために使用されます。一部の情報が失われた場合に、システムによってデータを復元するために使用されます。
一部のMacユーザーは、キャッシュと一時ファイルをクリアしたいと考えています。一時ファイルとキャッシュには、メッセージングキャッシュ、ダウンロードしたファイル、Webブラウザーのキャッシュ、Webブラウザーの履歴などが含まれます。
ほとんどのアプリケーションには、キャッシュを自体で処理する機能があります。 macOSは、キャッシュタイプのファイルと一時ファイルを直接処理することもできます。上級ユーザーは手動で一時ファイルとキャッシュをクリアすることができます。
では、なぜハードドライブの一時ファイルとキャッシュを削除するのでしょうか。一時ファイルを削除しても安全ですか?もちろん、それらを削除することは間違いなく安全であり、あなたのMacの貴重なディスクスペースも解放してくれます。
ご存知かもしれませんが、ドライブが過負荷になると、Macデバイスの速度が低下になってしまいます。ですから、ディスクスペースからドライブを解放すると、パフォーマンスを向上することができます。
一時ファイルを削除するにはどうすればよいですか?このガイドの次のパートでは、非表示の一時ファイル、キャッシュ、およびログを手動で削除する方法を説明します。
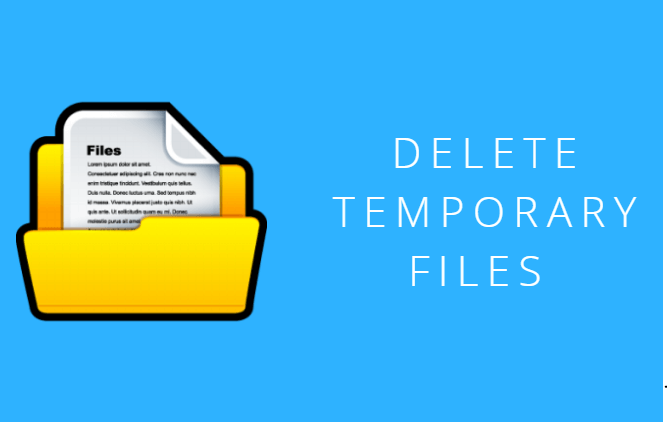
パート2. Macで一時ファイルとキャッシュを手動で削除する方法は?
Macで一時ファイル、ログファイル、およびキャッシュを手動で削除できます。ただし、この手動による方法は初心者にはお勧めしません。上級ユーザーでさえ、それを間違えてシステムの誤動作を引き起こすこともありますから。
初心者の場合は、このガイドの次の部分に進んでください。次のガイドでは、ツールを利用してキャッシュ、ログファイル、および一時ファイルをクリアする方法を紹介しました。しかし、あなたがそれを手動で行うのに十分勇気があるなら、以下を引き続き読んでください.。
macOS Xでは、3種類のキャッシュがあります。 それぞれはブラウザキャッシュ、システムキャッシュ、およびユーザーキャッシュと呼ばれます。 以下の手順は、Macからそれらを消去する方法を示します。
- Finderメニューに移動します。
- 「移動」の下にある「フォルダへ移動」を選択します(代わりに、ショートカットCMD + Shift + Gを押すことでもできます)。
- 「フォルダーへ移動」というタイトルのダイアログボックスで、「
~/Library/Caches」と入力します。 - この段階では、クリアしようとしているファイルをバックアップすることをお勧めします。 Macでそれらのファイルのバックアップを作成する最も簡単な方法は、Altキーを押しながらフォルダをデスクトップにドラッグすることです。
- キャッシュフォルダにあるすべてのファイルを選択します。キャッシュフォルダにあるアイテムを1つ選択してから、Finderメニューに戻ることでそれを行います。
- その後、「編集」メニューの下にある「すべて選択」を選択します。 CMD + Aを押してすべてを選択することもできます。
- すべてのファイルを選択してから、それらを削除することができます。選択範囲をDockにあるごみ箱フォルダに向かってドラッグすることで削除できます。
- その後、Finderメニューにある「ゴミ箱を空にする」をクリックしてゴミ箱を空にする必要があります。
- 手順1〜6を繰り返します。ただし、〜/ Library / Cachesを/ Library / Cachesおよび〜/ Library / Logsに置き換えます。
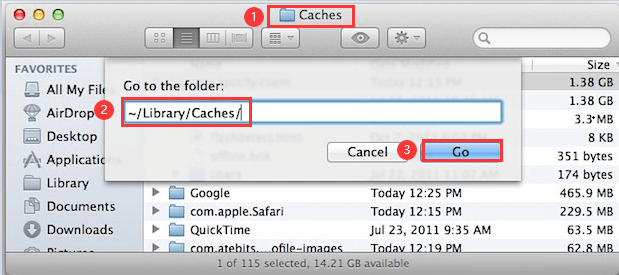
パート3.一時ファイル、ログファイル、およびキャッシュをすばやく削除する方法
前述のように、一時ファイル、ログファイル、およびキャッシュを手動でクリアすると、システムが誤動作する可能性があります。
そのため、一時ファイルの削除に役立つツールをお勧めします。では、どのツールを利用すれば良いでしょうか?答えはiMyMacPowerMyMacです。
では、このツールはどのように使いますか?ステップガイドは次のとおりです。
ステップ1.MacにPowerMyMacをダウンロードして起動します
iMyMac PowerMyMacツールを公式ウェブサイトからダウンロードして起動します。ウィンドウの左側に、ジャンククリーナーという名前のモジュールをクリックします。

ステップ2. システムジャンクをスキャンします
「スキャン」ボタンをクリックします。スキャンプロセスが終了するのを待ちます。完了すると、さまざまなカテゴリのジャンクファイルのリストが表示されます。カテゴリには、アプリケーションキャッシュ、フォトキャッシュ、電子メールキャッシュ、システムログ、システムキャッシュ、ユーザーログ、およびシステムのゴミ箱が含まれます。

ステップ3.クリーンアップするアイテムを確認して選択します
カテゴリを選択して、カテゴリごとに削除するファイルを選択します。 「クリーン」ボタンをクリックして、クリーンアッププロセスが完了するのを待ちます。

ステップ4.Macシステムのジャンクのクリーンアップが完成します
ソフトウェアがクリーンアップ完了と表示されるまで待ちます。一部のファイルは、自動再作成されたフォルダーであるため、0KBとマークされていません。

以下は、このツールを使用する利点と機能です。
- Macの動作速度を上げ、パフォーマンスを向上させるのに役立ちます。
- MacからiTunes、メールの添付ファイル、ゴミ箱、古いフォルダ、バックアップなどをスキャンしてくれます。
- MacからiTunes、メールの添付ファイル、ゴミ箱、古いフォルダ、バックアップなどをスキャンしてくれます。
- さまざまなカテゴリの不要なファイルが表示され、クリーンアップの前に不要なファイルをプレビューすることができます。
- スキャンしたファイルは、サイズや時間などのさまざまな特性で並べ替えることができます。
- ワンクリックでMacのディープスキャンを実行し、徹底的なクリーンアップをすることができます。
- これは、Macデバイス内の一つのファイルも見逃さない強力なアプリケーションです。
- 最初は500MBの無料トライアルを提供します。あなたは無料でこのツールの驚くべき機能を体験することができます。
パート4.まとめ
Macの動作速度を上げてパフォーマンスを向上させたい場合は、一時ファイル、ログファイル、およびキャッシュを削除することをお勧めします。
なぜかと言うと、それは、散らかったMacデバイスは、システムの速度を低下させる可能性があるためです。 Macのキャッシュと一時ファイルをクリアすると、デバイスのディスク領域が解放され、パフォーマンスが向上するようになります。
それを行うには2つの方法があります。 1つは手動で行う方法です。 2つ目はツールをりようする方法です。一番目の方法は、必要なファイルが誤って削除され、システムの誤動作を引き起こす可能性があるため、初心者にはお勧めしません。したがって、2番目の方法が最善の選択です。 iMyMac PowerMyMacを利用してそれを実行し、一時ファイルを削除してMacのパフォーマンスを向上させることができます。



