私たちがすべてのMacで持っている最も使用されているアプリケーションの1つはそのブラウザです。 Safariブラウザ、Google Chrome、Firefox、Opera Miniなどです。 これは、今日では、インターネットを使って答えを探す傾向があるためです。インターネットを使って、Macのブラウザを使って回答にアクセスすることができます。
Google Chromeなどのブラウザは常に使用されているため、キャッシュは実際には時間の経過とともにゆっくりと蓄積され、将来的にはブラウザの動作が遅くなります。 そのため、この記事では、その方法を紹介します。 Mac上のGoogle Chromeでキャッシュをクリアする.
Webブラウザは、私たちがMac PCやラップトップに保存した最も関連性の高いアプリケーションの一つと考えられています。 あるいはスマートフォン機器にも。 これは、インターネットを閲覧することですべての回答が得られる傾向があるため、またはソーシャルメディアアプリケーションにアクセスするためにWebブラウザを使用して他の人に接続できるためです。
目次: パート1。ブラウザキャッシュとは何ですか?パート2。ブラウザのキャッシュをクリアする必要があるのはなぜですか?パート3。GoogleChromeでキャッシュをクリアする方法は?パート4。Macを使用してChromeのキャッシュをクリアする方法の別の方法パート5。GoogleChromeブラウザでキャッシュをクリアするための最良かつ簡単な方法パート6:結論
パート1。ブラウザキャッシュとは何ですか?
ブラウザキャッシュは、使用しているブラウザによってダウンロードされたファイルが格納されている一時的な保存場所と見なされます。 通常、キャッシュに保存されたファイルには、HTMLファイル、CSSスタイルシート、JavaScript、さらにはマルチメディアコンテンツやグラフィック画像など、Webサイトを構成するドキュメントが含まれています。
もう一度Webサイトにアクセスしようとすると、使用しているブラウザは実際にどのコンテンツが更新されたのか、またはキャッシュに何が保存されているのかを確認します。 また、インターネット接続が遅い場合やインターネットへのアクセスが制限されている場合は、キャッシュが役立ちます。
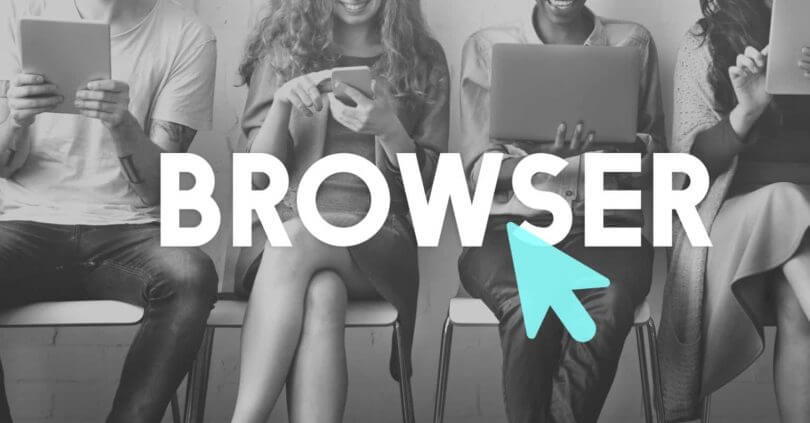
パート2。ブラウザのキャッシュをクリアする必要があるのはなぜですか?
あなたが長い間あなたのブラウザを使っていて、あなたがそのキャッシュをクリアすることができなかったとき、それはあなたのMacのハードドライブの上に積み重なってそしてあなたのスペースの多くを取ることができる。
ヒント:Macのスペースが足りないことに不満がある場合は、このリンクをクリックして、Macのパージ可能なスペースをクリーニングしてストレージを増やす方法を学習できます。 https://www.imymac.jp/mac-cleaner/mac-purgeable.html.
これは、あなたが実際にあなたのMacのブラウザをいっぱいにしていることがあなたが再び訪れないかもしれない多くのウェブサイトになるだろうからです。 これにより、実際にはブラウザが以前よりも遅くなる可能性があります。 たまにキャッシュをクリーンアップする必要があるのはそのためです。
パート3。GoogleChromeでキャッシュをクリアする方法は?
他のブラウザと同様に、Google Chromeもユーザーのキャッシュと履歴を管理します。 それが彼らが頻繁に訪れるそれらのウェブサイトが簡単に再びロードされる理由です。 また、以前はアクセスできたため、すべてのユーザーが簡単にWebサイトにアクセスできます。
しかし、前述したように、キャッシュはあなたのMacのブラウザにたまり、パフォーマンスに影響を与える可能性があります。 これで、Mac上のGoogle Chromeブラウザのキャッシュをクリアすることができます。 キャッシュをクリアする最も簡単な方法の1つは、組み込みのクリアメカニズムを使用することです。 カスタマイズも簡単で、Google Chromeブラウザからも簡単にアクセスできます。
ステップ1:先に進み、あなたのMac上でGoogle Chromeを起動してください。
ステップ2:そしてChromeメニューに行きます。
ステップ3:その後、先に進み、ドロップダウンメニューから[閲覧履歴データの消去]を選択します。
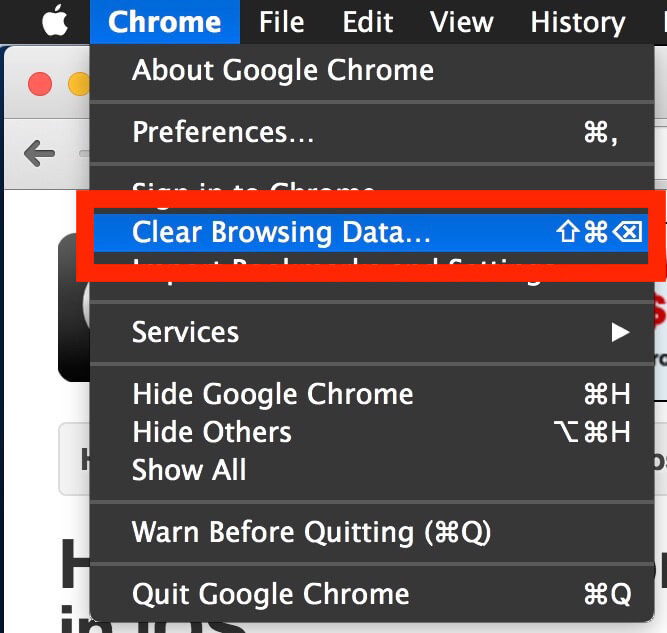
ステップ4:「閲覧データの消去」画面が表示されたら、Google Chromeブラウザから消去したいキャッシュを選択します。 あなたはあなたのスクリーン上に次のオプションを見るでしょう。
•閲覧履歴 - これはあなたが訪問したウェブページの記録です。
•ダウンロード履歴 - これはGoogle Chromeを使用してダウンロードしたファイルの記録です。
•クッキーおよびその他のサイトとプラグインデータ - ここにあるクッキーには、一部のWebページのカスタマイズや設定、さらにはデータの使用状況などが含まれます。
•キャッシュされた画像とファイル - これらはGoogle Chromeを使用して訪問したサイトのローカルに保存されたキャッシュファイルとメディアです。
•パスワード - これは、保存されているログイン、ユーザー名、および認証の詳細を表します。
•オートフィルフォームデータ - これは、オートフィルを維持するために選択した情報です。
•ホスト型アプリデータ - これらはローカルデータと設定のブラウザベースのアプリです。
•コンテンツライセンス - これは一般的にマルチメディア用です。
ステップ5:その後、先に進み、削除したい期間を選択してください。 ここでは、「開始時間」オプションを選択できます。これにより、Google Chromeブラウザを初めて使用したときから、キャッシュがすべて削除されます。
それがそれだ! Macを使ってGoogle Chromeのキャッシュをクリアしました。
みんなが読んでいる:Mac上でChrome Running Slowの問題を解決するには?Mac上のGoogle ChromeでShockwave Flashがクラッシュするのを修正
パート4。Macを使用してChromeのキャッシュをクリアする方法の別の方法
上記の解決策以外にも、Chromeのキャッシュをクリアするには別の方法があります。これは、Macのシステムを使用することです。 これは、実際にはSafariブラウザのキャッシュをクリアする方法に似ています。
実際には、Chrome上のキャッシュファイルがMac上に保存される場所は2つあります。 そしてそれで、あなたはあなたのユーザライブラリフォルダを使うことによって、またはフォルダへ移動コマンドであるCommand + Shift + Gを使うことによってそれにアクセスすることができます。 あなたがしなければならないのは、以下のパスを入力することだけです。
ステップ1:最初にこのパスを入力してください:~/Library/Caches/Google/Chrome/
ステップ2:そして、これを入力してください:~/Library/Application Support/Google/Chrome/Default/Application Cache/
そのため、この方法でGoogle Chromeのキャッシュを消去する場合は、開始する前にまずGoogle Chromeアプリケーションを必ず終了してください。 また、特定のWebページでアクセス可能にするためにブラウザのキャッシュになりたくない場合を除き、手動でキャッシュファイルまたはフォルダを変更または削除しないでください。
パート5。GoogleChromeブラウザでキャッシュをクリアするための最良かつ簡単な方法
あなたのMacを使ってあなたのGoogle Chromeのキャッシュを実際に削除する方法を私たちがあなたに与えた解決策は実際には簡単です。 しかし、これを行うにはもっと簡単な方法があります。
そしてこれは、GoogleChromeブラウザを含むMacにあるブラウザをクリーンアップするのに役立つ信頼できるツールを使用することによるものです。 そして、私たちがあなたに勧めることができる最高のツールは、iMyMacプライバシーツールを使用することです。
iMyMacプライバシーツールは、実際には、Macにあるブラウザをクリーンアップするための最も効果的で最も簡単で迅速な方法です。 これは、今日最も受賞歴のあるブラウザクリーナーの1つであることが知られています。 これは、ブラウザやGoogleChromeブラウザのオンラインエクスペリエンスを向上させるために使用できる優れたツールです。
だから、iMyMacプライバシーはあなたを助けることができるので すべての履歴を削除する、Cookie、およびその他のジャンクファイルを使用して、減速の理由を削除し、プライバシーのトレースをクリアして、機密データを保護します。
また、MacのGoogle Chromeブラウザを、最初に使用したときと同じように、より高速かつスムーズに実行できるようになります。 したがって、Google Chromeブラウザをより使いやすくしたい場合は、iMyMacプライバシーを使用すると、その結果に驚かれることでしょう。
さて、あなたがiMyMacを使い始めるために 個人情報保護、iMyMacプライバシーを使用する際に従うことができるいくつかのガイドラインがあります。
ステップ1.PowerMyMacをダウンロードして起動します
最初にすべきことは、公式WebサイトからPowerMyMacをダウンロードすることです。 そして、それが終わったら、先に進んで、PowerMyMacをMacにインストールします。
インストールプロセスが完了したら、先に進み、Mac上でプログラムを起動してください。 今すぐプログラムのメインインターフェイスで、あなたはあなたのMacのシステムステータスを見ることができるでしょう。 これは、あなたがあなたのMacのシステムで取り上げていることも見ることができるだろうということを意味します。
注意: PowerMyMacを無料でダウンロードして、試用版として使用するオプションがあります。 これは、PowerMyMacがあなたとあなたのMacのために何ができるかを知るためのものです。 MacでPowerMyMacをテストするための30日間の無料トライアルを取得できます。
ステップ2.プライバシーオプションを選択し、Chromeのスキャンを開始します
画面の上部に、PowerMyMacで実行できる一連のツールが表示されます。 画面に表示されているリストから、先に進んで「プライバシー」を選択します。 リストからモジュールを選択したら、先に進んで「スキャン」ボタンをクリックします。
PowerMyMacのプライバシーは、Macにあるすべてのブラウザデータのスキャンを開始します。 これには時間がかかる場合があるため、しばらくお待ちください。プログラムがプロセスを終了するのを待ちます。
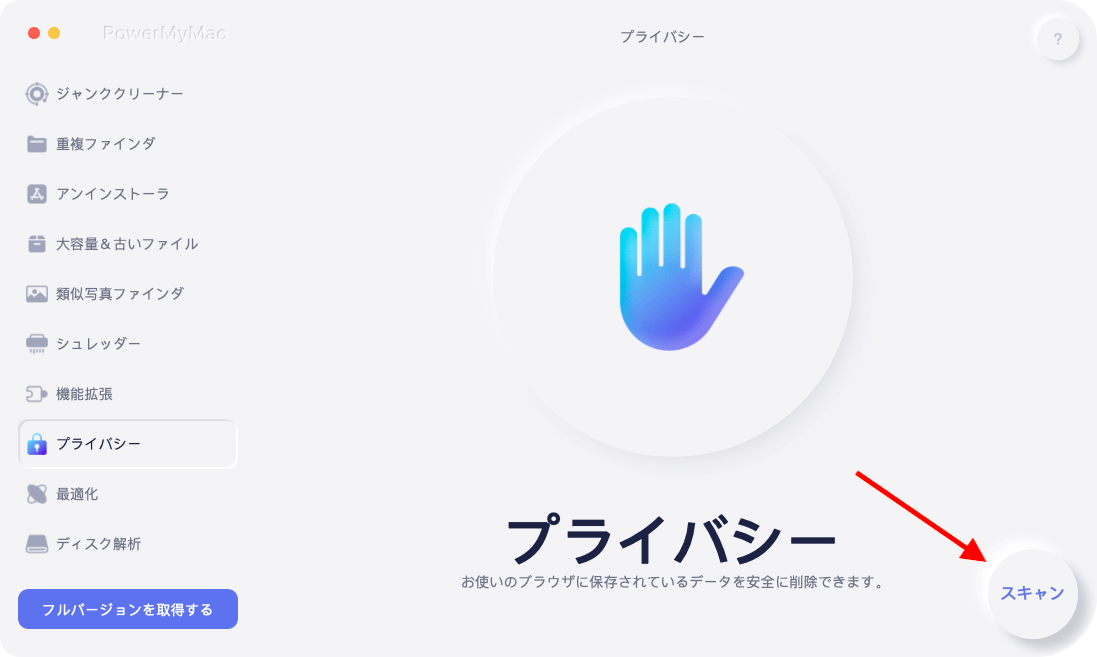
ステップ3.クリーニングするChromeブラウザとChromeブラウザのデータを選択します
スキャンプロセスが完了したら、先に進んで、クリーンアップするブラウザを選択できます。 プライバシーには、Macにあるすべてのブラウザが表示されます。 そこから、先に進んでGoogleChromeブラウザを選択します。
その後、リストからGoogle Chromeブラウザをクリックすると、画面の右側に自分が持っているすべてのキャッシュが表示されます。 それはまたあなたの歴史、クッキーそしてもっとたくさんのものを含みます。 そこから先に進み、Google Chromeブラウザからクリーンアップしたいすべてのデータを選択してください。

ステップ4.クロムのクリーニングが完了しました
MacのGoogleChromeブラウザからクリーンアップするすべてのデータを選択したら、先に進んで[クリーンアップ]ボタンをクリックします。 その後、PowerMyMacのプライバシーは、選択されたすべてのデータのクリーンアップを開始します。 そして、そのプロセスが完了すると、それはあなたがあなたのMacに新しいデータを保存するためのより多くのスペースをすでに獲得していることを意味します。
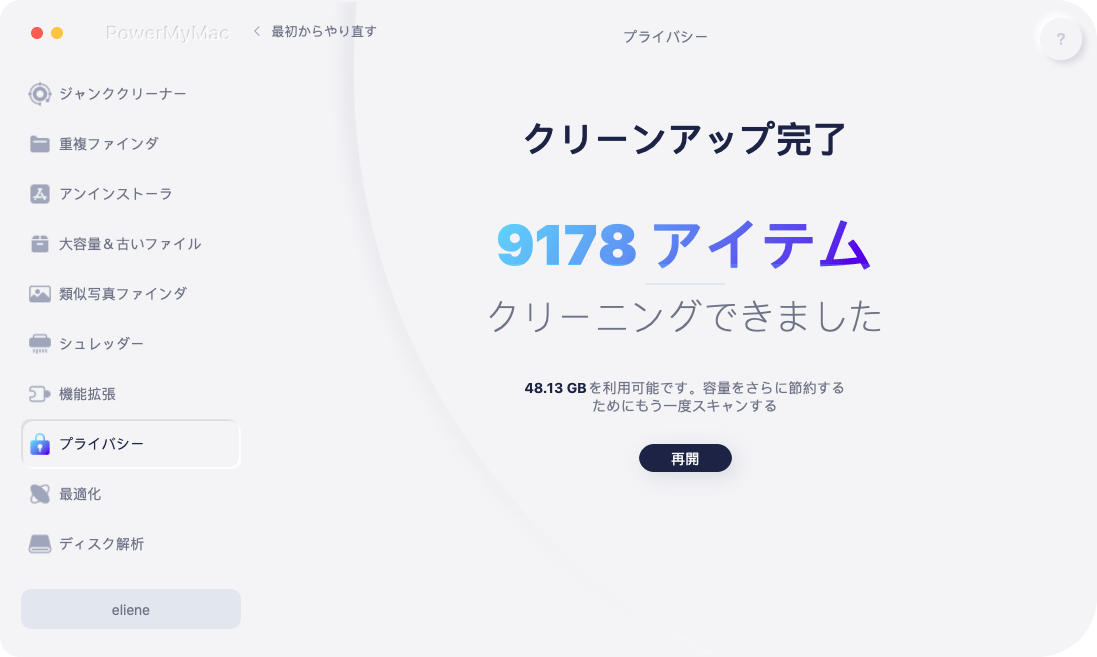
パート6:結論
ブラウザのキャッシュをクリアするのは、それほど多くの時間を消費しないので、とても簡単です。 あなたがしなければならないのは、私たちが以前にあなたに提供したすべてのステップに従うことであり、あなたはすべて準備ができています。 Google Chromeブラウザのキャッシュのクリーンアップが完了したら、Google Chromeブラウザをより快適に使用できるようになります。
キャッシュを手動でクリーニングするのは非常に簡単ですが、これを行うための別の簡単な方法がまだあります。 そして、これはiMyMacを使用して PowerMyMacのプライバシー。 このプログラムは、あなたのMacのGoogle Chromeブラウザにもはや必要ではないすべてのデータを削除するのにあなたを助けることができるでしょう。
たまにこれを行うと、間違いなくGoogleChromeブラウザの使用感が向上します。 それだけでなく、PowerMyMacが持つ他のモジュールを使用することで、他の方法であなたとあなたのMacを助けることもできます。
さあ、PowerMyMacを手に入れましょう。そうすれば、さまざまな方法でMacをサポートできるようになります。 そしてそれを通して、あなたはあなたのMacとあなたのGoogleChromeブラウザの両方を使ってより良い経験を持つことができるでしょう。
Mac上のGoogle Chromeブラウザでキャッシュを消去する方法が他にもある場合は、Googleにお知らせください。他のユーザーの方にも役立つことがあります。



