助けて! MacでFirefoxを使うたびにクラッシュしています。
毎回このブラウザを閉じて再度開くのはとても面倒です。 どうやって MacでFirefoxがクラッシュし続ける問題を修正しますか。![]()
この新しい記事を読んで、 FirefoxがMacでクラッシュし続ける問題を修正するのに最も簡単な方法を手に入れます!
MacでFirefoxがクラッシュしないようにするにはどうすればよいですか?
Mozilla Firefoxブラウザのユーザーは、ブラウザを開くとすぐに閉じるか終了するのは悩んでいるでしょう。 このFirefoxクラッシュ問題を修正する方法はありますか?リストされた方法を試してください。
- Firefoxブラウザを更新する
- Mac OSを更新する
- プラグインを更新する
- セキュリティソフトウェアを更新する
- セーフモードを使用する
- Firefoxのクリーンインストール
- ハードウェアの確認
- クラッシュエラーを報告する
目次: パート1.ブラウザクラッシュの意味パート2. MacでFirefoxがクラッシュしないようにするにはどうすればよいですか?パート3.起動時にFirefoxがクラッシュする問題を解決するには?パート4.ブラウザクリーンアップツールでFirefoxの問題を防ぐパート5:結論
パート1.ブラウザクラッシュの意味
ブラウザクラッシュとは、アクティビティの途中でブラウザが予期せず終了または終了することです。 ブラウザがクラッシュすると、ポップアップクラッシュレポートボックスが表示され、何が起こったかを開発者に知らせることができます。 私たちの生活のどこかの時点でブラウザがクラッシュすることを経験しています。 ただし、クラッシュがほとんどの場合発生する場合、これはすでに大きな問題です。
Mozilla Firefox ブラウザーは頻繁にクラッシュする問題を経験しており、ユーザーはそれを我慢できなくなっています。 これは良くないユーザー体験です。 ただし、MacでFirefoxがクラッシュし続ける問題を修正する方法もあります。
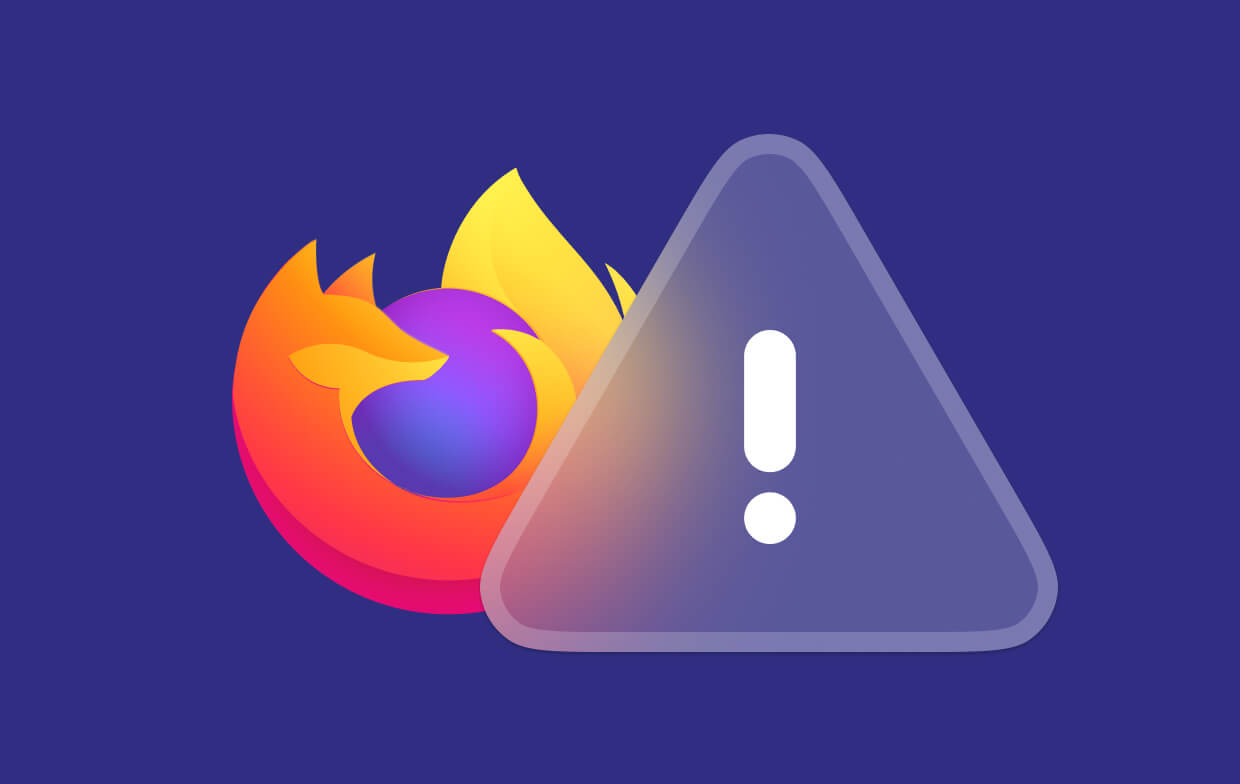
パート2. MacでFirefoxがクラッシュしないようにするにはどうすればよいですか?
Firefoxが常にクラッシュし続けている場合は、慌てないでください。Firefoxのクラッシュの問題を修正するためにMozillaが推奨するヒントをいくつか紹介します。
2.1 Firefoxブラウザをアップデートする
クラッシュの問題は、使用している現在のバージョンのバグによっても発生する可能性があります。 この問題を解決するには、Firefoxブラウザーの利用可能な更新があるかどうかを確認してください。
- メニューボタンをクリックします。
- ヘルプをクリックします。
- [Firefoxについて]までスクロールします。
- Firefoxにアップデートを確認してスキャンさせます。
- [再起動]をクリックしてFirefoxを更新します。
Firefoxブラウザはしばらくすると再起動し、クラッシュすることなくアップデートされたバージョンを使用してロードされます。
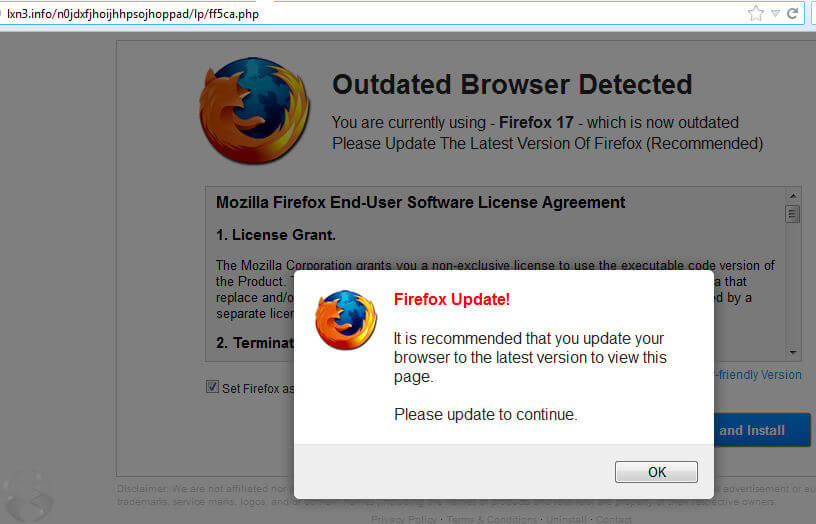
注意: マルウェア感染を防ぐために、公式サイトから最新のFirefoxバージョンのみをダウンロードするようにしてください。
2.2Mac OSをアップデートする
また、コンピューターのオペレーティングシステムは、一部のWebブラウザーでクラッシュする可能性があります。 コンピューターのオペレーティングシステムを更新する方法については、次の手順を実行します。
- AppStoreに移動します。
- 更新をクリックします。
- ソフトウェアの更新を検索します。
- Mac OSを見つけます。
- [更新]をクリックし、Macが再起動するまで待ちます。

2.3プラグインをアップデートする
FirefoxブラウザとコンピュータのOSの両方をすでに更新していて、Firefoxが引き続きクラッシュする場合は、問題を解決するためにプラグインのアップグレードが必要かどうかを確認してください。 インストールされているプラグインのWebサイトで最新のアップデートを確認し、ブラウザーにインストールします。
2.4セキュリティソフトウェアをアップデートする
インターネットセキュリティ保護ソフトウェアはまた、たまにWeb閲覧活動を中断することができ、これはとてもイライラすることができます。
これは、ウィルス対策ソフトウェアがアップデートを必要としています。 これを修正するには、単にアンチウィルスの設定を行って最新のアップデートをチェックしてそれをインストールする方法のステップに従ってください。
2.5セーフモードでFirefoxを開く
問題が単にクラッシュするだけではないかどうかをさらに判断するには、Firefoxをセーフモードで使用してみて、それでもクラッシュするかどうかを確認します。
Firefoxをセーフモードで開く方法は次のとおりです。
- メニューに移動し、[ヘルプ]をクリックします。
- アドオンを無効にして再起動をクリックします。
- Firefoxブラウザの起動時にSHIFTをクリックして、セーフモードに入ります。
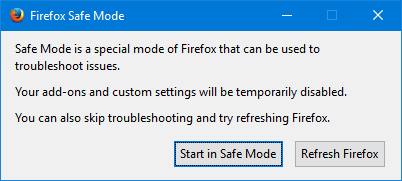
2.6Firefoxを再インストールする
セーフモードを使用してもFirefoxがクラッシュする問題を解決しない場合は、クリーンインストールを試してみてまだ問題がないかどうかを確認してください。 ブックマークやその他の個人的なダウンロードについては心配しないでください。これらのファイルは別々のフォルダに保存されます。
Firefoxをアンインストールする
- Firefoxインストールフォルダーを削除します(C:\Program Files\Mozilla Firefox およびC:\Program Files (x86)\Mozilla Firefox)。
- 新しいFirefoxブラウザをダウンロードします。
- インストールプロセスに従ってください。
新しくてきれいなブラウザをインストールしたら、クラッシュがまだ発生するかどうか確認するためにテストして下さい。
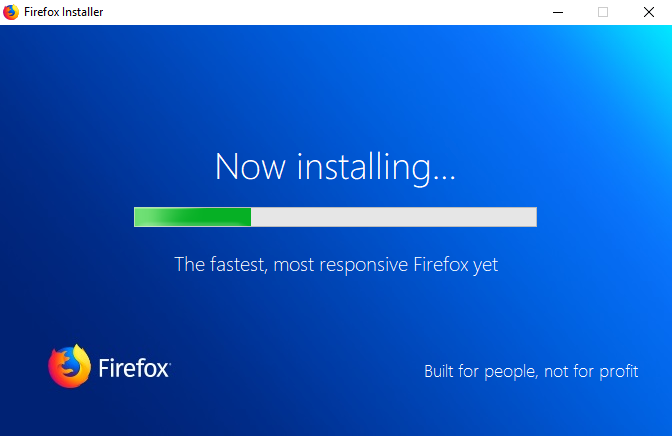
2.7クラッシュエラーをレポートする
Firefoxの実際の修正をより適切に取得するには、クラッシュする問題を続けます。開発者に直接報告できます。 必要なのは、クラッシュIDをメモすることだけです。
クラッシュインシデントを報告する方法については、次の手順に従ってください。
- Firefoxのロケーションバーに移動し、「crashes」と入力します。
- レポートIDを見つけて最新のクラッシュを探し、新しいタブで開きます( crash-stats.mozilla.com).
- 「レポートを処理しています」というメッセージが表示されます。
- 処理が終了するまで待ちます。
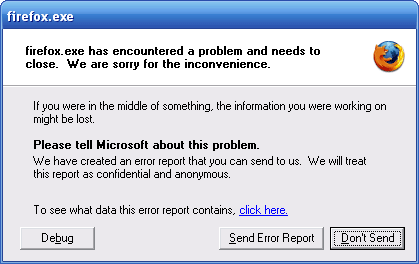
2.8ハードウェアをチェックする
妨害可能性が高くないでも、ハードウェアをチェックしてください。 RAMの容量が不足している場合、デバイスで使用しているアプリケーション、ソフトウェア、サービスで特定のクラッシュが発生する可能性があります。 あなたはできる Memtest86 +ツールを使用してRAMを診断することができます。
パート3.起動時にFirefoxがクラッシュする問題を解決するには?
Firefoxが起動時にクラッシュし続ける場合は、何度も試してみましたが、それでも機能しない場合は、すぐにすべての忍耐力を失う可能性があります。 心配しないでください。Firefoxを再び動作させるためにMozillaが推奨するソリューションがあります。
まずは、Firefoxがセーフモードになっているかどうかを確認し、パート2の「Firefoxをセーフモードで開く」で説明した手順に従って、Firefoxが引き続きクラッシュするかどうかを確認することです。 セーフモードでFirefoxのクラッシュが発生した場合は、Firefoxをクリーンインストールする必要があります。
- MacからFirefoxを削除します。
- Firefoxのインストールフォルダーを削除します(C:\Program Files\Mozilla Firefoxまたは C:\Program Files (x86)\Mozilla Firefoxにあります)。
- Firefoxブラウザの新しいバージョンをダウンロードします。
- それをダブルクリックして、インストールプロセスに従います。
最後に、起動時にFirefoxがクラッシュするのは、マルウェアまたはソフトウェアが原因である可能性があります。 Macでディープスキャンを実行して、クラッシュの問題の原因となっているマルウェアやソフトウェアを見つけ、それらを完全に削除します。
パート4.ブラウザクリーンアップツールでFirefoxの問題を防ぐ
自分ができることがすべて失敗したら、firefoxがクラッシュする問題を防ぐために、頼るのクリーナー をおススメします。
iMyMac PowerMyMac は安全で効果的なツールです。それは 迷惑ファイルを自動的にスキャンして検出し、削除します。Macのステータスを診断し、ブラウザをクリーンアップします。
FirefoxがMacで機能しないのを防ぐには、PowerMyMacのプライバシーを使用してできるだけ早く解決します。
- PowerMyMacをダウンロードして起動します。
- プライバシーオプションを選択し、スキャンを開始します。
- クリーニングする必要なブラウザデータをプレビューして選択します。
- ブラウザのクリーニングが完了するまで待ちます。
ステップ1.PowerMyMacをダウンロードして起動する
コンピュータにPowerMyMacをダウンロードして、プログラムを起動します。
ステップ2.プライバシーオプションを選択してスキャンを開始する
プログラムを起動し、左側のツールでプライバシーを見つけます。 次に[スキャン]をクリックします。
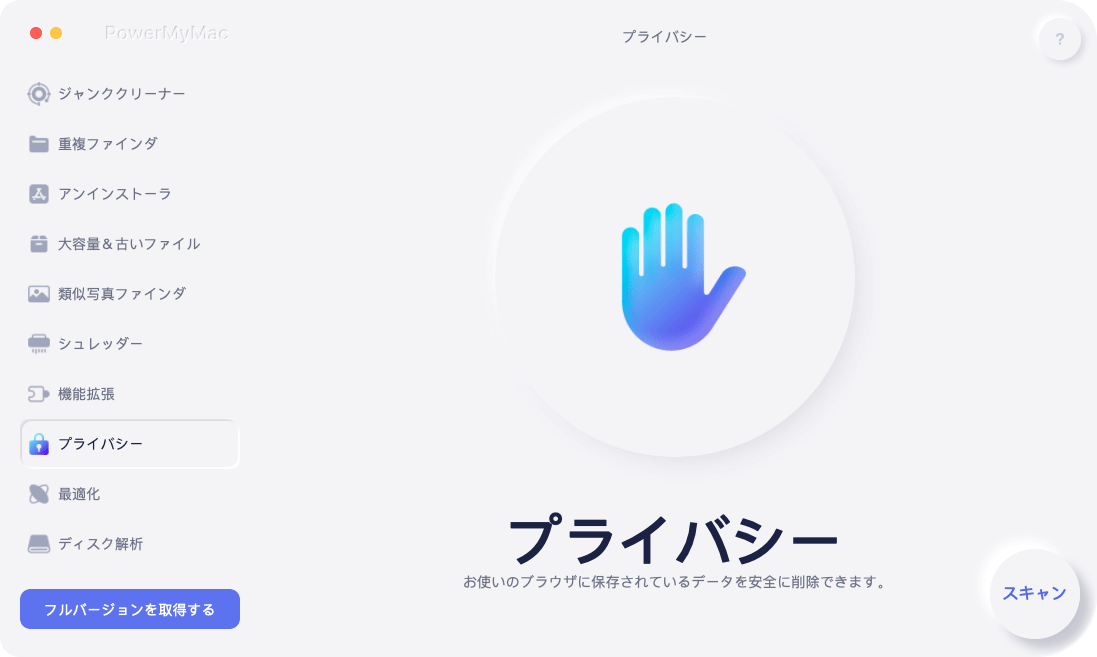
ステップ3.クリーンアップする必要なブラウザーデータをプレビューして選択する
プレビューした後、 ブラウザのクッキーを削除します。それに、ブラウザのキャッシュ、履歴、およびクラッシュを引き起こす可能性のあるその他の必要なファイルも削除します。
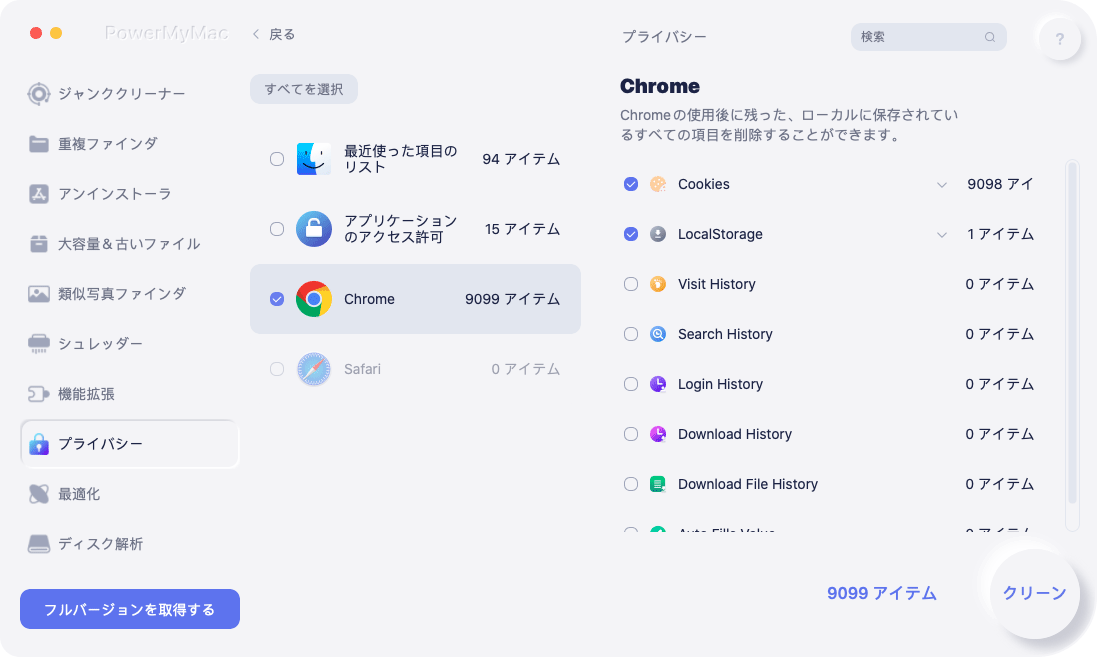
ステップ4.ブラウザのクリーニングが終了するのを待つ
「クリーン」をクリックして、すべてのプロセスが完了するまで待ちます。
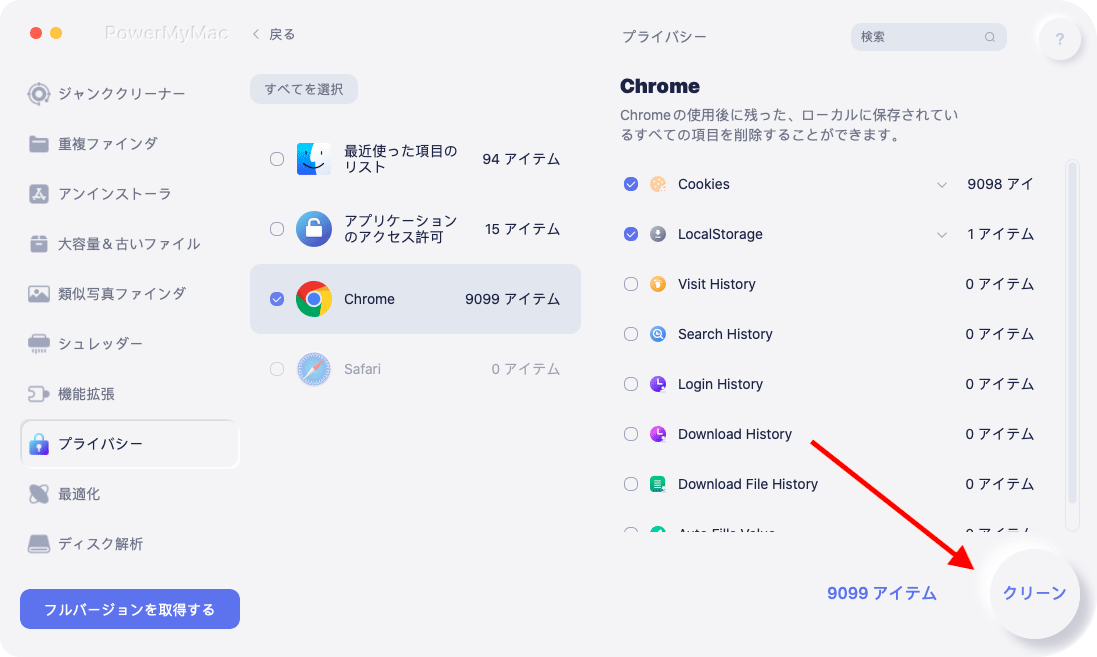
とても簡単ですね。 FireFoxの故障などの問題を防ぐのに役立ちます。 PowerMyMacは、 動きが遅いMac または重複する写真などの問題を探している場合は、最初に無料試用版を入手してください!
Macでブラウザがクラッシュする場合は、プライバシーを使用して、高速で効率的解決してください。
パート5:結論
これで、FirefoxがMacでクラッシュし続ける問題を修正する方法を学んで、イライラすることはもうありません。 Firefoxのタブがクラッシュし続ける場合は、 ここで解決する方法を確認してそれを修正してください。
PowerMyMac のプライバシーをすでに試して、Macをクリーンアップしてみましたか? 以下のコメントで経験を共有してください!



