「Macを開くと、この通知が常に表示されます。あなたの画面は監視されています「これを削除するにはどうすればよいですか?」
すでに上記の問題を何度も経験している場合は、困惑し、すぐに解決または削除したいと思うでしょう。セキュリティとプライバシーに関する懸念につながる可能性があるため、緊急に対処することが必須です。
この記事では、上記の通知が Mac に表示される理由、通知をオフにする方法、同じ問題を心配せずに画面を自由に録画する方法について説明します。
目次: パート 1. Apple が「画面が監視されています」と表示するのはどういう意味ですか?パート 2. 監視されている画面をオフにする方法は?パート 3. 「画面が監視されています」という警告を出さずに Mac で画面を録画する方法「あなたの画面は監視されています」に関するよくある質問:
パート 1. Apple が「画面が監視されています」と表示するのはどういう意味ですか?
「画面が監視されています」というプロンプトが画面に表示されるのは、以下の理由が考えられます。
- Mac でアクティブな録画アクティビティが、上記のプロンプトが画面に表示される原因である可能性があります。これは、録画が停止されていない場合に備えて、ユーザーへのリマインダーとして機能します。
- あなたかもしれない AirPlayを使用する Mac の画面をミラーリングしているときに、使用していないときは無効になっていることを確認してください。そうすることで、ジレンマを解決できる場合があります。
- Facetime 通話中に画面を共有しているためにプロンプトが表示される場合もあります。
- このメッセージが表示されるのは、おそらく、画面を録画する権限がアプリに付与されているためです。これにより、プライバシーに関する懸念が生じる可能性もあります。
- 最悪の場合、マルウェアが原因の可能性があります。
Mac を開いたときに上記のような通知が画面に表示される原因について理解しておくと、通知を最終的に削除するために適用する最適な解決策を見つけるのに役立ちます。第 2 部では、「画面が監視されています」というメッセージをオフにする方法について説明します。
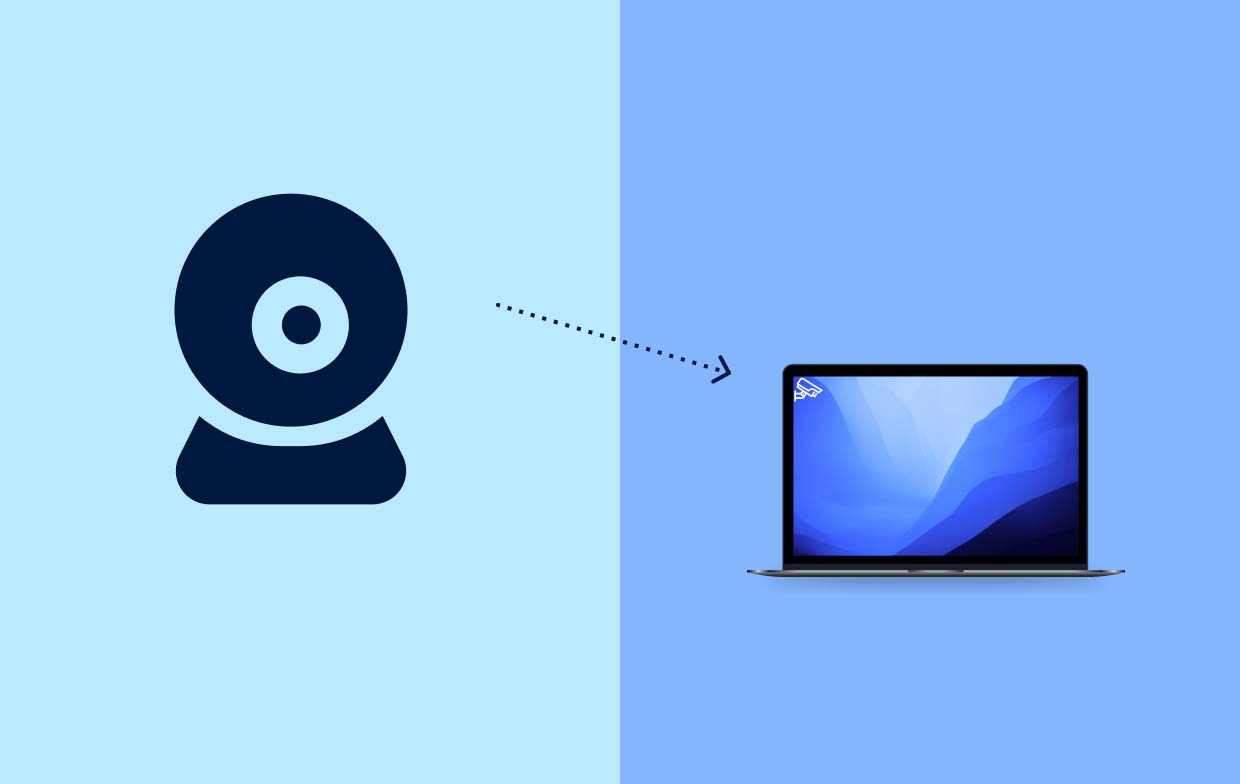
パート 2. 監視されている画面をオフにする方法は?
前述のように、「画面が監視されています」などのメッセージに対処しないと、セキュリティとプライバシーに関連するリスクが生じる可能性があります。したがって、このような問題に対処する方法を知ることは非常に重要です。ここでは、この通知をオフにするときに役立つことが証明されているガイドをいくつか紹介します。
方法1. 画面を録画していないことを確認する
画面録画の表示を停止するには、「Command + Control + Esc」というキーボードの組み合わせを試してください。これが機能しない場合は、メニューバーを起動して、画面録画アイコンを探してください。それを押すと、最終的に画面録画プロセスが停止します。
方法2.共有設定を確認する
Mac に「画面が監視されています」というプロンプトが表示されないようにするもう 1 つの方法は、「共有」設定を確認することです。ここでは、簡単に参照できるように、詳細なステップバイステップのチュートリアルを示します。
- Apple メニューを起動します。
- 次に「システム環境設定」を選択します。
- 「一般」を選択し、「共有」を選択します。
- 「画面共有」メニューがオフになっていることを確認してください。
- さらに、「リモート管理」オプションをオフにすることもお勧めします。
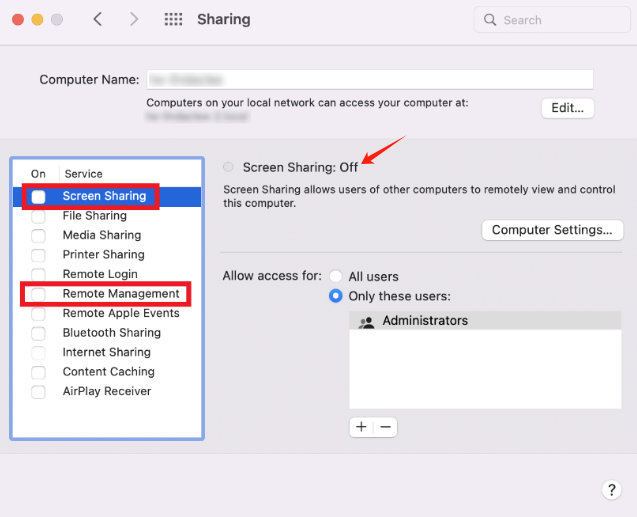
方法3. アプリの権限を確認する
パート 1 で述べたように、「画面が監視されています」というプロンプトが表示される理由の 1 つは、意図せずにアプリに画面を録画する許可を与えてしまったことです。これも確認してみてください。
- Apple メニューで、「システム環境設定」を選択します。
- 次に「プライバシーとセキュリティ」を選択します。
- 「画面録画」を探してクリックします。
- 画面録画の許可が付与されたアプリのリストを確認します。
- 画面にアクセスしたくないものは削除してください。
方法4. スクリーンミラーリングとAirPlay機能をオフにする
- 「コントロールセンター」に移動します。
- 「画面ミラーリング」を押します。共有を停止するときにデバイスが接続されていないことを確認してください。
- 「システム環境設定」(Apple メニューから)に移動します。
- 「一般」を選択し、「AirDropとHandoff」を選択します。
- 「AirPlay レシーバー」を無効にします。続行するにはパスワードを入力してください。
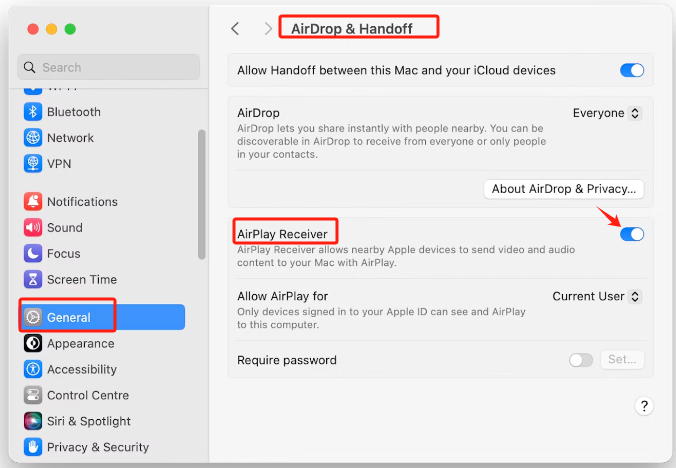
方法5. マルウェアのチェック
「画面が監視されています」というエラーメッセージは、マルウェアが原因である可能性があります。 信頼できるウイルス対策アプリ 問題の解決に役立つかもしれません。
パート 3. 「画面が監視されています」という警告を出さずに Mac で画面を録画する方法
「あなたの画面は監視されています」のような通知が画面に表示されないようにするには 画面上のアクティビティをキャプチャする画面録画を補助できる信頼できるアプリに頼ることをお勧めします。 iMyMac Screen Recorder は素晴らしい例です。この機能以外にも、Web カメラやオーディオのキャプチャもサポートしており、スクリーンショットを撮ることもできます。さまざまな機能と簡単なインターフェイスを備えており、Mac OS だけでなく Windows PC でも問題なく動作します。
無料試用 Normal Mac M-Series Mac 無料試用
簡単なガイドとして、iMyMac を介して Mac で画面を簡単に録画する方法を次に示します。
- Macにアプリをインストールして開きます。「ビデオレコーダー」メニューに移動します。
- キャプチャする内容を定義します(画面のみ、またはウェブカメラとオーディオを含める)。録画領域の定義に進みます。
- 必要に応じてオーディオ設定を調整します。
- 「録画開始」メニューを押して開始し、終了したら赤い「停止」ボタンを押します。
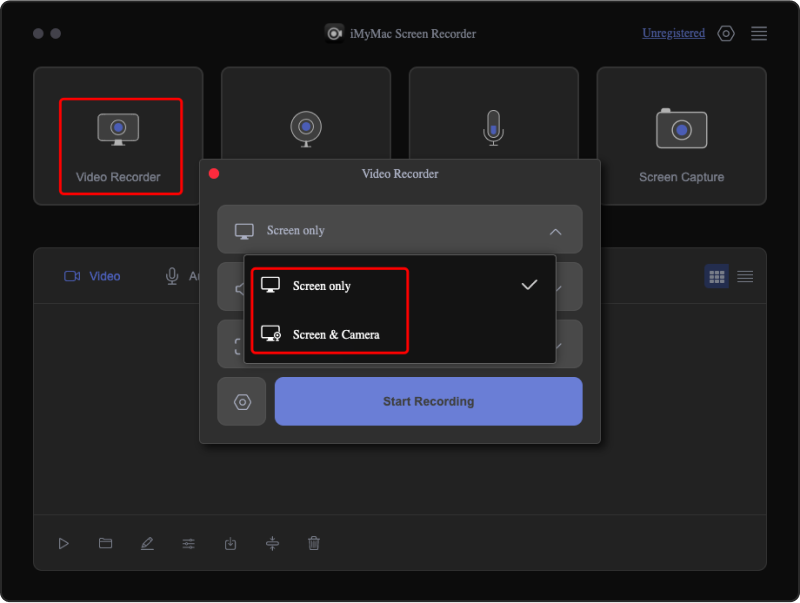
「あなたの画面は監視されています」に関するよくある質問:
- Mac が監視されているかどうかを確認するにはどうすればよいでしょうか?
「画面が監視されています」などの通知が表示された場合は、Mac が監視されているかどうかがわかります。
- Mac で画面監視をオフにするにはどうすればよいですか?
Mac で画面監視をオフにするには、以下の手順に従います。
- Appleメニューから「システム環境設定」を選択します。
- 「共有」を選択します。
- 「画面共有」および「リモート管理」オプションのチェックが外れていることを確認してください。
- 画面が共有されているかどうかわかりますか?
通常、画面が共有されている場合は、画面に通知が表示されたり、画面共有に関連するメッセージが表示されます。
- 誰かが私の携帯電話をハッキングして画面を見ることは可能ですか?
携帯電話をハッキングして画面を覗き見ることは可能です。そのため、セキュリティやプライバシーの問題を回避するために、マルウェアが存在するかどうかを常にチェックし、効果的で信頼性の高いウイルス対策ソフトウェア アプリをインストールすることをお勧めします。



