現在、バーチャル会議はゲーム、教育、その他の業界にとって不可欠な要素となっています。知ること Google Meetを録画する方法 私たちが学ぶ必要があるスキルです。 Google Meet をキャプチャすると、重要な情報を確認したり、お気に入りのゲームやコースを保存したりするのに役立ちます。この包括的なガイドでは、Google Meet の録画プロセスを完了する方法と、必要なツールと詳細な手順を説明します。
目次: パート 1. Google Meet を無料で録画できますか?パート 2. 内蔵レコーダーを使用して Google Meet で会議を録画するにはどうすればよいですか?パート 3. 許可なく Google Meet を録画する方法?パート 4. 電話で Google Meet を録画する方法?Google Meet の録画に関するよくある質問
パート 1. Google Meet を無料で録画できますか?
Google Meet セッションの記録は仮想コラボレーションに便利なスキルですが、いくつかの条件と資格が必要です。 Google Meetを正常に録画するにはどうすればよいですか?基本的に、Google アカウント、安定したインターネット接続、互換性のあるブラウザが必要です。アプリまたは ウェブ版 Google Workspace プランで録音機能を有効にしてください。さらに、Google ドライブに十分なストレージ容量と、録画を開始するための適切な権限が必要です。
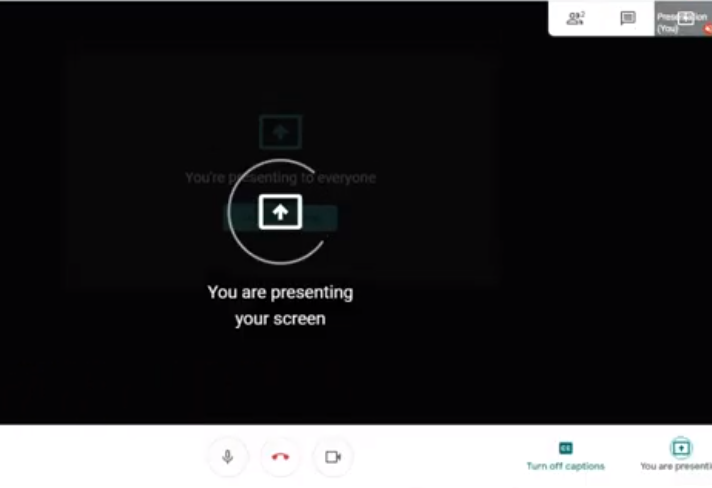
Google Meet で録画できないのはなぜですか?
Google Meet セッションを記録することはできますが、問題や制限が発生する場合があります。オンライン会議をスムーズに行うには、これらの問題が発生する理由を知る必要があります。 Google Meetを録画できる人もいます。あなたが会議を開始した人である場合、または会議を開始した人と協力している場合は、録音する資格があります。また、Google Workspace のバージョンによっては録音機能が使用できない場合があります。
Google Meet セッションを記録できる Google Workspace のエディションは、Essentials、Business Standard、Business Plus、Enterprise Starter、Enterprise Essentials、Enterprise Standard、Enterprise Plus、Education Plus、Teaching and Learning Upgrade、Workspace Individual サブスクライバー、および 2 TB の Google One サブスクライバーです。またはそれ以上の収納スペース。
Google Meet を録画するプロセスを開始できない場合は、次のルールに従っていること、およびお使いの Google Workspace エディションにこの機能があることを確認してください。 Google Meet での録画の問題を解決するには、権限と組織を確認することが重要です。
パート 2. 内蔵レコーダーを使用して Google Meet で会議を録画するにはどうすればよいですか?
Google Meet にはレコーダーが内蔵されており、会議を簡単に録画できます。ただし、録画を開始、一時停止、停止できるのは、会議の主催者または同じ組織のユーザーのみです。録画には、参加者のビデオおよび音声フィード、画面共有アクティビティ、チャット メッセージがキャプチャされます。また、録画にはブレイクアウト ルーム、投票、Q&A セッションの内容は含まれません。これらの要素が重要な場合は、メインの会議で検討または議論する必要があります。
では、内蔵レコーダーを使用して Google Meet を録画するにはどうすればよいでしょうか?それでは、Google Meet で会議を記録するための段階的なプロセスを開始しましょう。
- 新しい会議を開始したり、同じ組織内の会議の主催者または参加者として既存の会議に参加したりできます。
- 会議が開始されたら、画面の右下隅にある 3 つの点 (その他のオプション) をクリックし、[会議を録画] を選択します。
- その後、通知が表示され、会議が録画されていることを参加者に知らせます。 「録音開始」を押すだけです。
- 必要に応じて、3 つの点をもう一度クリックして適切なオプションを選択することで、会議中に録画を一時停止または停止できます。または、会議を終了するだけで、録画は主催者の Google ドライブに自動的に保存されます。
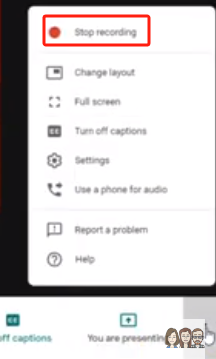
上記の手順に従うと、内蔵レコーダーを使用して Google Meet を簡単に録画できます。次のパートでは、よりプロフェッショナルな機能を求めるユーザーに他のオプションを提供するための、サードパーティ製の録音ツールについて説明します。
パート 3. 許可なく Google Meet を録画する方法?
場合によっては、内蔵の録画機能に依存せずに Google Meet セッションを録画する必要がある場合があります。それから iMyMac スクリーンレコーダー は、ユーザーが Google Meet セッションをスムーズにキャプチャできるようにするソリューションを提供するようになりました。これにより、ユーザーは明示的な権限を必要とせずに Google Meet セッションをキャプチャできるようになります。 Google Meet を録画する方法については、次の手順に従ってください。
無料試用 Normal Mac M-Series Mac 無料試用
- Mac または Windows コンピュータに iMyMac Screen Recorder をダウンロード、インストールし、起動します。メインインターフェースから「ビデオレコーダー」を選択します。
- 画面全体をキャプチャする「画面のみ」または画面と Web カメラの両方を同時に録画する「画面とカメラ」を選択して、録画領域をカスタマイズします。後者を選択する場合、Web カメラが自動的に検出されない場合は、「再確認」をクリックしてください。録画領域をフルスクリーン、ウィンドウ、カスタムサイズから指定します。
- システムサウンド、マイク入力、またはその両方を録音するかどうかを決定して、オーディオ設定を調整します。同時キャプチャするには「システムサウンドとマイク」をクリックします。または、「マイク」または「システムサウンド」を選択して、1 種類のサウンドのみを録音します。音声録音を希望しない場合は、「なし」を選択します。
- 「録画開始」をクリックして、画面キャプチャプロセスを開始します。ウィンドウ固有の録画の場合、ウィンドウにはさまざまなプログラム ウィンドウが表示されます。目的のウィンドウを選択すると、ソフトウェアが自動的にそれを識別します。
- 赤い停止ボタンをクリックして録音を終了します。記録されたファイルはコンピュータに保存されます。録音を一時停止したい場合は、「一時停止」ボタンを使用し、準備ができたらもう一度クリックして再開します。 「再開」ボタンを使用すると、以前の録音を破棄して、新たに開始できます。
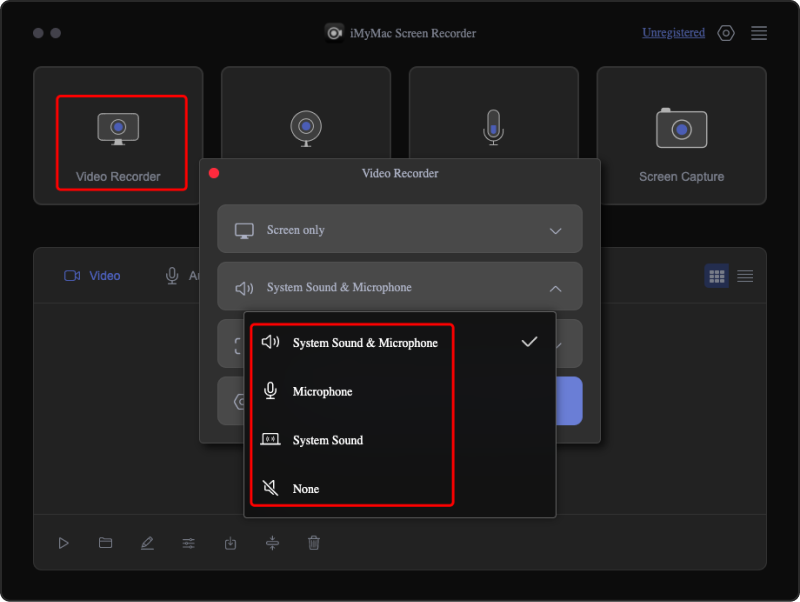
ヒント: 記録中、注釈ツールと追加のボタンを備えたフローティング ツールバーが表示され、キャプチャしたコンテンツを強化するためのオプションが提供されます。
パート 4. 電話で Google Meet を録画する方法?
Android であっても iPhone であっても、仮想コラボレーション エクスペリエンスを強化する組み込みツールを使用して、モバイル デバイスで Google Meet セッションを記録できます。
Android で Google Meet を録画する方法
- Android デバイスのクイック設定を開き、「スクリーンレコーダー」を選択します。
- 必要に応じてオーディオとビデオの録画設定を調整し、「完了」を選択します。
- Android Screen Recorder のデバイスへのアクセス要求を受け入れます。
- [録画開始] をタップすると、Google Meet セッション中に Android 画面のキャプチャが開始されます。
iPhoneでGoogle Meetを録画する方法
- iPhoneの設定を開き、「コントロールセンター」を選択します。
- 画面録画オプションを見つけて、その横にある「+」をタップします。
- ホーム画面に戻り、コントロールセンターを開きます。
- 録音ボタンを押し続けると、カウントダウンが始まります。
- 録画後にダウンロードしたファイルを保存する保存場所を選択します。
- 「録画開始」をタップすると、iPhone が Google Meet セッション画面をキャプチャします。
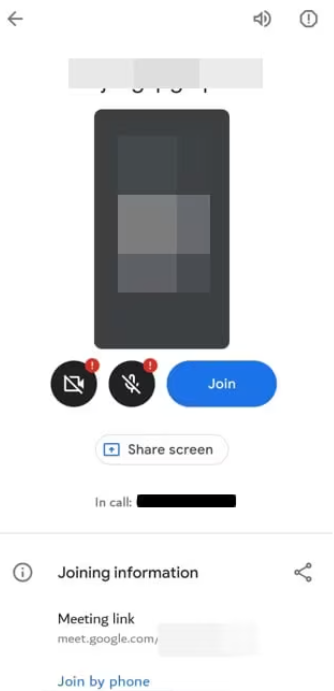
注: iPhone の内蔵スクリーンレコーダーは FaceTime やビデオ通話から音声をキャプチャしませんが、FaceTime 通話の録音に関するガイドを参照して音声もキャプチャできます。
Google Meet の録画に関するよくある質問
Google Meet のような仮想コラボレーション ツールの需要が高まるにつれ、録画機能に関する質問が一般的になりました。以下に、よくある質問 (FAQ) とその回答を示し、理解を深めます。
- 許可なく Google Meet を録画できますか?
いいえ、Google Meet では、会議の主催者または同じ組織内の参加者に録画権限が必要です。適切な許可なく録音すると、利用規約に違反する可能性があります。
- Google Meet セッションでは何が記録されますか?
Google Meet の録画では、ビデオ フィード、音声ディスカッション、画面共有アクティビティ、チャット メッセージがキャプチャされます。ただし、小会議室の内容やアンケートや Q&A セッションへの回答は記録されません。
- モバイル デバイスで Google Meet を録画するにはどうすればよいですか?
Google Meet のモバイル アプリには録画機能が組み込まれていませんが、AZ スクリーン レコーダー (Android 用) や iPhone の内蔵スクリーン レコーダーなどのサードパーティ アプリを使用してセッションをキャプチャできます。
- 無料プランで Google Meet を録画できますか?
はい、Google Meet での録画は無料で利用できます。ただし、特定の Google Workspace エディションでは追加機能が提供されます。プランの録画機能の適格性を確認してください。
- 録画された Google Meet セッションにアクセスするにはどうすればよいですか?
記録された Google Meet セッションは、主催者の Google ドライブに自動的に保存されます。参加者は、共有リンクを通じて、または Google ドライブから直接録画にアクセスできます。



