あなたがプロの創作チュートリアルであるかどうかにかかわらず、教師はオンラインコースを提供したり、コンテンツ作成者にあなたの作品を見せたりします。 Macで記録をスクリーニングする方法 便利な体験をもたらします。
この包括的なガイドでは、画面録画の操作を確実にマスターするために利用できるさまざまな方法とツールについて説明します。組み込み機能の使用からサードパーティ アプリケーションの探索まで、Mac での画面録画の可能性を理解して、アイデア、知識、創造性を簡単に共有できるようにしましょう。
目次: パート 1. ソフトウェアを使わずに Mac 画面を録画するにはどうすればよいですか?パート 2. QuickTime を使用して Mac 画面を録画するにはどうすればよいですか?パート 3. Chrome 拡張機能を使用して Mac で画面録画する方法?パート 4. 内部オーディオを備えた Mac 用の最高のスクリーンレコーダーパート5 結論として
パート 1. ソフトウェアを使わずに Mac 画面を録画するにはどうすればよいですか?
他のソフトウェアを使わずにMacで画面を録画するにはどうすればよいですか? Apple は、プロセスが効率的かつユーザーフレンドリーになるように、macOS に組み込み機能を備えています。画面録画を開始する最も速い方法の 5 つは、キーボード ショートカット キー: Command + Shift + 5 です。
Apple は、macOS Mojave 以降のバージョンで、キーボードの Command + Shift + 5 でアクセスできる専用の画面録画ツールを導入しました。これにより、画面の下部に画面スナップショット ツールバーが開き、画面録画を含む一連のオプションが提供されます。 「録画」ボタンをクリックすると、数秒以内に画面のキャプチャを開始できます。
内蔵の画面録画ツールを使用して、録画領域をカスタマイズすることもできます。画面全体または選択した部分を録画することを選択したり、遅延録画のタイマーを設定したり、録画の場所を決定したりできます。この柔軟性により、画面録画エクスペリエンスを特定のニーズに合わせてカスタマイズできます。
必要なコンテンツをキャプチャしたら、メニュー バーの停止ボタンを押すだけで録画を停止できます。その後、ツールは選択した場所に録音を保存するため、最初から最後までプロセスが簡素化されます。これらのキーボード ショートカットをマスターすると、外部アプリケーションに依存せずに Mac 画面を録画する必要があることがわかり、高速キャプチャに便利なソリューションになります。
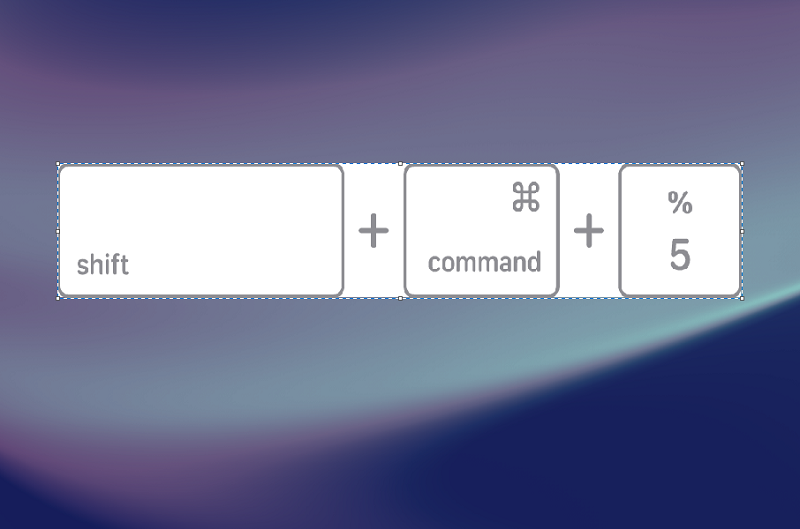
パート 2. QuickTime を使用して Mac 画面を録画するにはどうすればよいですか?
Quicktimeを使用してMacで画面を録画するにはどうすればよいですか?キーボード ショートカットを使用すると、Mac で画面を記録するための迅速なアクセス方法が提供されますが、使用できるもう 1 つの多機能ツールは Quicktime Player です。このアプリは Apple に付属しており、通常はメディア ファイルの再生に使用されますが、画面録画ツールとしても使用できます。これは、Quicktime を使用して Mac で画面を録画する方法に関するステップバイステップのガイドです。
- アプリケーション フォルダーから Quicktime Player を起動するか、Spotlight (Command + Space キーを押してから「Quicktime Player」と入力) を使用して検索できます。
- メニューバーから「ファイル」をクリックし、「新規画面録画」を選択して画面録画インターフェイスにアクセスします。
- 録音を開始する前に、録音設定をカスタマイズできます。 「赤い録音」ボタンの横にある矢印をクリックしてマイク入力を選択し、録音内でマウスクリックを表示するか、キャプチャする画面の一部を選択します。
- 赤い録画ボタンをクリックして、画面のキャプチャを開始します。画面全体を録画するか、クリックしてドラッグして特定の領域を選択するかを選択できます。その後、「録音開始」ボタンをクリックしてください。
- 必要なコンテンツを取得したら、メニューバーの「停止」ボタンをクリックします。その後、Quicktime Player が選択した場所に録音を自動的に保存します。
- さらに調整やトリミングを行いたい場合は、Quicktime Player の編集ツールを使用できます。これは、共有する前にコンテンツを改善する場合に特に役立ちます。
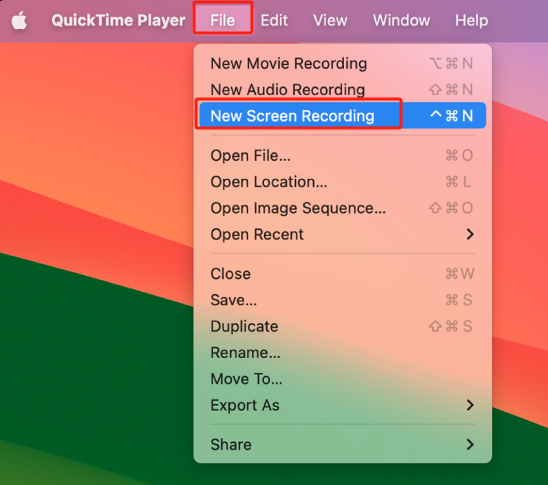
Mac で QuickTime Player を使用すると、画面録画用の追加のカスタム機能が提供されます。これは、ユーザーが録音プロセス中により柔軟に体験できる優れた選択肢です。
パート 3. Chrome 拡張機能を使用して Mac で画面録画する方法?
Chromeブラウザをよく使う場合は、その拡張機能の機能を利用してMacの画面を録画することができます。利用可能な拡張機能のいくつかは Chrome と完全に互換性があり、画面をキャプチャして共有する便利な方法を提供します。これは、Chrome 拡張機能を使用して Mac で画面を録画する方法に関する簡単なガイドです。
- Chrome ウェブストアに移動し、よく知られている画面レコード拡張機能「Loom」、「」を検索します。スクリーンキャスト選択した拡張機能をクリックし、[Chrome に追加] を選択してインストールします。
- 拡張機能を追加した後、画面とマイクにアクセスするためにいくつかの許可が必要になる場合があります。拡張機能のすべての機能を使用するには、これらのアクセス許可を許可する必要があります。
- Chrome ツールバーで拡張機能アイコンを見つけます。それをクリックして拡張機能を開き、その機能にアクセスします。
- 録画を開始する前に、録画する画面やアプリケーションの選択、音声設定やタイマー設定の調整など、好みに応じて拡張機能の設定を構成します。
- 拡張機能インターフェイスの「録画」ボタンをクリックして、画面のキャプチャを開始します。録音が完了したら、「停止」または「完了」ボタンをクリックします。
- 通常、録音はさまざまな拡張子に応じてコンピューターまたはクラウド ストレージに保存できます。さらに、多くの拡張機能には共有オプションが用意されており、画面録画を他のユーザーとすばやく共有できます。
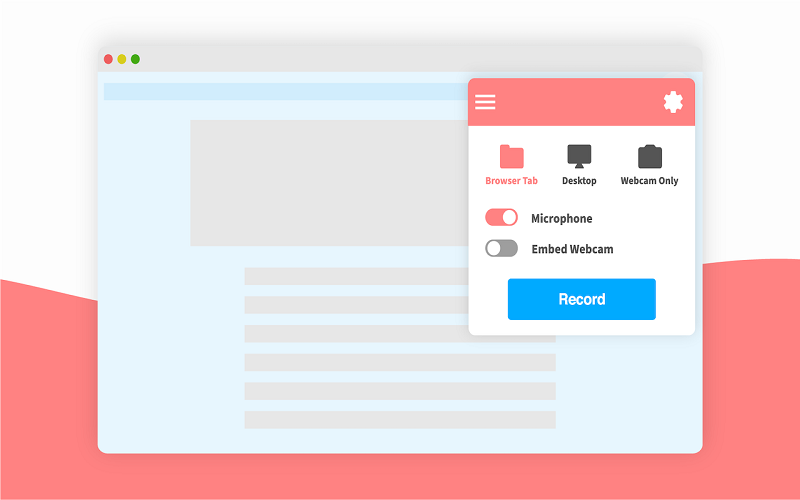
Mac の Chrome 拡張機能は、ブラウザをツールとして使用する方法を提供します。これは、Chrome 環境で作業することが多く、簡素化されたブラウザ ソリューションを好む人に非常に適しています。
パート 4. 内部オーディオを備えた Mac 用の最高のスクリーンレコーダー
組み込み機能とブラウザ拡張機能は Mac で画面を録画する便利な方法を提供しますが、ユーザーは、特に内部オーディオのキャプチャに関しては、より高度なソリューションを求めることがよくあります。 iMyMac スクリーンレコーダー は、画面録画プロセスを簡素化するだけでなく、ユーザーが自分の Mac から高品質のオーディオを直接キャプチャできる優れたサードパーティ ツールとして際立っています。このツールがトップの選択肢である理由と、それを使用して Mac で画面を録画する方法を詳しく見てみましょう。
スクリーンレコーダーは、Mac ユーザーのさまざまな画面録画ニーズを満たす機能的なツールです。異なるのは、画面と内部音声を同時にキャプチャして、魅力的なコンテンツを簡単に作成できることです。
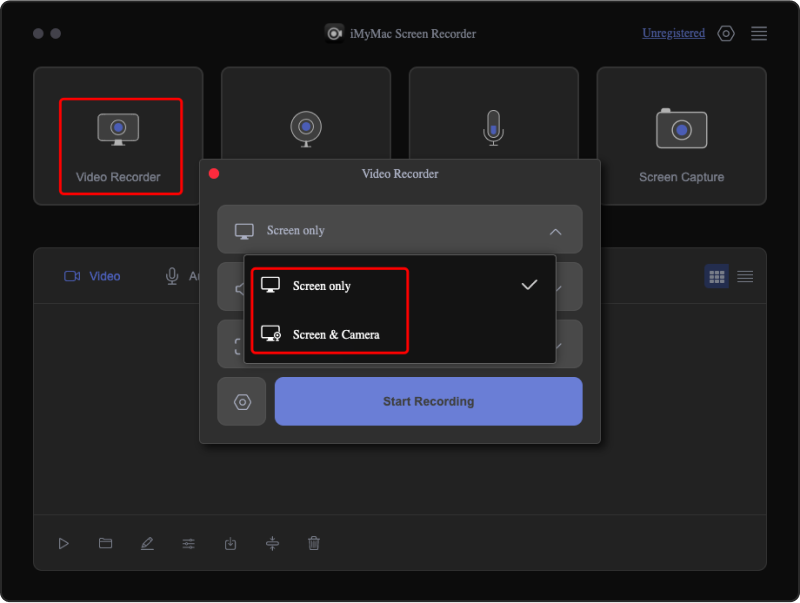
主な特長:
内部オーディオ録音: システム オーディオを簡単にキャプチャできるため、ゲーム セッションや内部オーディオ プロンプトに依存するコンテンツを記録するのに理想的な選択肢となっています。
柔軟な録音オプション: ユーザーは、画面全体、部分的、または特定のアプリケーション ウィンドウを録画することを選択できます。
複数の出力フォーマット: さまざまな出力形式をサポートしており、ユーザーは MP4 や MOV などの形式でレコードを保存できます。録画がさまざまなプラットフォームやデバイスと互換性があることを確認してください。
編集ツール: これにより、ユーザーは録音をトリミング、剪断、注釈を付けることができるため、コンテンツの全体的な品質が向上します。
以下は、この素晴らしいツールを使用して Mac で画面を録画する方法の詳細な手順です。
無料試用 Intel Mac M-Series Mac 無料試用
- コンピューターで iMyMac スクリーン レコーダーを起動します。メインインターフェイスに移動し、「ビデオレコーダー」をクリックします。
- 「画面のみ」を選択して画面のみをキャプチャするか、「画面とカメラ」を選択して画面と Web カメラを同時に録画します。 (プログラムはウェブカメラを自動的に識別します。ウェブカメラが検出されない場合は、「再確認」をクリックして再試行してください。)
- 次に、クリックして録画領域を選択します: 全画面、ウィンドウ、またはカスタム サイズを指定します。
- 音声を録音するかどうかを決定して、オーディオ設定を調整します。 「システムサウンドとマイク」をクリックすると、システムサウンドとマイクサウンドの両方を同時にキャプチャできます。または、「マイク」または「システムサウンド」を選択して、1 種類のサウンドのみを録音することもできます。音声を録音したくない場合は、「なし」を選択してください。
- 「録画開始」をクリックして、画面キャプチャプロセスを開始します。ヒント: 録画領域として「ウィンドウ」を選択した場合、ウィンドウが表示され、さまざまなプログラムウィンドウが表示されます。目的のウィンドウを選択するだけで、ソフトウェアが自動的にそれを識別します。
- 記録中は、注釈ツールやその他のボタンを備えたフローティング ツールバーが表示されます。 「編集」ボタンをクリックして注釈の色を選択し、線、円、長方形、三角形、矢印、テキスト、ブラシ、消しゴムなどのツールを利用します。さらに、「元に戻す」、「やり直し」、および「クリーン」ボタンにより、よりスムーズな注釈付けが容易になります。注釈ツールに加えて、Web カメラをアクティブにしたり、録画中にスクリーンショットを撮ったりするためのボタンもあります。
- 赤い停止ボタンを押して録音を終了します。その後、録音ファイルはデバイスに保存されます。録音を一時停止したい場合は、「一時停止」ボタンをクリックし、準備ができたら再度クリックして回復します。 「再開」ボタンをクリックすると、以前の録画が破棄され、新しい録画が再開されます。
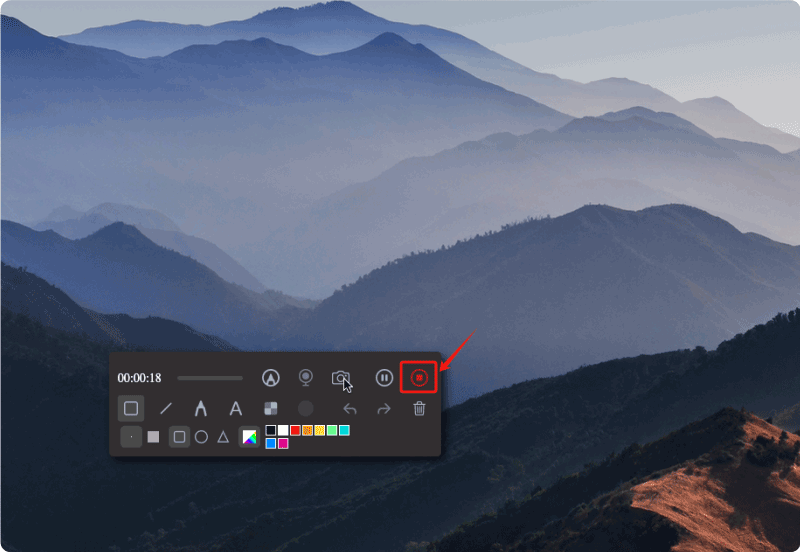
パート5 結論として
Macで画面を録画するにはどうすればよいですか? Mac でシームレスで機能豊富な画面録画体験を得るには、iMyMac Screen Recorder を強くお勧めします。 iMyMac は、直感的なインターフェイス、包括的なカスタマイズ オプション、内部オーディオのキャプチャ機能を備えており、トップクラスのソリューションとして際立っています。コンテンツ作成者、教育者、または単に画面を簡単に録画したい場合でも、録画機能を強化するために必要なツールと柔軟性を提供します。 iMyMac を使用して Mac 画面録画ゲームを向上させ、プロフェッショナルで魅力的な結果をもたらします。



