バーチャル会議が私たちの仕事や生活に徐々に溶け込んでいる今、学習 ズーム会議を記録する方法 個人のコラボレーション能力を強化し、友達と共有できます。これは、同僚がいないときに重要な詳細を表示したり、情報を共有したりするのにも役立ちます。
この包括的なガイドでは、デバイスの内蔵機能からサードパーティのツールまでのすべての内容をカバーする詳細な録音プロセスを共有します。始めましょう!
目次: パート 1. Zoom ミーティングの画面を録画できますか?パート 2. 許可なく Zoom ミーティングを録画する方法?パート 3. ホストとして Zoom ミーティングを録画する方法?パート 4. 電話で Zoom ミーティングを録画する方法は?パート5 結論として
パート 1. Zoom ミーティングの画面を録画できますか?
はい、Zoom ミーティングを録画できます。Zoom には参加者向けの画面録画機能が組み込まれており、ミーティング全体を簡単にキャプチャできます。参加者は、Zoom ツールバーに表示される「録画」ボタンをクリックするだけで録画プロセスを開始し、セッション全体を通じて音声とビデオのコンテンツを簡単にキャプチャできます。
ただし、主催者によっては、会議のプライバシーと機密性を確保するために、参加者が会議を録画することを制限する場合があります。この場合、主催者に連絡するか、会議の設定を確認して、録画が許可されていることを確認してください。次のパートでは、さまざまなニーズや好みを満たすオプションを提供するサードパーティ製ツールを使用して Zoom ミーティングを記録する方法を説明します。
パート 2. 許可なく Zoom ミーティングを録画する方法?
方法 1. iMyMac スクリーンレコーダーで Zoom ミーティングを録画する
残念ながら Zoom ミーティングの録画に制限されている場合は、 iMyMac Screen Recorder 必要なコンテンツをすばやくキャプチャするのに役立ちます。このツールを使用して Zoom ミーティングを録画する簡単な手順は次のとおりです。
無料試用 Normal Mac M-Series Mac 無料試用
- Mac または Windows コンピュータに iMyMac Screen Recorder をダウンロードしてインストールし、開きます。メインインターフェースから「ビデオレコーダー」を選択します。
- 「画面のみ」を選択して画面全体をキャプチャするか、「画面とカメラ」を選択して画面と Web カメラの両方を同時に録画することができます。 Web カメラを選択すると、プログラムは Web カメラを自動的に検出します。検出されない場合は「再確認」をクリックしてください。また、個人のニーズに応じて、録画領域を「フルスクリーン、ウィンドウ、またはカスタムサイズ」から選択できます。
- オーディオ設定を設定します。 「システムサウンドとマイク」をクリックすると、システムサウンドとマイク入力を同時に録音できます。または、「マイク」または「システムサウンド」を選択して、1 種類のサウンドのみを録音します。音声録音を希望しない場合は、「なし」を選択してください。
- 録画領域として「ウィンドウ」を選択すると、さまざまなプログラムウィンドウを表示するウィンドウが表示されます。目的のウィンドウ (Zoom) を選択するだけで、ソフトウェアが自動的にそれを識別します。 「録画開始」をクリックして、Zoom ミーティングの録画プロセスを開始します。
- 赤い停止ボタンをクリックして録音を終了します。記録されたファイルはコンピュータに保存されます。録音を一時停止したい場合は、「一時停止」ボタンを使用し、続行する準備ができたらもう一度クリックして再開します。 「再開」ボタンをクリックすると、以前の記録が破棄され、再度開始されます。
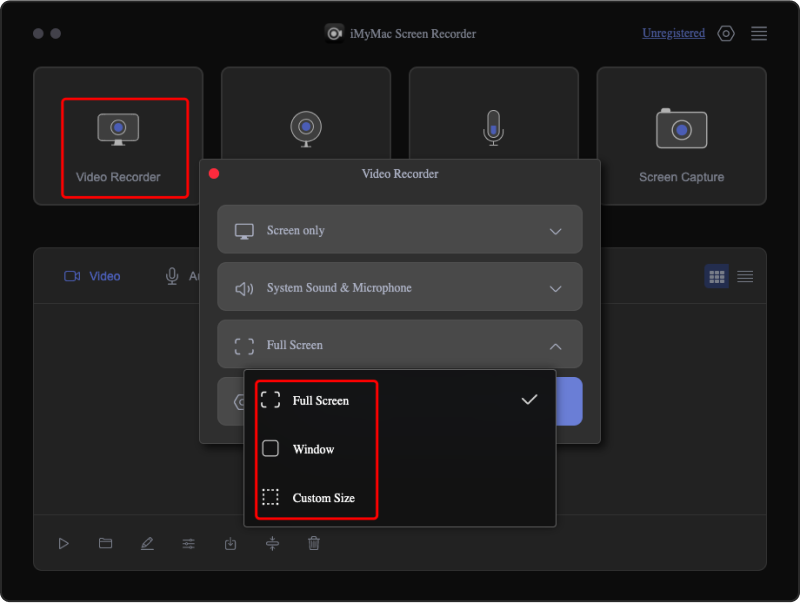
記録中は、注釈ツールと追加のボタンを備えたフローティング ツールバーが表示されます。 「編集」をクリックして注釈の色を選択し、線、円、長方形、三角形、矢印、テキスト、ブラシ、消しゴムなどのツールを利用します。さらに、「元に戻す」、「やり直し」、および「クリーン」ボタンにより、よりスムーズな注釈付けが容易になります。注釈ツールに加えて、Web カメラをアクティブにしたり、録画中にスクリーンショットを撮ったりするためのボタンも利用できます。
Zoom ミーティングを許可なく録画する方法に関する以下の手順に従うと、Zoom プラットフォームで付与された権限に依存するだけでなく、重要なミーティング記録を制限なくキャプチャして振り返ることができます。
方法 2. OBS を使用して Zoom ミーティングを録画する
Zoomプラットフォームで権限がない場合にZoomミーティングを録画するにはどうすればよいですか?もう 1 つの効果的な方法は、ライブ ストリーミングや録画に使用できる無料ツールである OBS (Open Broadcaster Software) を使用することです。
- OBS を公式 Web サイトからダウンロードしてインストールします (https://obsproject.com/)。次に、ソフトウェアをコンピュータにインストールしてセットアップします。
- OBS を起動し、「設定」メニューから設定を調整すると、要件に合わせてビデオとオーディオの品質、形式、その他のオブジェクトを設定できます。
- 「ソース」セクションの下にある「+」アイコンをクリックします。 Zoomをソースとして追加するには、「ウィンドウキャプチャ」または「ディスプレイキャプチャ」を選択して、特定のZoomミーティングウィンドウまたはディスプレイ全体を決定するだけです。
- OBS では、マイクとシステム オーディオがオーディオ設定を構成するための適切なオーディオ ソースとして使用されていることを確認する必要があります。
- 「録画開始」ボタンをクリックして、Zoom ミーティングの録画を開始します。 OBS は、カスタマイズされた設定に従って、Zoom ミーティングからビデオと音声の両方をキャプチャします。
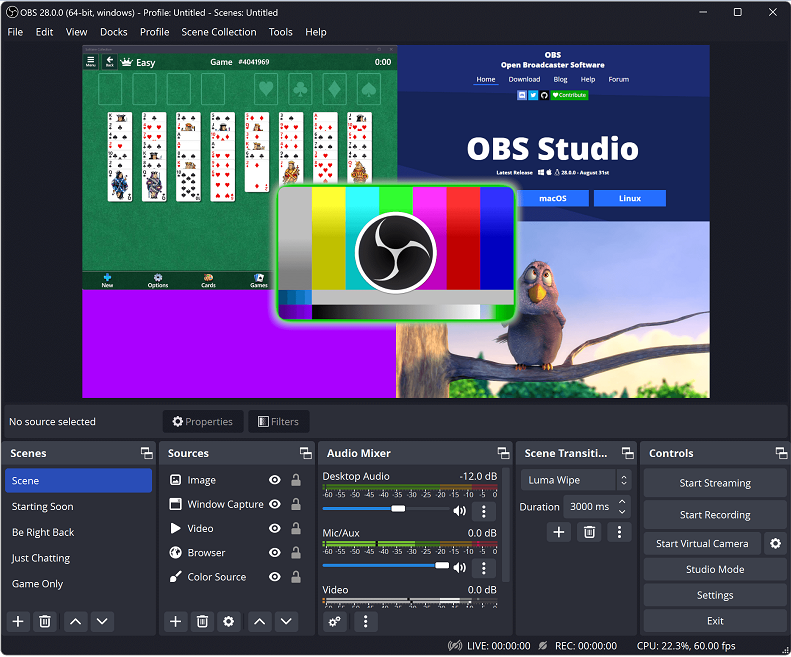
これらの手順を実行すると、OBS 経由で許可なく Zoom ミーティングを効果的に録画でき、組み込みの録画オプションが制限される可能性がある状況に代替ソリューションを提供できます。仮想コラボレーションをマスターするための包括的なガイドで、さらなる方法と洞察をご覧ください。
パート 3. ホストとして Zoom ミーティングを録画する方法?
あなたが実際にホストであり、Zoom ミーティングの参加方法がわからない場合は、ホストとして Zoom ミーティングを記録する方法について次の手順に従う必要があります。
- ミーティングを開始します:
まず Zoom ミーティングを主催し、自分が必要な権限を持つ指定主催者であることを確認してください。ミーティング中に、Zoom ウィンドウの下部にあるツールバーを見つけます。
- 「記録」を選択します。
3 つの点で表される [詳細] ボタンをクリックしてドロップダウン メニューを表示し、[録画] を選択して録画プロセスを開始し、進行中の会議の音声コンテンツとビデオ コンテンツの両方をキャプチャします。
- アカウント設定を確認します。
Zoom アカウント設定で録画機能が有効になっていることを確認することが重要です。そこに移動して、会議を録画するために必要な権限があることを確認してください。
- 録画ステータスの監視:
録画が開始されたら、Zoom インターフェースに注目して赤い点または「録画」ラベルをチェックし、セッションが録画されていることを確認してください。
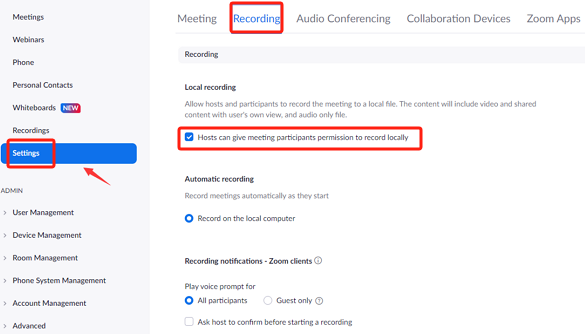
FAQ: ホストとしての録音に関する一般的な懸念事項
録音したファイルの保存場所はどこですか?
デフォルトの保存場所を理解すると、後で参照するために録画した会議に簡単にアクセスできるようになります。ユーザーは、Zoom 録画の保存場所をカスタマイズすることを選択できます。この設定を確認または変更するには:
- Zoomデスクトップアプリケーションを開きます。
- プロフィール写真をクリックして設定に移動します。
- 「録音」セクションに移動します。
- ここでは、録画した Zoom ミーティングのデフォルトの保存場所を表示および変更できます。
無料のZoomアカウントの録画オプションは何ですか?
録画機能が無料の Zoom アカウントで利用できるか、それとも有料サブスクリプションに限定されているか。この情報は、ユーザーが Zoom アカウントの種類に基づいて情報に基づいた意思決定を行うのに役立ちます。無料の Zoom アカウントを使用すると、通常、ユーザーは自分のデバイスでローカルに会議を録画できます。これは、記録されたファイルがユーザーのコンピュータに保存されることを意味します。文字起こしサービスや特定の統合など、一部の高度な録音機能は、有料プランでのみ利用できる場合があります。
参加者の同意なしにZoomミーティングを録画するにはどうすればよいですか?
参加者の同意なしにZoom会議を録画することについての倫理的および法的考慮事項について話し合う必要があります。これにより、ホストはプライバシーを尊重し、必要な許可を取得することの重要性を認識できるようになります。
詳細な説明を通じて、主催者はZOOM会議記録プロセスをより包括的に理解し、この機能を効果的に使用して記録に関連する問題を解決できます。
パート 4. 電話で Zoom ミーティングを録画する方法は?
よく使用するデバイスがコンピューターではなく携帯電話である場合には、ここに適したチュートリアルもあります。携帯電話で Zoom ミーティングを録画する方法については、次の手順に従ってください。
- モバイルデバイスでZoomアプリを開き、すでにZoomアカウントにサインインしていることを確認してください。
- 進行中のミーティングに参加するか、アプリ内の [新しいミーティング] または [参加] ボタンをタップして新しいミーティングを主催します。
- 会議に参加したら、会議コントロールを見つけます。ほとんどのモバイル デバイスでは、多くの場合、これは画面の下部にあります。
- 「その他」または「参加者」オプションをタップして、追加の会議オプションにアクセスします。メニューから「録音」を選択します。
- 画面に注目して赤い点または「録画」ラベルをチェックし、会議が録画されていることを確認してください。
- 録音を停止するには、録音を開始したときと同じメニューにある「その他」または「録音の停止」オプションをタップします。
- ミーティングが終了すると、Zoom は録画をデバイスに自動的に保存します。録画されたファイルは、Zoom フォルダーまたは携帯電話の別の指定された場所で見つけることができます。
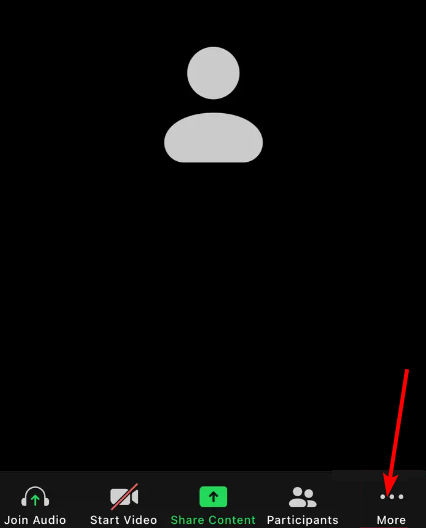
上記の手順を読むことで、Zoom ミーティングを電話で簡単に録画できるため、コンピューターを家に置いたまま外出する必要がある場合でも、基本情報を見逃すことがなくなります。
パート5 結論として
では、Zoom ミーティングを記録するにはどうすればよいでしょうか?コンピューターでもモバイル デバイスでも、このガイドを読めばあらゆる重要な詳細を簡単にキャプチャできます。 Zoom には組み込みの録画機能が備わっていますが、この機能を利用して Zoom 録画を取得することもできます。追加機能を求める人にとって、iMyMac Screen Recorder は、ユーザーフレンドリーなインターフェイスと複数のオプションを備えた Zoom ミーティングを記録するための理想的なソリューションとして際立っています。



