VLC Media Player は、ビデオやオーディオ ファイルにアクセスして再生する際のユーザーのニーズを満たす最も人気のあるプログラムの 1 つであるため、私たちの多くは VLC Media Player に精通しているはずです。メディア プレーヤーそのものであるだけでなく、ファイルをサポートされている形式に変換するためにも使用できます。画面上のアクティビティを記録することもできることをご存知ですか?その方法を知りたい場合は、 VLC録画画面、この記事の各セクションを読み進めていくと、さらに詳しく理解できるようになります。
目次: パート 1. VLC はライブ ストリームを録画できますか?パート 2. 音声付きの VLC 録画画面を使用する方法?パート 3. VLC を使用してウェブカメラを録画する方法?パート 4. VLC が動作しない場合の最適な代替手段よくあるご質問
パート 1. VLC はライブ ストリームを録画できますか?
ライブ ストリーミング ビデオを見るのが好きだったので、それを録画できたらと考えたのかもしれません。幸いなことに、ネットワークをサポートしているため、VLC Media Player を使用することができます。 ストリーミング録画!このメディア プレーヤーがどのように役立つかを知るには、以下の手順を確認してください。
- VLCメディアプレーヤーを開きます。 「」を押します。View」オプションを選択し、「高度なコントロール"。
- 「メディア/ファイル」をタップし、「オープンネットワークストリーム"。
- ライブ ストリームのリンクを必ずコピーしてください。 VLC に表示されるバーに貼り付けます。
- 「再生」ボタンを押します。その後、再生されます。
- 記録ツールバーに移動します。 「録音」オプションをタップします。ビデオが終了したら、四角い「停止」ボタンをクリックしてください。
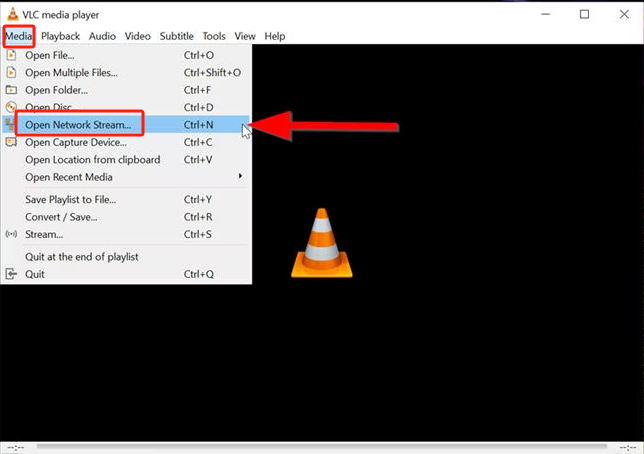
パート 2. 音声付きの VLC 録画画面を使用する方法?
ここでの目的は、VLC で画面を録画する方法を共有することなので、この部分を記事に含めます。読み続けて、最終的にこのトピックについてさらに詳しく知りましょう。
通常のビデオを録画する
この機能はデフォルトで「オフ」に設定されているため、VLC で画面録画ができることをおそらくこれまで知らなかったでしょう。これを有効にして最終的にビデオ コンテンツを録画できるようにする方法を見てみましょう。
録音ボタンを有効にする
- Mac または Windows PC 上で。 VLCメディアプレーヤーを開きます.
- 「表示」メニューを押します。
- 「高度なコントロール」オプションをクリックします。
- 「録画」ボタンが正常に有効になります。
録音を開始
録音機能を有効にすると、このプログラムを通じて録音プロセスを開始できるようになります。従う必要がある手順は次のとおりです。
- 「メディア/ファイル」に移動し、「キャプチャデバイスを開く」を押します。
- を選択してくださいキャプチャデバイス次に「」タブをクリックします。
- 「キャプチャモード」ドロップダウンメニューから「」を選択します。デスクトップ”。キャプチャに必要なフレーム レートを必ず設定してください。
- タップ "変換/保存" 次。
- 「プロファイル」ドロップダウン メニューに移動して、出力設定を選択します。
- 使用する宛先を設定し、ファイルに名前を付けます。 「保存」をクリックすることを忘れないでください。
- 音声付きの「VLC 録画画面」プロセスを開始するには、「開始」を押します。
- 終了するには、四角い「停止」メニューをタップするだけです。最近選択した保存先フォルダーに移動するだけで、録画されたファイルが表示されます。
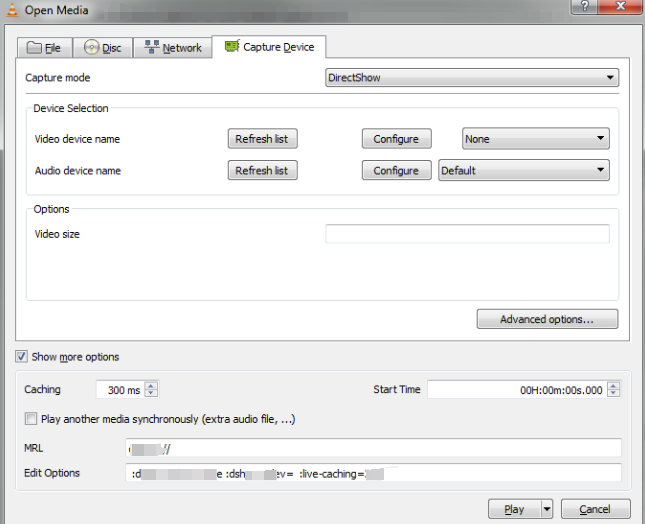
ディスクからのキャプチャ
VLC Media Player で十分だと思われます。通常のビデオを録画する機能を提供するだけではありません。ディスクからキャプチャしたい場合は、このメディア プレーヤーからも可能です。ディスクからビデオをリッピングするための別のソフトウェアを探すのに多くの時間を費やすよりも、VLC を使用するほうがよいでしょう。録音ボタンが有効になっていれば、プロセスは簡単です。
- VLC Media Player 経由でディスクを再生します。
- 「再生」ボタンの横にある「録音」メニューを探してクリックします。
- 終了するには、同じボタン(「録音」)をもう一度押します。
VLC メディア プレーヤーの「ビデオ」フォルダーに移動すると、録画されたファイルが表示されるはずです。
VLC で 1 つの画面だけを録画するにはどうすればよいですか?
VLC が画面を録画するが、特定のビデオの特定の部分だけを録画する方法については、このセクションで説明します。ビデオが長くなる可能性があるため、お気に入りのクリップだけを録画したい場合は、カットすると便利です。それを簡単に行う方法は次のとおりです。
- 「表示」タブに移動し、「詳細コントロール」を探します。
- 「メディア/ファイル」を押し、「ファイルを開く」を押します。
- ビデオをカットしたい位置にバーをドラッグします。録音を開始するには、「録音」を押します。
- 終了したいセグメントに到達するまでビデオを続けてください。あるいは、「フレームごと」機能を利用して特定の位置を識別することもできます。
- 完了したら四角ボタンを押して停止します。
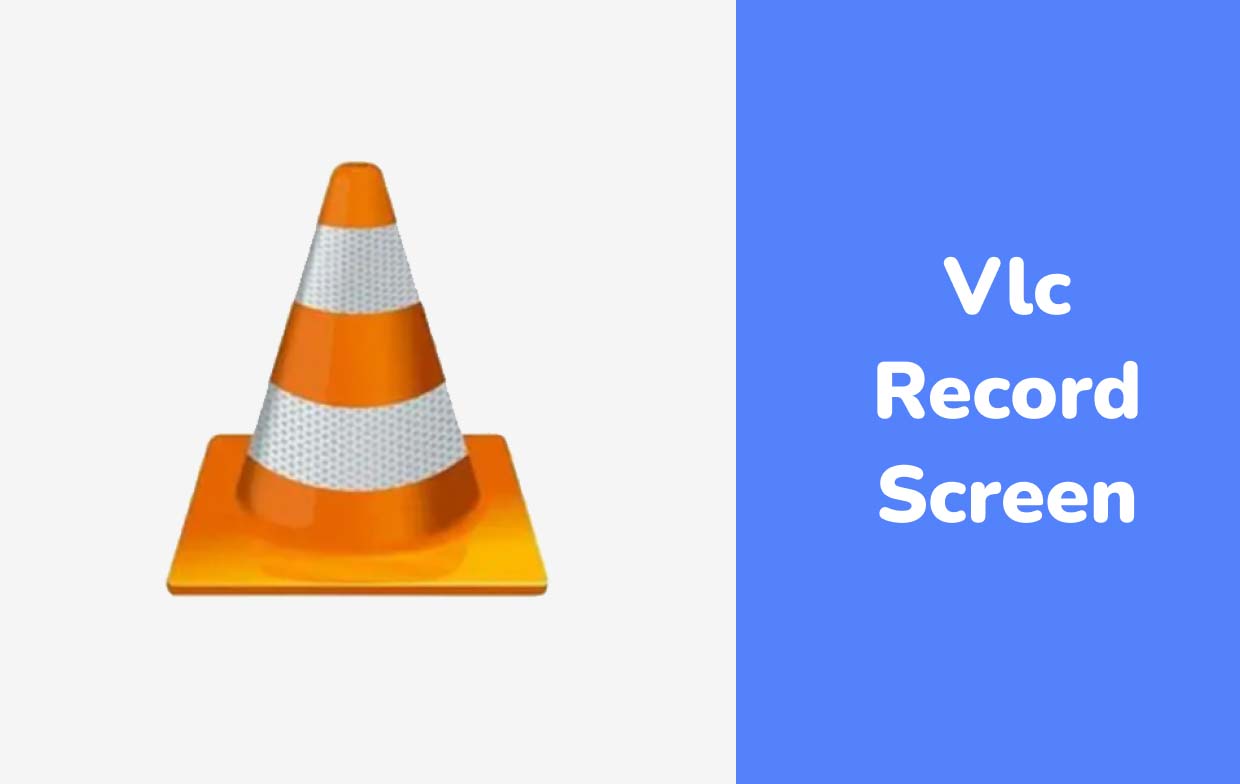
パート 3. VLC を使用してウェブカメラを録画する方法?
VLC が画面を録画する方法を学ぶことに加えて、このメディア プレーヤーを使用して Web カメラを録画する方法を知るのも良いでしょう。これは、ゲームやオンライン プレゼンテーションでの反応を記録するときに便利です。その方法について詳しく知りたい場合は、以下をチェックしてください。
- VLC ウィンドウの上部領域から、「メディア」タブを選択します。
- 「」のドロップダウンメニューを押します。撮影モード"。
- "を選択DirectShow"。
- 次にオーディオおよびビデオデバイスを選択します。クリック "ビデオデバイス名”。その後、Web カメラを選択します。
- 「」を押してマイクを選択してくださいオーディオデバイス名"。
- 他の設定は変更してもしなくても構いません。 「詳細オプション」メニューに移動して、希望のフレームレートを選択します。 「デバイスのプロパティ」を選択して、プログラムが Web カメラのプリセット フレーム レートを使用できるようにすることもできます。
- 「OK」をタップし、次に「録音」ボタンをクリックします。
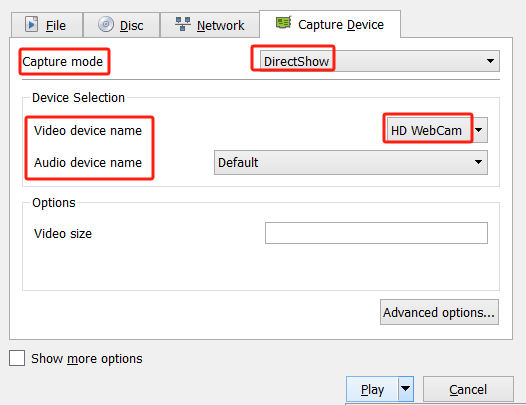
パート 4. VLC が動作しない場合の最適な代替手段
確かに、VLC 画面録画方法を知っておくと、多くのメリットやその他の機能を享受できるため、有益です。さらに、無料で使用でき、インストールも簡単です。ただし、VLC が期待どおりに動作しない場合に備えて、画面録画プロセスを開始して最良の結果を提供できるツールがあると便利です。などのプロ仕様のソフトウェア アプリ iMyMac Screen Recorder 助けることができる。
このプログラムは、遅延のない高解像度の画面と Web カメラの録画を保証し、オーディオの設定を可能にし、初心者にとって十分にシンプルなインターフェイスを備え、カスタマイズとリアルタイムの注釈機能を備えています。このツールを使用して録画中に、スクリーンショットを撮ったり、Web カメラを起動したり (まだ開いていない場合) したい場合は、利用可能なメニューから簡単に行うことができます。このアプリを使用するための詳細なガイドを以下に示しますので、簡単に参照できます。
無料試用 Normal Mac M-Series Mac 無料試用
- このアプリを PC にインストールしたら、「ビデオレコーダーメインインターフェイスから「」メニューを選択します。
- 「画面のみ」オプションで画面全体をキャプチャするか、「」オプションで画面と Web カメラの両方をキャプチャするかを選択します。スクリーンとカメラ" ボタン。 2 番目のオプションが選択されている場合、Web カメラはこのアプリによって自動的に検出されます。そうでない場合は「再確認」をクリックしてください。次に、録画領域を選択します。
- システムサウンドのみをキャプチャするか(「システムサウンド」ボタン)、マイクサウンドをキャプチャするか(「マイク」ボタン)、または両方をキャプチャするか(「システムサウンドとマイク」メニュー)。音声を録音したくない場合には、「なし」オプションもあります。
- 「」が鳴ると録音が開始されます。録音を開始」オプションをタップします。録画領域として「ウィンドウ」を選択すると、画面上にさまざまなプログラムウィンドウが表示されます。使用したいものを選択してください。
- 終了するには、「停止」メニューを押します。必要に応じて、録画を一時停止または再開するオプションも利用できます。
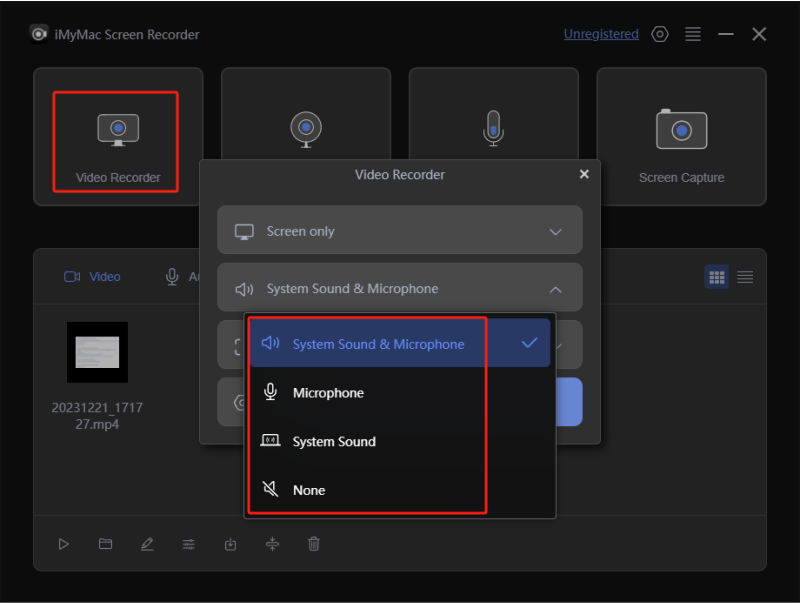
よくあるご質問
この投稿を読んだ後でも、答えてほしい疑問がいくつかあるかもしれません。このセクションでは、「VLC 録画画面」に関する FAQ への回答を掲載しています。
- VLC 録画はどこに保存されますか?
録音プロセス中に、録音ファイルの保存先を設定できます。その場合、処理後に設定した場所を確認することができます。覚えていない場合は、「ツール」に進み、「設定」、「入力/コード」の順に選択してください。場所は「レコード ディレクトリまたはファイル名」内にある必要があります。出力パスが最初に設定されていない場合、デフォルトでは、ファイルはこの場所に保存されます – 「C:\Users\[your username]\VideosWindows PC では「ムービー」フォルダー、Mac では「ムービー」フォルダーにあります。
- VLC Media Player 経由で録音する場合、時間制限はありますか?
VLC メディア プレーヤーは無料で使用できるため、VLC メディア プレーヤーを介して録音する場合の時間制限について疑問に思われるかもしれません。時間制限がまったくないので、きっと満足できます。使用中のデバイスに長時間の録音を保存するのに十分なストレージ容量がある限り、ユーザーは VLC の録音機能を自由に利用できます。
長時間録音できますが、巨大なファイルを処理するとプレーヤーが遅延したり不安定になる可能性があるため、ほとんどの人はこれをお勧めしません。したがって、最高の結果とエクスペリエンスを得るには、iMyMac Screen Recorder のような専門的なアプリを使用することを常にお勧めします。


