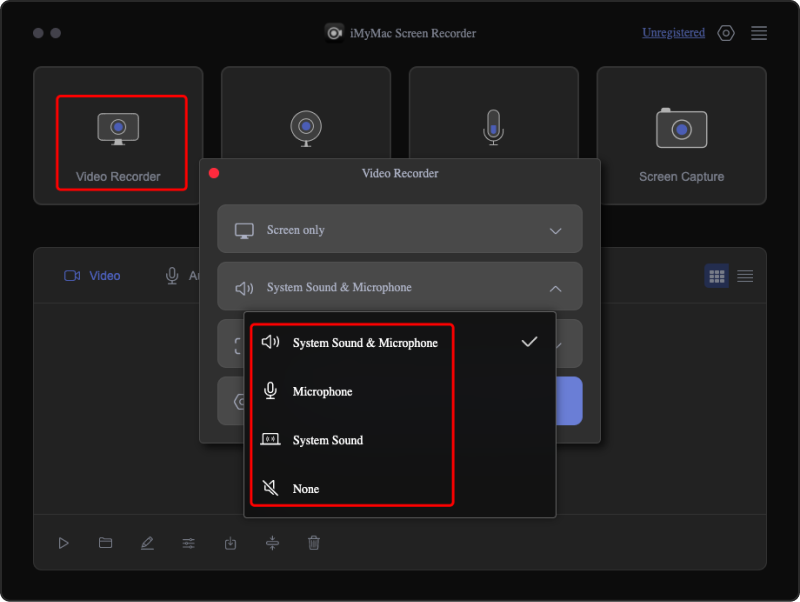Vimeo が、ユーザーがビデオを共有して投稿し、視聴者に見せることができる最も人気のあるプラットフォームの 1 つとして知られていることは、私たちもよく知っています。多くの人はそのようなコンテンツが好きで、後でもう一度見るために自分のデバイスに保存しておきたいと思うかもしれません。幸いなことに、 Vimeo画面録画 道具。これは使いやすく、無料で、必要なときにいつでもコンピューターや携帯電話からオンラインでアクセスできるレコーダーです。
この記事では、上記のレコーダーとその仕組みについて詳しく説明します。これが興味深いと思われた場合は、続きを読んでさらに詳しく知りましょう。
目次: パート 1. Vimeo は録画に適していますか?パート 2. Mac/Windows で Vimeo 画面録画を行う方法は?パート 3. iPhone/Android で Vimeo 画面録画を行う方法?パート 4. Vimeo の欠点は何ですか?パート5:結論
パート 1. Vimeo は録画に適していますか?
2004 年に設立された Vimeo は、ビデオ作成者とホストの両方に素晴らしいメリットと機能を提供するという点で、すでに最高の企業の 1 つへの道を切り開いています。プライバシー設定、高品質のビデオ再生、パーソナライズメニューで知られています。
Vimeo を使用することで得られる利点とは別に、ユーザーが必要なときにいつでも利用できる録画ツールも提供していることを知っておくと良いでしょう。ほとんどの人は、無料で簡単にアクセスできることを考えると、十分だと述べています。ただし、もちろん、フィードバックはその人がどのようなタイプのユーザーであるかによって異なります。次のセクションに進んで、Vimeo 画面録画ツールの使用方法を見てみましょう。
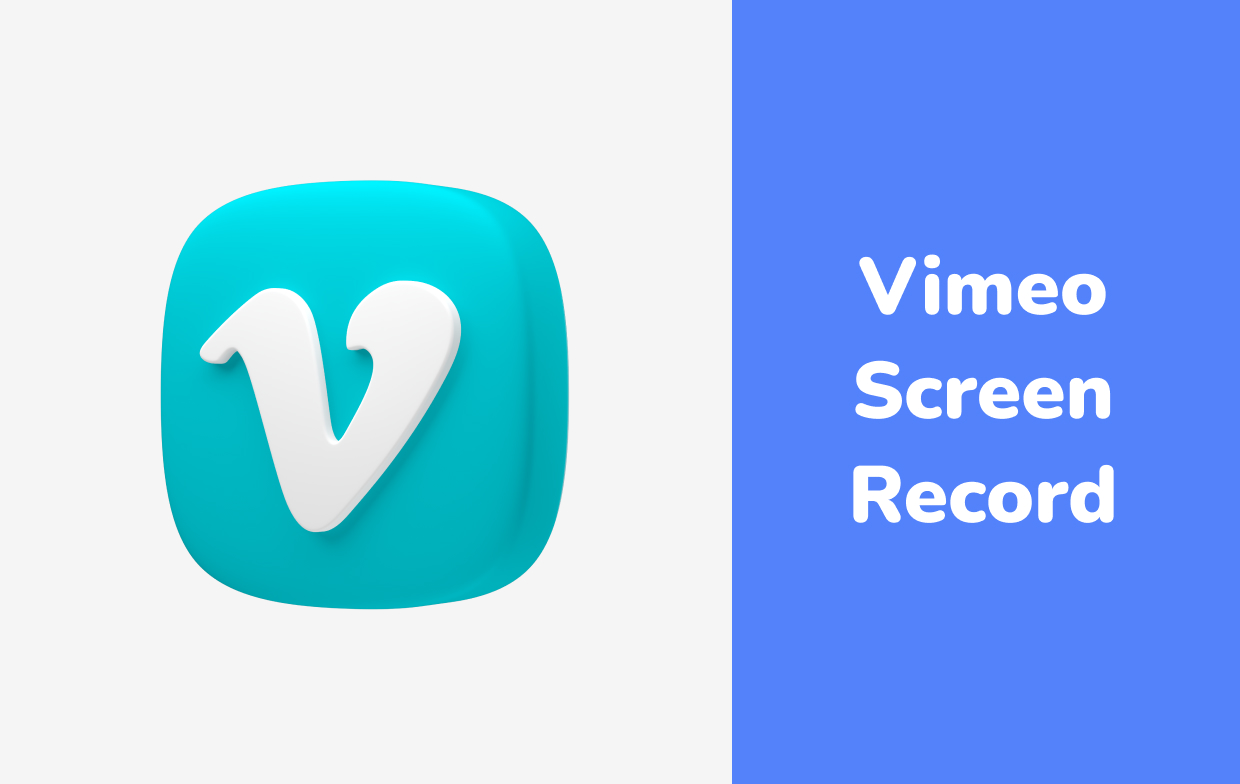
パート 2. Mac/Windows で Vimeo 画面録画を行う方法は?
まず知っておくべきことは、インストールや互換性の問題について心配する必要はないということです。 Mac ユーザーでも Windows PC ユーザーでも、Vimeo の録画ツールを使用できます。携帯電話でも同じことができます (これについては後で説明します)。
前述の事実の背後にある理由は、Vimeo 画面録画ツールが Google Chrome 拡張機能であるためです。これを使用することは、ソフトウェアがどのように動作するかを特定するほど複雑ではありません。誰でも参考にできるよう、以下のガイドを用意しました。
- 現時点では、Google Chrome ブラウザでのみ前述の録画ツールにアクセスできる可能性があります。まず、拡張機能をダウンロードします。そうしたら、デバイスにインストールしてください。
- インストールすると、拡張機能ツールバーにそれが含まれるはずです。 「Vimeo 録画」アイコンをクリックします。特定のタブまたは全画面をキャプチャすることを選択できます。同時にカメラをキャプチャすることも可能です。
- 「録音開始」ボタンを押します。インターネットの中断などの予期せぬ事態が発生した場合でも、録画されたファイルは引き続き保存されることに注意してください。ただ、2つのビデオにつき最大2時までしか録画できません。
- 停止するには、「共有を停止」ボタンを探してクリックし、ビデオ ファイルのコピーを保存します。
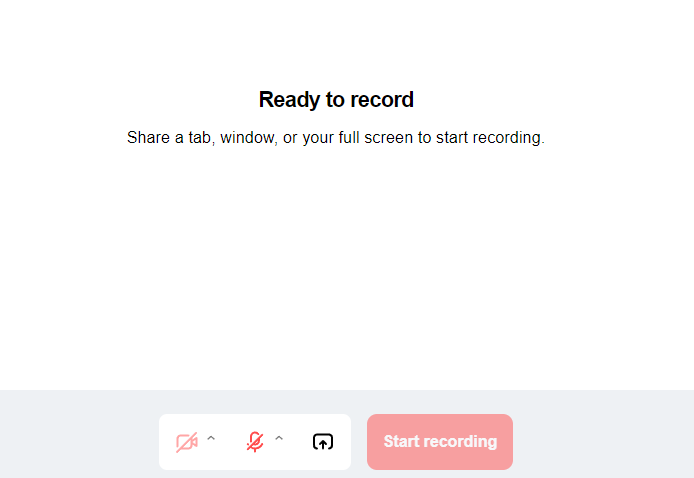
パート 3. iPhone/Android で Vimeo 画面録画を行う方法?
前述したように、Vimeo 画面録画ツールにはモバイル ガジェットからもアクセスできます。まだ利用できるアプリがないため、デバイスが Google Chrome ブラウザを実行できる限り、 Chromeの拡張機能 可能なはずです。
あるいは、Android および iOS デバイスに組み込まれている画面録画ツールを使用することもできます。無料で使いやすいことを考えると、かなり信頼性が高くなります。 Android ガジェットでは、「クイック設定」バーに移動し、「画面録画」メニューを押すだけで開始できます。カウントダウン後、画面キャプチャのプロセスがすぐに開始されます。 iPhone ユーザーやそのデバイスについても同様です。 スクリーンレコーダーツール も使用できます。録画プロセスが完了すると、ファイルは「写真」メニューに保存され、いつでもアクセスできるようになります。
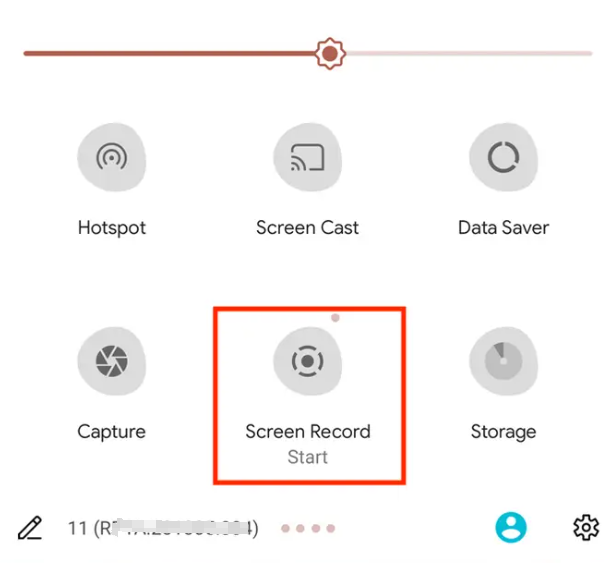
パート 4. Vimeo の欠点は何ですか?
無料で使用できるので十分ではありますが、Vimeo 画面録画ツールを使用するときにいくつかの制限を感じる人もいるかもしれません。
上記のツールがオンライン拡張機能であることは、録画の進行中に問題が発生しないように、使用するデバイスを安定したネットワークに接続する必要があることを意味します。さらに、これを使用する場合は、ビデオごとに最大 2 時しか録画できないため、時間制限があります。さらに、出力ファイルを YouTube などの他のプラットフォームで共有する場合、出力ファイルにはウォーターマークが含まれます。これを削除するには、1 つのサブスクリプションが必要になります。
無料ツールの使用中にさらなる欠点が発生することを避けるには、次のような専門的なオプションに頼るのが最善です。 iMyMac Screen Recorder。これは、画面のみをキャプチャすることを目的としているか、Web カメラと音声を使用してキャプチャすることを目的としているかにかかわらず、画面録画のニーズに対する強力なソリューションです。これにより、活用できる機能と利点が数多く提供されます。 Mac と Windows の両方のオペレーティング システムをサポートしていることを考えると、インストールに関してはまったく問題はありません。さらに、非常にフレンドリーな UI を備えており、初心者でもインターフェイスをナビゲートするのは難しくありません。
無料試用 Intel Mac M-Series Mac 無料試用