コンテンツの作成や電話や会議への参加に内蔵ウェブカメラを使用するのが好きな人は、そのビデオ品質があまり良くないことに気づいたことがあるかもしれません。スタンドアロンのウェブカメラを購入するのは良いことですが、紛失する可能性があり、時々少しひどいこともあるため、理想的ではありません。GoProをお持ちの場合は、前述のジレンマを考慮する必要はありません。 GoProをウェブカメラとして使う?
GoPro カメラは通常、「アドベンチャー カメラ」として、または家から離れて旅行するときに使用されますが、家の中で会議、ミーティング、または電話に参加するときにも役立ちます。この記事の内容から、GoPro がいかに役立つかを確認してみましょう。
目次: パート 1. GoPro をウェブカメラとして使用できますか?パート 2. Windows で GoPro をウェブカメラとして使用する方法パート 3. Mac で GoPro をウェブカメラとして使用するにはどうすればいいですか?パート 4. Windows と Mac で GoPro のビデオを録画するのに最適なウェブカメラ レコーダーよくあるご質問
パート 1. GoPro をウェブカメラとして使用できますか?
GoPro をウェブカメラとして使用できるかどうか疑問に思っている場合、もちろん使用できます。そうすることで、ビデオの品質が向上します。手順全体を確認する前に、GoPro をウェブカメラとして使用してみることに決めた場合は、GoPro の準備のほかに、次のものも準備することをお勧めします。
- お使いのコンピューターまたはラップトップ
- GoProの最新ファームウェア
- 三脚
- GoPro用ウェブカメラアプリ
これで、GoPro をウェブカメラとして使用できることが確認できたので、この記事の次のセクションに進み、Windows または Mac PC で使用する場合のチュートリアルを参照してください。
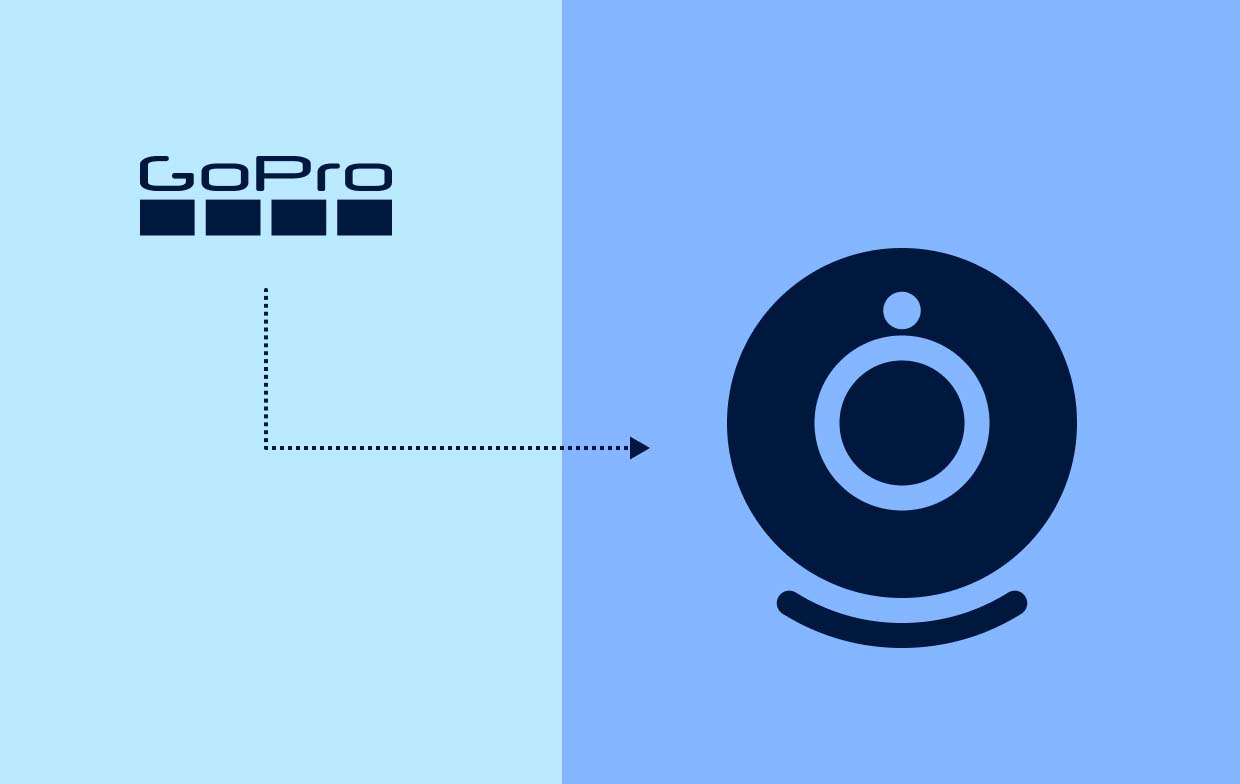
パート 2. Windows で GoPro をウェブカメラとして使用する方法
常にコンテンツを作成したり、ビデオ通話やセミナーに参加したりする必要がある GoPro 所有者は、GoPro をウェブカメラとして使用できることを知って喜ぶでしょう。ここで、Windows コンピューターで最終的にこれを行う方法についての詳細な手順を示します。
- まず、最近の GoProの利用可能なファームウェアのアップデートある場合は、それに応じて更新してください。GoPro アプリに移動し、GoPro を選択して、上部の 3 つのドットのアイコンをタップし、最後に「ファームウェアの更新」オプションを選択して更新します。
- 必ず Windows コンピューター用の「GoPro Webcam Desktop ユーティリティ」をダウンロードしてインストールしてください。アプリをインストールしたら再起動してください。
- PC が起動したら、GoPro アカウントにログインし、GoPro をコンピューターに接続します。GoPro Webcam デスクトップ ユーティリティ アプリを起動します。質問バーでアプリのアイコンを探して右クリックします。[プレビューを表示] オプションを選択します。正常に動作しているかどうかを確認できるはずです。
- 次は、GoPro カメラで録画する時です。ビデオ通話が行われているアプリを開き、録画を開始する前に、録画カメラとして GoPro が選択されていることを確認してください。
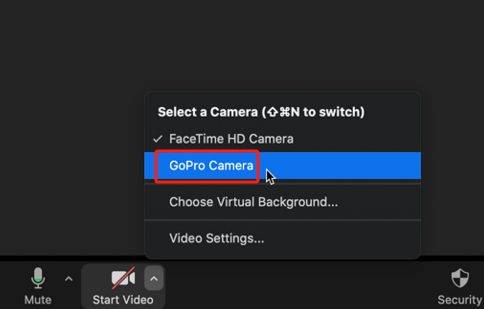
パート 3. Mac で GoPro をウェブカメラとして使用するにはどうすればいいですか?
もちろん、Mac PC ユーザーを放っておくつもりはありません。Mac で GoPro をウェブカメラとして使用する手順は、Windows PC で実行する方法とほぼ同じですが、PC には異なるオペレーティング システムがあるため、このセクションを追加しました。Mac PC をお持ちの場合は、以下のガイドを参照してください。
- GoPro に新しいファームウェアが利用可能かどうかを再確認してください。存在する場合はダウンロードしてインストールしてください。
- GoProのアップデートが成功したら、新しいファームウェアが利用可能になったと仮定して、「GoPro ウェブカメラ デスクトップ ユーティリティ” for Macをダウンロードしてインストールしてください。
- インストール後、アプリはメニューバーで開きます。
- GoPro の電源をオンにして、Mac PC に接続します。
- GoPro ウェブカメラのデスクトップ ユーティリティ アイコンをタップし、「プレビューを表示」メニューを選択して、カメラが正常に動作していることを確認します。
- 上記を完了したら、ビデオ会議やミーティングなどに参加し、キャプチャする前に録画カメラとして GoPro を選択してください。
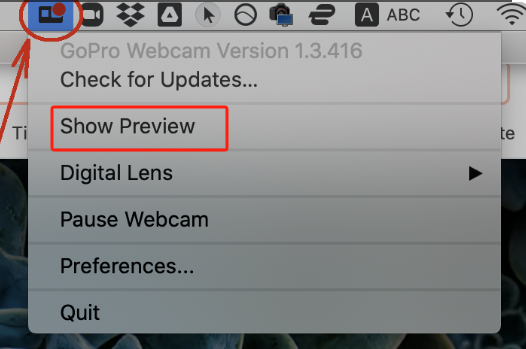
パート 4. Windows と Mac で GoPro のビデオを録画するのに最適なウェブカメラ レコーダー
GoProをWindowsまたはMac PCでウェブカメラとして使用する方法を紹介した後、GoProからビデオを録画する際に最適なウェブカメラレコーダーについてのヒントを紹介します。ウェブ上では多くのツールが見つかりますが、試してみることをお勧めします。 iMyMac Screen Recorder信頼性が高く、インターフェイスが簡単で、Windows と Mac OS の両方をサポートし、優れた機能 (編集、リアルタイム注釈など) が多数搭載されており、アプリの使用中にカスタマイズする際に柔軟性を提供し、高品質の出力ファイルを生成します。
無料試用 Normal Mac M-Series Mac 無料試用
これを試してみたい場合は、以下のガイドに従ってください。
- PCにiMyMacアプリをインストールしたら、アプリを開いて「ビデオレコーダー」メニューに進みます。
- オプションを選択して ウェブカメラで画面をキャプチャする オンにします(または、必要に応じてオーディオもオンにします)。使用するウェブカメラとして GoPro を選択してください。
- 使用する記録領域を定義します。
- サウンドもキャプチャしたい場合は、オーディオ設定を変更してください。
- 「録画を開始」メニューを押して開始し、終了したら赤い「停止」ボタンをタップします。
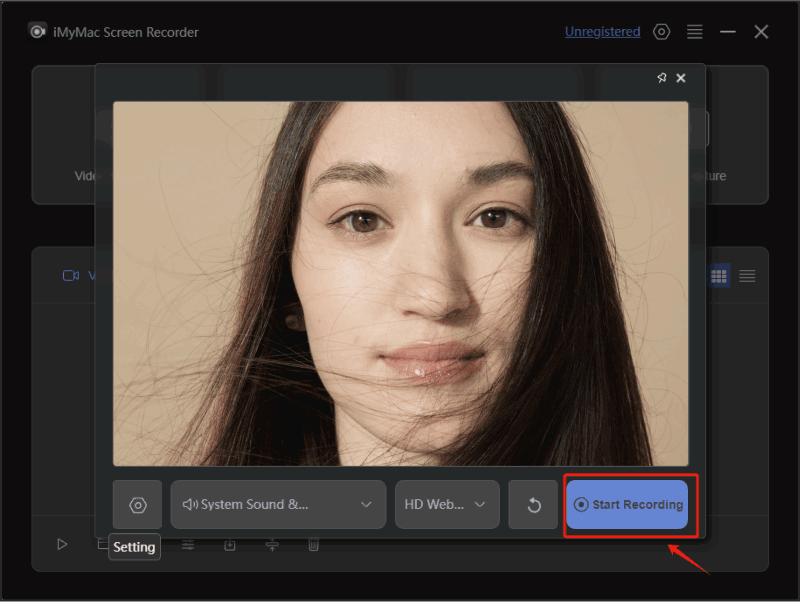
よくあるご質問
この投稿のトピックである「GoPro をウェブカメラとして使用する方法」に関連するいくつかのよくある質問に回答するために、このセクションも用意しました。
- キャプチャカードなしで GoPro をウェブカメラとして使用できますか?
はい!キャプチャカードがなくても、GoPro をウェブカメラとして使い続けることができます。
- GoProはライブストリーミングに使用できますか?
GoPro を YouTube、Facebook、Twitch などの他のプラットフォームでのライブ ストリーミングにも使用できることを知れば、きっと喜ぶことでしょう。
- GoProはサブスクリプションなしでも使えますか?
はい!GoPro はサブスクリプションがなくても使用できます。サブスクリプションに加入すると、より多くの機能が利用できるようになります。
- GoProの欠点は何ですか?
GoPro ユーザーの中には、このカメラの次のような欠点について不満を言う人もいます。
- 限られたバッテリー寿命
- GoPro を長時間使用すると過熱する可能性があります。
- 他のカメラと比較すると、GoPro カメラは通常、より高価です。
- GoPro の低照度性能はあまり期待できないと言う人もいます。



