Sims 4は、さまざまな年齢層のユーザーを対象にした美しく幻想的に作られたゲームです。このアプリをプレイすると、直感的で魅力的なインターフェースとデザインに没頭できます。ゲーム内の風景は、写真を撮りたくなるようなものになります。 シムズ4のスクリーンショット 美しい家や芝生を記録することができます。しかし、ゲーム中にスナップショットを撮るのは簡単なのでしょうか?
それを実行する方法は複数あることを知っておく必要があります。この記事の本文で、それぞれの方法について詳しく説明します。
目次: パート 1. Sims 4 で写真を撮るにはどうすればいいですか?パート 2. Windows で Sims 4 のスクリーンショットを撮るにはどうすればいいですか?パート 3. Mac 上の Sims 4 でスクリーンショットを撮るにはどうすればいいですか?Sims 4 のスクリーンショットに関するよくある質問
パート 1. Sims 4 で写真を撮るにはどうすればいいですか?
デバイスにアプリをインストールしたくない場合は、Sims 4 のスクリーンショットを撮るときに、Sims 4 に組み込まれているツールを利用するのがよい選択肢です。このセクションでは、UI ボードとキーボードの「C」キーの 2つを紹介します。
#1. UIボードの使用
Sims 4をプレイしているとき、画面上の機能に気づいたことがあるかもしれません。 操作盤ここで必要なのは、下部にある です。これは、時間の制御、表示モード、スクリーンショットの撮影を可能にします。UI ボードからカメラ アイコンを探します。これを押すと、いつでも Sims 4 のスクリーンショットをキャプチャできます。
#2. 「C」キーの使用
Sims 4 のスクリーンショットをキャプチャするもう 1 つの方法は、キーボードの「C」キーを使用することです。Sims 4 では、このキーは「プリント スクリーン キー」と呼ばれます。静止画像で画面全体をキャプチャできます。
ゲームから撮影した画像をどこで見ることができるか知りたい場合は、「ドキュメント」タブの「Electronic Arts」フォルダから「The Sims 4」フォルダの「スクリーンショット」フォルダで見ることができます。
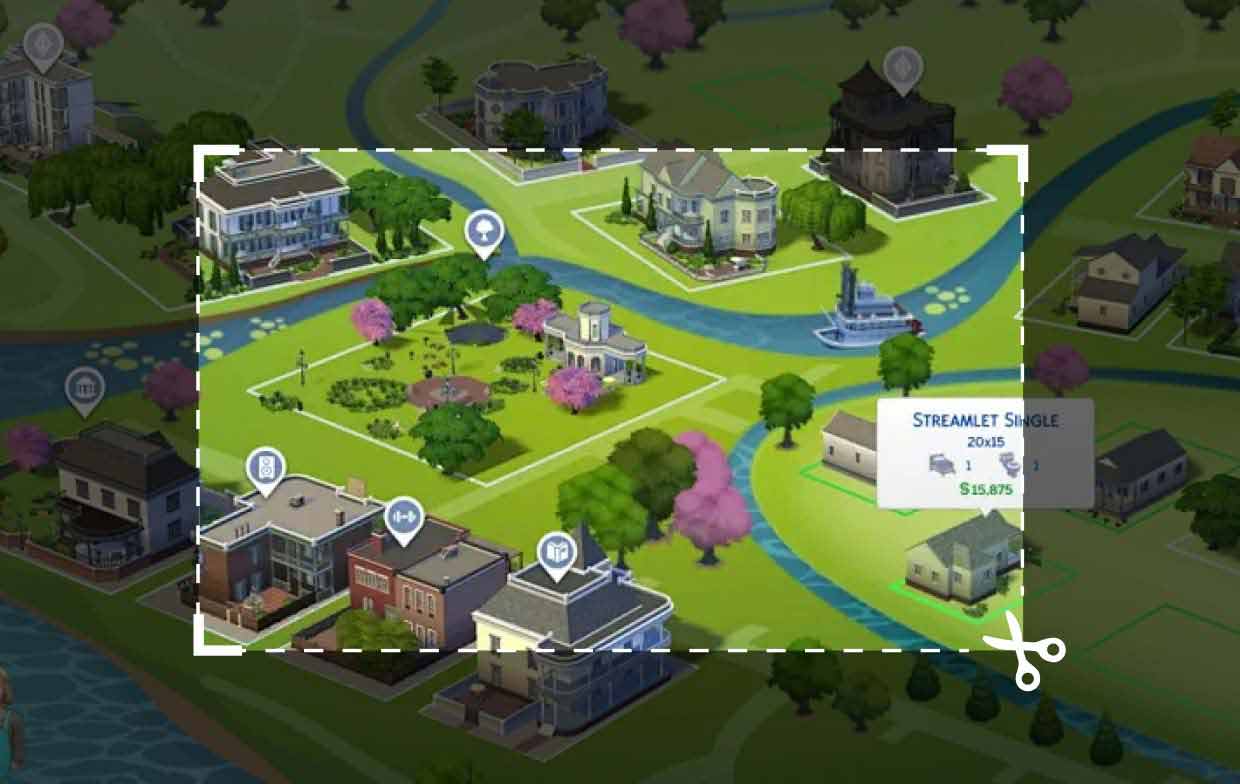
パート 2. Windows で Sims 4 のスクリーンショットを撮るにはどうすればいいですか?
Sims 4 ゲーム自体からアクセスできる組み込みのスクリーンショット ツールとは別に、Sims 4 のスクリーンショットを撮る方法があります。
#1. キーボードを使う
キーボードには「Print Screen」キーがまだあることを覚えておいてください。Sims 4 をプレイしているときでも、いつでもこのキーを使用できます。全画面のスナップショットを撮りたい場合は、「Windows」キーと「Print Screen」キーを押します。領域またはウィンドウのみをキャプチャするには、「Alt」キーと「Print Screen」キーを同時に押します。「Windows」、「Shift」、「S」ボタンを同時に押すと、カスタマイズされたサイズをキャプチャすることもできます。
#2. スニッピングツールの使用
Sims 4 のスクリーンショットを撮るときに使用できるもう 1 つの組み込みツール Windows PC プログラムは、Snipping Tool です。起動するには、「スタート」メニューから検索するだけです。開いたら、「新規」をクリックしてから「モード」ボタンを押し、使用するモードを選択します。マウスを使用して、好きなようにスクリーンショットを撮ります。
画像ができたら、すぐに保存するか、コピーして他のアプリに貼り付けることができます。 「ペイント」アプリ 必要に応じて編集します。
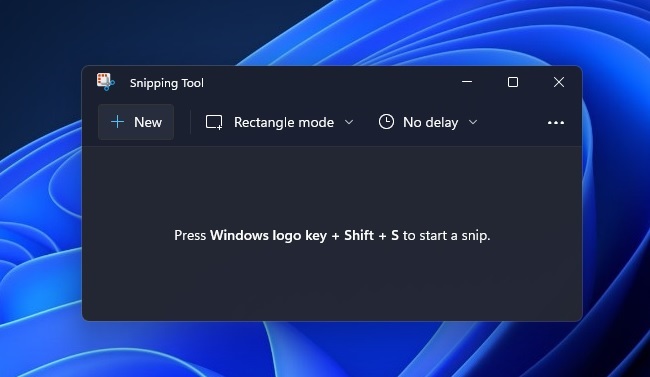
#3. 切り取りとスケッチ
Snip & Sketch は Snipping Tool と同じように機能します。以前のものを使用したくない場合は、こちらを試してみてください。
このプログラムは、PC から簡単に検索できます。起動したら、「新規」メニューを押して、撮りたいスクリーンショットの種類を選択します。生成された画像を編集することも、後で保存することもできます。
パート 3. Mac 上の Sims 4 でスクリーンショットを撮るにはどうすればいいですか?
Windows PC で Sims 4 のスクリーンショットを撮る簡単な方法を皆さんにご紹介しましたが、Mac コンピューターを使用する場合にも同じ方法を学ぶと良いでしょう。
ショートカットキーを使用する
Mac では、いくつかのショートカット キーを使用するだけでスクリーンショットをキャプチャできます。その仕組みを次に示しますので、ご自身でもテストしてみてください。
- キーボードの「Shift」、「Command」、「5」キーを押したままにします。画面全体、選択したウィンドウ、または一部をキャプチャするオプションが表示されます。お好みの方法を選択してください。
- 選択したら、「Enter」を押します。次に「キャプチャ」を選択します。
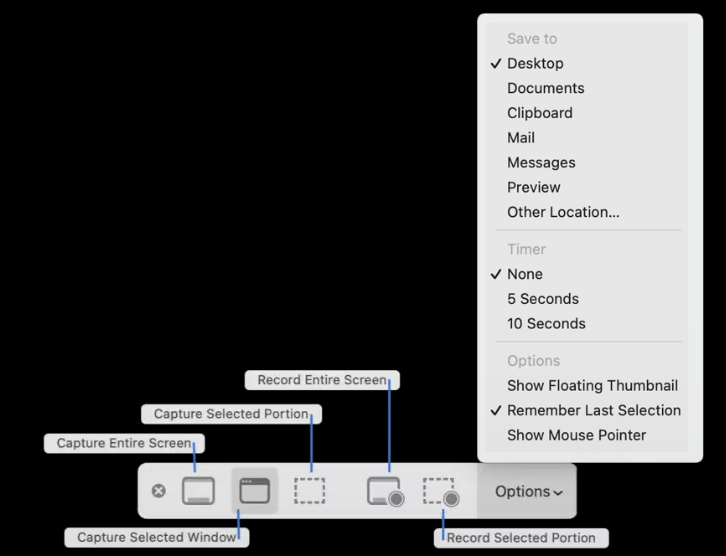
上記の手順が完了すると、キャプチャされた画像がデスクトップに表示されます。
Mac と Windows の両方で Sims 4 のスクリーンショットを取得する最も簡単な方法
追加情報として、Windows または Mac で必要なスクリーンショットを取得する別の簡単な方法があります。Sims 4 をプレイしているときだけでなく、必要に応じて画面上の何かをキャプチャするときにも使用できます。
プロフェッショナルソフトウェアアプリケーションのような iMyMac Screen Recorder 上記のような場合に効果的です。スクリーンショットを撮る以外にも、画面上のアクティビティを記録するために利用できます。 ウェブカメラのキャプチャ オーディオも可能です。前述のとおり、このアプリは Mac と Windows の両方に対応しているので、どちらでも使用できます。シンプルなインターフェースで、驚くほど使いやすいです。
無料試用 Normal Mac M-Series Mac 無料試用
このツールを使用して Sims 4 のスクリーンショットを撮る方法の概要を以下に示します。
- インストールしたら、「スクリーンキャプチャ」メニューを押します。
- 「カスタムサイズ」を押して、キャプチャする領域を選択します。
- 最後に、スクリーンショットを撮りたいセクションにカーソルを移動します。必要に応じて編集メニューを使用することもできます。
- 終了するには、チェックマークをタップします。その後、生成された画像が PC 上に表示されます。
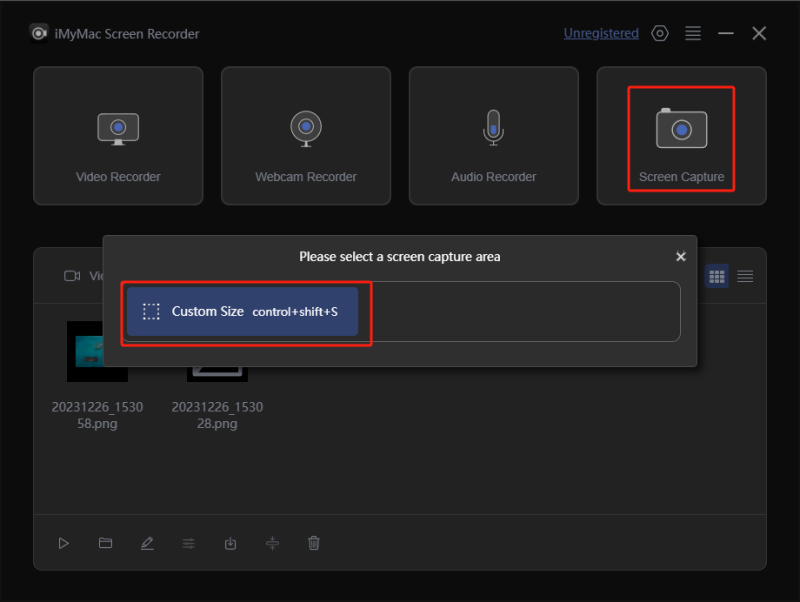
Sims 4 のスクリーンショットに関するよくある質問
- Sims 4 のスクリーンショットはどこにありますか?
Sims 4 に組み込まれているスクリーンショット ツールを使用する場合は、Sims 4 のスクリーンショットがこの場所 (\My Documents\Electronic Arts\The Sims 4\Screenshots) に表示されます。
- Sims 4 の Shift C スクリーンショット コマンドとは何ですか?
コマンド + シフト + C キーの組み合わせは、Sims 4 でテスト チート バーを開くはずですが、押すとスクリーンショットが生成されます。
- Sims 4 でスクリーンショット マネージャーを開くにはどうすればいいですか?
スクリーンショット マネージャーには、「カメラ コントロール」からアクセスできます。



