チュートリアル ビデオ、オンライン レッスン、またはハウツー クリップの画面録画も、プレゼンターのビデオと組み込むと、より魅力的で魅力的になります。したがって、 Facecam を使用したスクリーンレコーダー とても役に立ちます。また、Facecam を使用したビデオは、通常、通常のビデオと比較してより多くの視聴者を引き付けます (より興味深く魅力的に見えるため)。
では、このようなビデオを作成する場合、どのツールを使用するのが最適でしょうか?この記事では、効果的に優れていることが知られているスクリーンレコーダーに関するさまざまなオプションを紹介します。これらのデバイスで使用できるアプリをここで共有するため、コンピューターまたはモバイルデバイスで使用する予定があるかどうかはまったく問題になりません。
目次: パート 1. Facecam で画面を録画するにはどうすればよいですか?パート 2. PC 上のオーディオと Facecam を備えた最高のスクリーンレコーダーパート 3. Android/iPhone 用 Facecam を使用したスクリーンレコーダーパート 4. オンラインで無料の Facecam を使用したスクリーンレコーダーパート5:結論
パート 1. Facecam で画面を録画するにはどうすればよいですか?
PC ユーザーの場合、このセクションでは、コンピュータで適切に動作する Facecam を備えたスクリーン レコーダーに関する詳細が表示されるため、有益です。 Windows または Mac PC の所有者であっても、私たちはあなたのサポートをいたします。

Windowsの場合
Facecam を使用したさまざまな画面録画ツールは Windows PC と互換性があります。ただ、ユーザーの中にはどれを使うべきかを選択するのが難しいと感じる人もいます。
Ezvid
Ezvid は、無料で使用でき、ビデオと画面の両方を簡単に録画できるため、Facecam を備えた最も人気のあるスクリーンレコーダーの 1 つとして知られています。特に学校の課題用にビデオを調整または強化したい人にとって非常に有益なエディタも内蔵されています。これは、非常に便利なクリーンなインターフェースのため、多くの人に愛されています。 「YouTube共有」オプションもあります。したがって、このプラットフォームにアップロードするビデオを作成している場合は、はるかに便利になります。
出力を PC に保存する機能がないことに注意する必要があります。さらに、録音時間の制限は 45 分です。
Bandicam
Windows コンピューターと互換性のある Facecam を備えたもう 1 つのスクリーン レコーダーは、Bandicam です。カメラとオーディオの両方で録画する場合にこれを利用できます。使い方も簡単で、メリットも大きいです。記録タスクのスケジュール設定、リアルタイムの描画、スクリーンショットの撮影は、このアプリを介して行うことができます。
使用するのには十分ですが、このツールの無料版ではウォーターマーク付きの出力が生成されることに注意する必要があります。
Macで
もちろん、Mac ユーザー向けの Facecam を備えたスクリーンレコーダーも利用できます。
QuickTime Playerの
Mac の QuickTime Player は、次の機能を備えた無料ツールです。 カメラで画面を録画する そしてオーディオ。録画したい録画領域を自由に設定して、ビデオをキャプチャーして編集することもできます。 H.264 ビデオ圧縮テクノロジーも使用されており、出力は十分に優れています。
ただ、これを使用する場合は、追加のコードを手動でインストールする必要があります。さらに、再生サポートはありません。
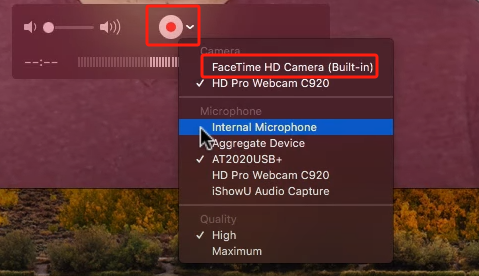
パート 2. PC 上のオーディオと Facecam を備えた最高のスクリーンレコーダー
カメラと音声を同時にキャプチャできる画面録画ツールはたくさんありますが、使用する際にいくつかの制限があることに気づくかもしれません。したがって、専門家のオプションに頼る方がまだ良いでしょう。画面を録画するときは、次の使用を強くお勧めします。 iMyMac Screen Recorder.
上記のプログラムは Windows と Mac の両方のオペレーティング システムでサポートされており、シンプルな UI を備え、優れた機能と機能を提供します。このアプリを使用すると、Web カメラや音声を使用して、高品質で遅延のない画面録画を楽しむことができます。その出力ファイルは優れたものであることが保証されています。このアプリのリアルタイム注釈ツールと編集機能を使用すると、好みに応じて記録されたファイルを調整および改善できます。 Web カメラを起動したり、スナップショットを撮ったりするボタンも使用できます。
これを使用するには、以下のガイドに従ってください。
無料試用 Normal Mac M-Series Mac 無料試用
- このFacecamを備えたスクリーンレコーダーをコンピューターにインストールしたら、それを開いてメインインターフェイスに進み、「」を選択しますビデオレコーダー"。
- 画面のみをキャプチャしたり(「画面のみ」メニュー)、画面とカメラを録画したり(「スクリーンとカメラ」ボタン)を同時に押します。オプションには簡単にアクセスできます。後者を選択すると、Web カメラがこのアプリによって自動的に検出されます。そうでない場合は「再確認」を押してください。選択したら、希望の録画領域 (「フル」、「ウィンドウ」、またはカスタム サイズ) を指定します。
- 次にオーディオ設定を設定する必要があります。システムサウンドのみ (「システムサウンド」メニュー経由) またはマイクのみ (「マイク」メニュー経由) を録音することも、「」を押してそれらを同時に録音することもできます。システムサウンドとマイク" オプション。 「なし」オプションも利用できます。
- 「」が完了すると、画面録画が開始されます。録音を開始」メニューをタップします。最初に「ウィンドウ」録画領域が選択されている場合、画面上にいくつかのプログラムウィンドウが表示されます。希望のものを選択してください。
- 録音が完了したら、赤い「停止」ボタンをタップするだけです。録音されたファイルは自動的に PC に保存されます。必要に応じて、一時停止 (数分間停止し、その後再開したい場合) や再起動のオプションも利用できます。
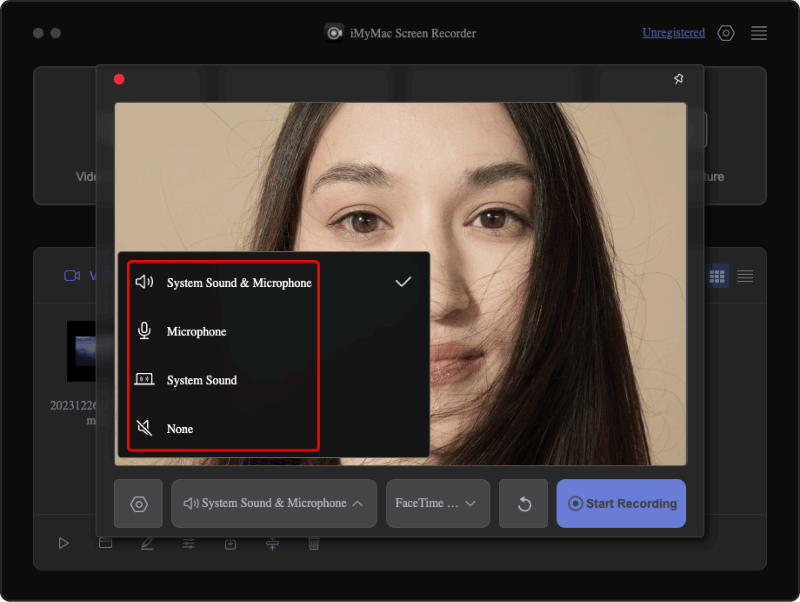
パート 3. Android/iPhone 用 Facecam を使用したスクリーンレコーダー
モバイル デバイス ユーザーも、おそらく Facecam を備えた優れたスクリーン レコーダーを探しているでしょう。ありがたいことに、それらにも利用できるオプションがあります。コンピューターに比べて便利なガジェットを使用する方が便利だと感じる人もいますが、アプリのダウンロードとインストールは簡単にできるようになったので、それが不利になるわけではありません。ほぼすべてのものが Google Play ストアからダウンロードできます。 .
Apple スクリーンレコーダー
iPhone または iPad では、Apple Screen Recorder を利用できます。それを通じて画面録画を実行したり、Facecam パラメーターを必要に応じて調整したりすることもできます。これは、ゲーム、チュートリアル、アプリ上のアクティビティなどを記録するのに適しています。使用できる基本的な編集機能もあります。 iOS デバイスには iOS 12 以降のバージョンが必要です。
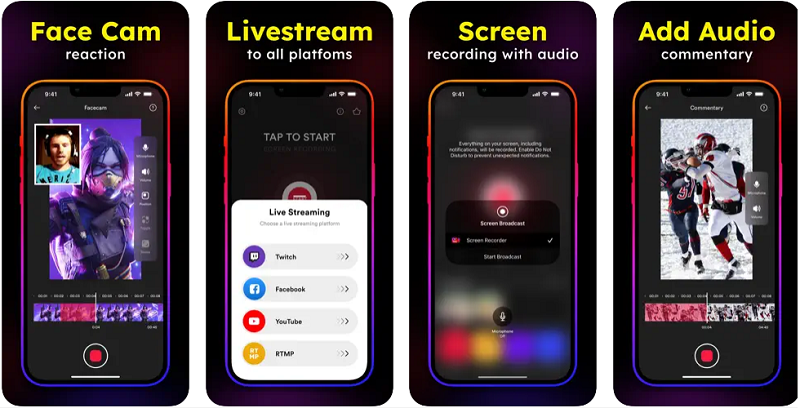
スクリーンレコーダーHD
一方、Android ユーザーの場合は、Screen Recorder HD を利用できます。これにより、Facecam による画面録画を簡単に実行できます。出力ファイルも高品質です。このアプリのインターフェースは非常に使いやすいので、初心者でも簡単に操作できます。ただ、たまに遅れることもあります。
パート 4. オンラインで無料の Facecam を使用したスクリーンレコーダー
アプリケーションをインストールしたくない人には、オンラインツールが最適です。もちろん、オンラインでアクセスできる Facecam を備えたスクリーンレコーダーもあります。ただし、これらを使用するときは、録画の問題を避けるために、デバイスが安定したネットワークに接続されていることを確認する必要があります。さらに、ツールや専門的なプログラムを使用する場合と比較して、常にいくつかの制限があります。
ヴィードアイオ
Facecam と音声を備えた数多くのオンライン画面録画ツールの 1 つが次のとおりです。 ヴィードアイオ。使い方は簡単で、ビデオ編集機能(カット、トリミングなど)を備えています。簡単な注釈、字幕、さらには翻訳などの機能もあります。結果のファイルには透かしが含まれることと、選択できる出力形式が少数しかないことに注意する必要があります。
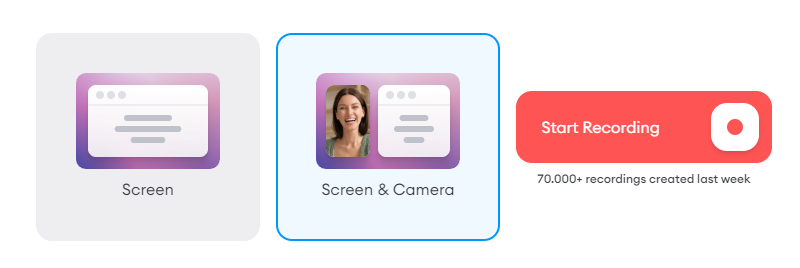
スクリーンキャプチャ
もう一つのオンラインレコーダーは「スクリーンキャプチャ」です。すっきりとしたインターフェイスを備えており、オプションがすぐにわかるため、ナビゲーションが非常に簡単になります。録音する前に、設定を修正したり、好みに応じてセットアップを変更したりできます。もちろん、これは無料で使用できます。ユーザーのプライバシーも確実に保護されます。 HDビデオの保存も素早く行えます。ただ、このオンラインツールを使用する場合、録音には時間制限があることに注意する必要があります。
これら 2 つのオプション以外にも、使用できるオンライン ツールがまだあります。ウェブ上にはたくさんあります。常にいくつかの制限があるため、画面録画のニーズに合ったものを選択する必要があります。
パート5:結論
実際、Facecam を使用して画面録画を行うと、クリップがより魅力的に見えるため、最後まで視聴される可能性が高くなります。この場合、Facecam を備えた最適なスクリーンレコーダーを選択することが非常に重要です。それらを使用したい場合に備えて、無料のツールまたはオンライン オプションを利用できます (この記事では例も共有しています)。ただし、いつものように、iMyMac Screen Recorder のような専門的なソフトウェア プログラムを使用することを強くお勧めします。これらを使用すると、高品質の録画ファイルと最高の録画体験が保証されます。



