YouTube ビデオを閲覧しているときに、家事中、通勤中、運動中などに、何度も聴き続けたい動画に遭遇したことがあるかもしれません。 YouTubeから音声を録音する 特に YouTube オーディオをダウンロードする方法がわからない場合に役立ちます。
YouTube から音声を録音する簡単で実用的な方法があります。おそらく、あなたはまだそれらに気づいていないだけです。したがって、今あなたがしなければならないことは、最終的にこれらの方法を学ぶために読み続けていくことです。
目次: パート 1. YouTube からコンピュータに音声を録音するにはどうすればよいですか?パート 2. Mac および Windows で YouTube から音声を録音するパート 3. 携帯電話で YouTube から曲を録音する方法は?パート 4. YouTube から音声を無料でオンラインで録音するYouTube からの音声録音に関するよくある質問
パート 1. YouTube からコンピュータに音声を録音するにはどうすればよいですか?
YouTube から PC にオーディオを録音するのに役立つ 2 つの無料アプリ、Audacity と VLC Media Player があります。この記事のこのセクションでは、それぞれについて説明します。
大胆さ
Audacity はオープンソースで、オーディオを録音できるだけでなく、基本的な編集機能をユーザーに提供できる無料のプログラムであるため、Audacity について聞いたことがあるかもしれません。多くの人に広く使用されています。ただ、インターフェイスのせいで使いにくいと感じる人もいます。これを使用して YouTube から音声を録音するには、以下のチュートリアルを確認してください。
- Audacityをダウンロードしてインストールします あなたのPC上で。
- オーディオタイプは「Windows WASAPI」に設定する必要があります。その後、録音デバイスとして「スピーカー」を選択していることを確認してください。
- インターフェイスの上部にある「丸いボタン」を押して録音を開始し、YouTube にアクセスして、録音したい音声が含まれるビデオを再生するだけです。録音後、「四角」ボタンをクリックして一時停止します。
- 「ファイル」、「オーディオのエクスポート」の順にクリックして、録音した音声ファイルを保存します。
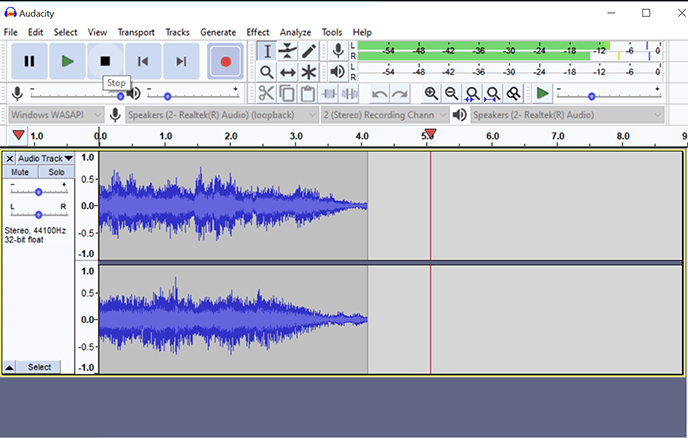
VLC
VLC は、メディア プレーヤーとしてだけでなく、YouTube からオーディオを録音するためにも使用できます。さまざまなオーディオ圧縮方法もサポートしています。使用するには、以下のガイドに従ってください。
- へヘッド YouTube をクリックして、目的のビデオへのリンクをコピーします。
- VLCメディアプレーヤーアプリを開きます。
- 「メディア」ボタンを押して「ネットワークストリームを開く」を選択します。
- 空白スペースにビデオの URL を貼り付けます。その後「再生」ボタンをタップしてください。
- 「ツール」に進みます。次に「コーデック情報」をタップします。画面上に新しいウィンドウが表示されることに気づくでしょう。下部にある「場所テキストボックス」を探し、表示された情報をコピーします。
- コピーした URL を目的の Web ブラウザに貼り付けます。ロードしたら、ビデオを右クリックし、「名前を付けてビデオを保存」オプションを選択してビデオを PC に保存します。
- 保存したビデオを、お好みのビデオ コンバーターを介して MP3 形式に自由に変換できるようになりました。
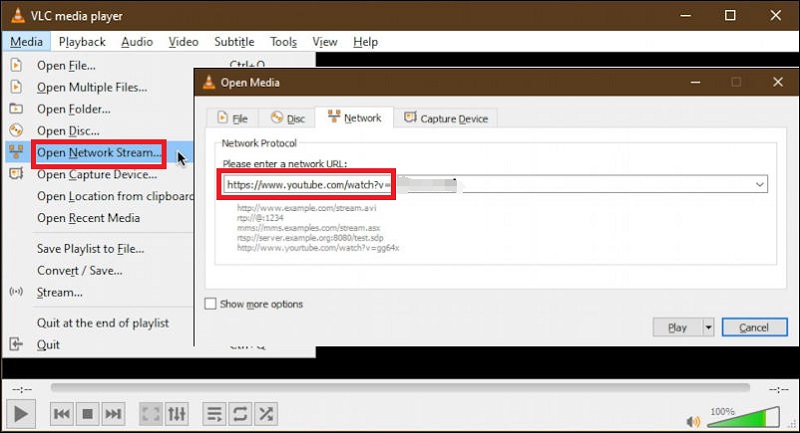
パート 2. Mac および Windows で YouTube から音声を録音する
この投稿の最初の部分で前述した無料ツールを使用する場合、いくつかの制限があることに気づくかもしれません。この場合、専門的なソフトウェア プログラムの使用など、より良いオプションを利用することをお勧めします。どれをインストールすればよいかわからない場合は、次を使用してみてください。 iMyMac Screen Recorder.
YouTube から音声を何の問題もなく録音するのに役立ちます。 Windows と Mac の両方でサポートされているため、インストール中に問題はありません。使いやすいインターフェイスに加えて、カスタマイズと編集 (トリミング、オーディオ品質の向上など) を可能にするいくつかの機能があります。リアルタイムで利用できる注釈ツールもあります。さらに、出力ファイルは高解像度かつ高品質であることが保証されています。
このツールによる記録プロセス中に、以下を参考として使用できます。
無料試用 Normal Mac M-Series Mac 無料試用
- iMyMac Screen Recorder を PC 上で起動して実行したら、すぐに「オーディオレコーダメインインターフェイスから「」メニューを選択してタップします。これとは別に、同時にビデオをキャプチャすることも可能です。したがって、両方を同時に録音するつもりであれば、問題はありません。
- 好みに応じてオーディオ設定をセットアップします。 「システムサウンド」を選択すると、選択した YouTube ビデオから音声を録音できます。マイク音声のキャプチャは、「マイク」ボタンや「システムサウンドとマイク」メニュー。実際には、「なし」オプションも利用可能です。
- 録音を開始するには、「録音」ボタンを押すだけです。 「一時停止」および「再開」オプションは、数分間停止してから再び再開するか、新しい録音を開始する(以前の録音を破棄する)場合にも使用できます。
- 完了したら、「赤い停止ボタン」をタップするだけです。記録されたファイルは PC に保存されます。このアプリはいくつかの出力形式をサポートしています。これにより、ニーズに合った形式を自由に選択できます。
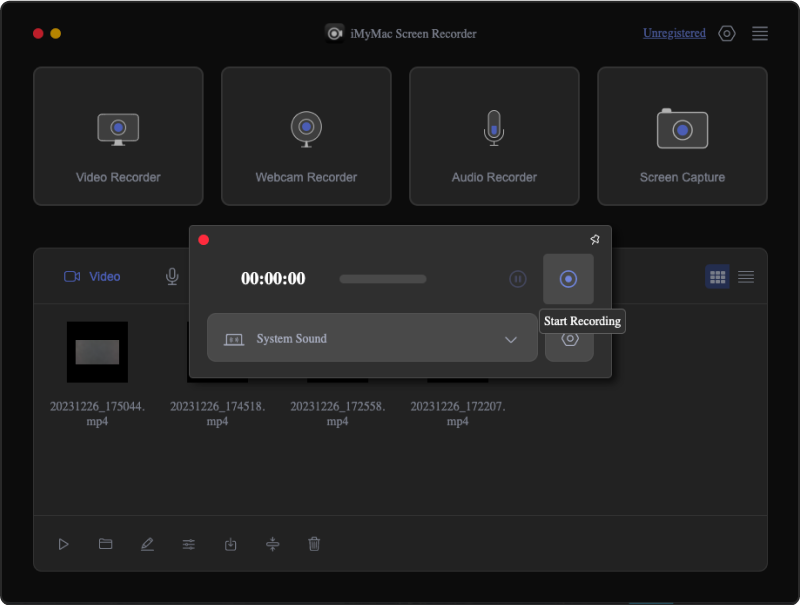
このアプリを使用するとき、そして間違いなく録音手順中に出力ファイルがどのように変化するかに決してがっかりすることはありません。
パート 3. 携帯電話で YouTube から曲を録音する方法は?
おそらく、モバイルデバイスからも YouTube 録画ができるかどうか疑問に思っているでしょう。幸いなことに、YouTube から音声を録音する方法もあります。 Android ユーザーでも iPhone ユーザーでも、この記事のこの部分で必要なものがわかります。
iPhoneの場合
iPhone ユーザーの場合、ボイスメモ アプリを使用すると、YouTube から曲を録音することもできます。その方法は次のとおりです。
- 「ボイスメモ」アプリを起動します。
- 「録音」メニューを押して録音プロセスを開始します。
- YouTube に戻り、録画したいビデオを再生します。
- 完了したら、「停止」オプションをタップして、録音をiPhoneに保存するだけです。
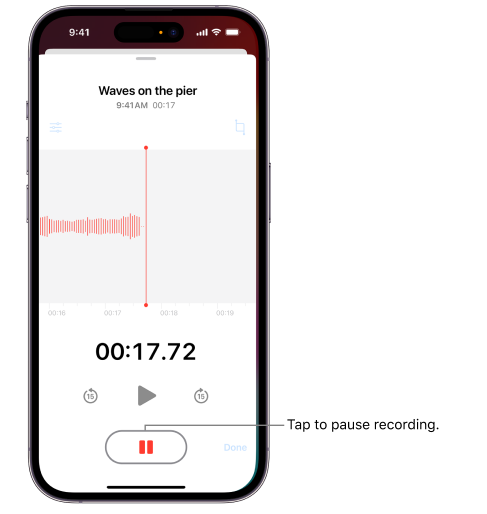
Androidフォンの場合
Android スマートフォン ユーザーの場合は、同じく無料で YouTube からオーディオを録音できる Android アプリ用 iTubeGo YouTube ダウンローダーを使用してみてください。
使用してみたい場合は、以下のガイドに従ってください。
- iTubeGo Android アプリを検索してダウンロードします。後でインストールしてください。
- 起動したら、「YouTube」オプションを探してタップします。
- 録画して保存したい YouTube ビデオ クリップを探します。遊んでみてください。 「ビデオをダウンロード」ボタンを押します。
- 「フォーマット」の横にあるドロップダウン矢印をタップし、「MP3」を選択します。
- 「ダウンロード」タブの下に進行状況が表示されます。
パート 4. YouTube から音声を無料でオンラインで録音する
ユーザーの中には、オンライン ツールを使用して YouTube から音声を録音することを好む人もいるでしょう。幸いなことに、それも実現可能です。
Media.io YouTube オーディオ レコーダー
YouTube オーディオの録音に使用できる優れたオンライン ツールは、Media.io YouTube Audio Recorder です。ここにもガイドがいます。
- Media.io YouTube オーディオ レコーダーを開きます。 YouTube にアクセスし、録画するクリップを開きます。 「YouTubeを今すぐ録画」ボタンをクリックします。
- 「録音開始」を押す前に、必ず録音モードを設定してください。
- 表示されたウィンドウで「Chrome タブ」メニューを押し、録画する YouTube 動画を選択します。
- 次に「共有」をタップします。このプラットフォームは YouTube ビデオ タブを記録します。完了したら、「停止」を押します。自動的に録音ファイルが保存されます。編集も可能です。
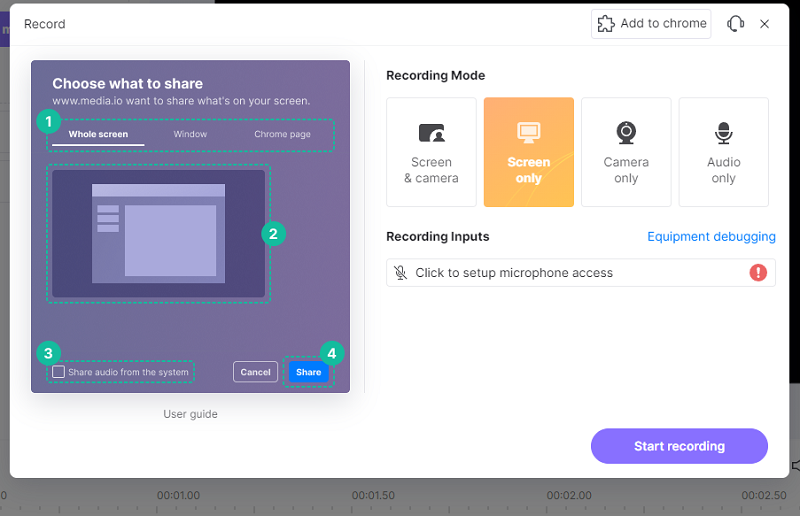
無料のサウンドレコーダー
最初のものとは別に、Free Sound Recorder を使用して YouTube からオーディオを録音することもできます。その方法は次のとおりです。
- 無料のサウンドレコーダーを開きます。
- 「録音」ボタンを押してから「ミキサーウィンドウを表示」を押して、「録音ミキサー」から好みの音源を選択します。
- 「録音デバイス」のドロップダウンメニューから「ステレオミックス」をクリックします。
- 「オプション」を押し、「一般設定」を押します。録画する YouTube ビデオを再生する前に、選択した形式を指定します。開始するには、「録音開始」をクリックします。
- 終了したら録音を停止するだけです。ファイルをエクスポートできるようになります。
YouTube からの音声録音に関するよくある質問
このセクションでは、YouTube からの音声の録音に関する FAQ をいくつか紹介します。
- YouTube から音声を録音できますか?
もちろん、できます。 YouTube から音声を録音することは、いくつかの録音ツールを利用することで非常に簡単になります。無料、オンライン、専門的なツールの中から選択できます。
- YouTube 動画から音声を録音することは合法ですか?
個人的な使用や娯楽が目的であれば、YouTube 動画から音声を録音することは違法とみなされません。ただし、商用目的の場合は、その録画は違法になります (特に著作権で保護されたビデオを録画する予定の場合)。
- YouTubeから音声を録音するアプリはありますか?
YouTube から音声を録音できるさまざまなアプリがあります。無料のツール、オンラインツール、さらには専門的なソフトウェアプログラムもあります。もちろん、iMyMac Screen Recorder のようなプロ仕様のツールを使用するのが最善です。これらのツールは、高品質の結果を保証しながら、ユーザーに多くのメリットを提供し促進します。



