あなたがコンテンツクリエイター、ポッドキャスター、ゲーマー、または重要な瞬間をキャプチャしたいと考えている人であっても、次の方法を知っておく必要があります。 コンピューターから音声を録音する エクスペリエンスを向上させることができます。このガイドでは、オーディオ キャプチャのさまざまな方法を検討し、コンピューターからオーディオを明瞭に録音できるようにするための使いやすいツールを提供します。さぁ、始めよう!
目次: パート 1. Windows 10 にはオーディオ レコーダーがありますか?パート 2. Audacity を使用して無料でコンピュータからオーディオを録音する方法?パート 3. 背景ノイズなしでコンピューターに音声を録音するにはどうすればよいですか?パート 4. オンラインでコンピューターから音声を録音するにはどうすればよいですか?パート5 結論として
パート 1. Windows 10 にはオーディオ レコーダーがありますか?
Windows 10 には、ボイス レコーダーとも呼ばれる、コンピューターから音声を録音するためのツールが組み込まれています。この強力なアプリケーションは、さまざまな録音ニーズに対応します。迅速かつ直接的なソリューションを求めるユーザーにとって、これは便利な選択肢です。直感的なインターフェイスにより、あらゆるレベルのユーザーがアクセスできるため、多くの場合、サードパーティ アプリケーションの必要がなくなります。
クリアな録音技術により、ボイスレコーダーはキャプチャ中に常に高品質を維持できます。シンプルなデザインですが、機能には問題ありません。ユーザーは、この組み込み機能を利用して、Windows 10 でのさまざまな音声録音のニーズを満たすことができます。
Windows 10 のボイスレコーダーはどこにありますか?
Windows 10 のボイス レコーダーは「Windows アクセサリ」フォルダーにあり、「スタート メニュー」からすばやく簡単にアクセスして、Windows 10 コンピューターで音声を録音できます。
内蔵レコーダーを使用して Windows 10 でオーディオを録音する方法
何らかの理由で Windows 10 システムにボイス レコーダーが搭載されていない場合でも、心配する必要はありません。サードパーティのアプリケーションを必要とせずにシステム オーディオをキャプチャできる別の組み込みツールであるステレオ ミックスが用意されています。
ステレオ ミックスを使用してコンピューターからオーディオを録音するには、次の手順に従います。
- システムトレイのスピーカーアイコンを右クリックし、「サウンド設定を開く」を選択します。
- 次に、「入力」セクションの下にある「デバイスのプロパティ」リンクをクリックします。
- ポップアップ ウィンドウから、[追加のデバイス プロパティ] リンクを選択します。
- 次に、マウスを「リッスン」タブに移動し、「このデバイスをリッスンする」の横のボックスにチェックを入れます。
- 「適用」をクリックし、「OK」をクリックして変更を保存します。
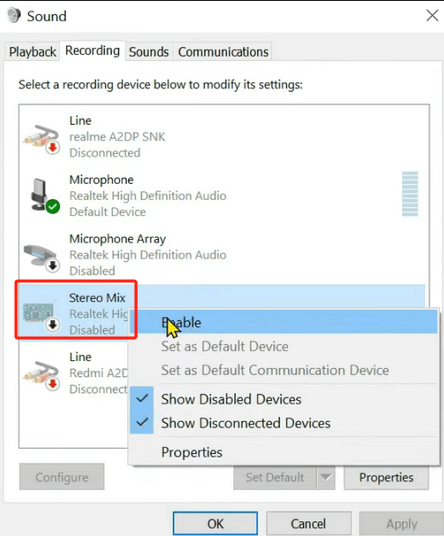
Stereo Mix の内蔵機能を使用すると、任意の録音ソフトウェアを使用して、コンピュータで再生されるサウンドをキャプチャできます。ストリーミング音楽、オンライン会議、または Windows 10 コンピューターで再生されるその他のオーディオをすばやく録音できます。
パート 2. Audacity を使用して無料でコンピュータからオーディオを録音する方法?
大胆さ は、ユーザーがさまざまなオーディオ ソースをキャプチャするための機能的な環境を提供する、強力なオープンソースの無料ツールです。このアプリをダウンロードすると、簡単に記録を作成できます。 Audacity を使用してコンピュータからオーディオを録音するには、次の手順に従います。
- 公式ウェブサイトから Audacity をダウンロードし、アプリをインストールして開きます。
- マイクアイコンの横にあるドロップダウンメニューをクリックして、希望のオーディオ入力ソースを選択します。
- 赤い「録音」ボタンをクリックしてオーディオキャプチャを開始します。
- 録音が完了したら「停止」ボタンを押してください。必要に応じて、Audacity で録音を編集できます。
- 次に、好みのオーディオ形式と場所で録音を保存します。
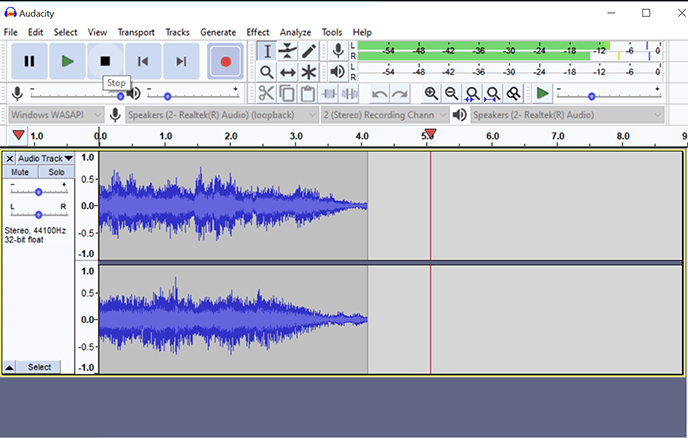
Audacity はユーザーフレンドリーなインターフェースと魅力的な編集機能を備えており、コンテンツクリエイター、ポッドキャスト、ミュージシャンにとって最初の選択肢となっています。ポッドキャスト シリーズのキャプチャ、曲の録音、Skype 通話の録音など、Audacity を使用するとユーザーは無料でオーディオを録音できます。
パート 3. 背景ノイズなしでコンピューターに音声を録音するにはどうすればよいですか?
周囲のノイズに邪魔されずにオリジナルのオーディオ録音を取得したい場合は、 iMyMac Screen Recorder あなたのニーズを満たすことができます。このアプリケーションは画面をキャプチャするだけでなく、カスタマイズされた設定に従って高品質のオーディオ録音も行います。
iMyMac Screen Recorder を使用してコンピュータからオーディオを録音する簡単な方法は次のとおりです。
無料試用 Normal Mac M-Series Mac 無料試用
- デバイス上でこのレコーダー アプリを無料で試して、起動してください。
- 選ぶ "オーディオレコーダ」のメイン画面から、必要に応じて設定を行うことができます。
- 次の文字をクリックします。システムサウンドとマイク」を選択すると、コンピューターの音と自分の声の両方が録音されます。自分の声だけを録音するには、「マイク」を選択します。または、コンピューターの音だけを録音するには、「システムサウンド」を選択します。
- 緑色のボタンを押すと、 オーディオの録音を開始する.
- 完了したら、赤いボタンを押して録音を停止します。
- 「一時停止」ボタンを使用して、録音を一時的に停止および再開することもできます。または、「再起動」をクリックして現在の録画を破棄し、新しい録画を開始します。
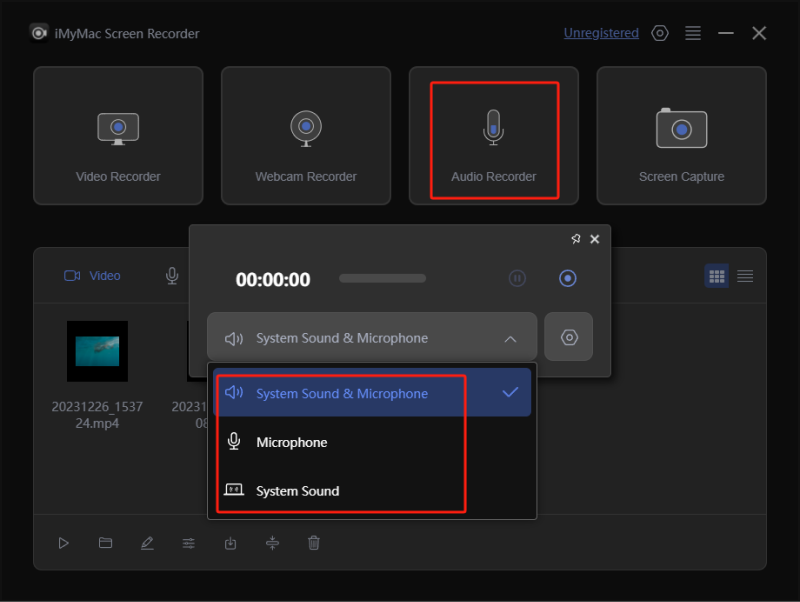
この強力なスクリーンレコーダーツールを使用すると、コンピューター上で高品質でノイズのないオーディオ録音を行うことができます。インターフェースは美しくユーザーフレンドリーで、豊富な機能により録音時にリアルタイムで注釈を付けることができます。
パート 4. オンラインでコンピューターから音声を録音するにはどうすればよいですか?
インストールする必要がなく、コンピュータからオーディオを直接録音する方法をお探しの場合は、オンラインレコーダーが最適な選択になります。注目に値するオプションはオンラインボイスレコーダーです。このネットワークベースのツールを使用すると、ユーザーはサードパーティ ソフトウェアをインストールせずに簡単に録画をキャプチャできます。
オンラインでコンピュータから音声を録音するには、次の簡単な手順に従ってください。
- Webブラウザを開いて、 オンラインボイスレコーダーのウェブサイト.
- 「許可の付与」ウィンドウが表示されたら、Web サイトがマイクにアクセスできるようにします。これにより、オンライン レコーダーが必要な音声を確実にキャプチャできるようになります。
- オーディオ入力ソースや品質などの録音設定を好みに応じてカスタマイズします。
- 「録音」ボタンをクリックしてオーディオキャプチャプロセスを開始します。この間に録音したい音声を話すか再生します。
- 録音が完了したら、「停止」ボタンをクリックすると、オンラインレコーダーは、録音したオーディオファイルを目的の場所に保存するように求めるメッセージを表示します。
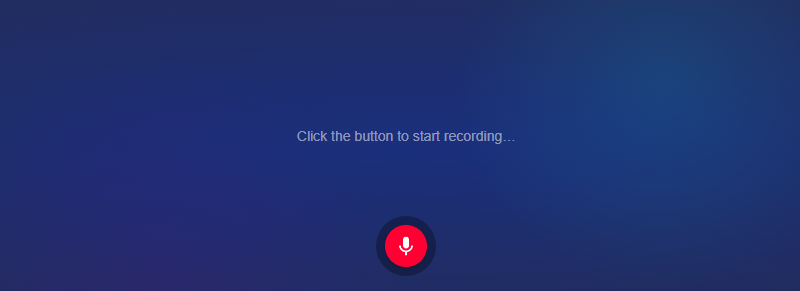
オンライン レコーダーは、サードパーティ ソフトウェアをダウンロードしたくないユーザーに便利なソリューションを提供します。インターネットに接続している限り、数回クリックするだけでコンピュータから直接オーディオをキャプチャできます。このプロセスは非常に簡素化されており、誰でもアクセスできます。
パート5 結論として
結論として、このガイドには、さまざまなニーズに合わせてコンピューターからオーディオを録音するためのさまざまなオプションがあります。 Windows 10 のボイス レコーダーなどの組み込みツールを選択するか、Audacity や iMyMac スクリーン レコーダーなどの機能的なアプリケーションを選択するか、オンライン Web サイトにアクセスして必要な音声を録音することができます。好みや要件を満たす最適な方法を選択して、今すぐ高品質の録音を入手してください。



