Amazon Prime は、テレビ番組や映画に関して視聴者に幅広い選択肢を提供する最も有名なプラットフォームの 1 つです。幸いなことに、これは複数のデバイスからアクセスできます。これは、人々が映画を見るためだけに映画館にたむろしたり、並んだりする必要がなくなったことを意味します。
ただし、Amazon Prime で高品質のビデオ ストリーミングを確保しようとすると、おそらくインターネット接続が不安定であるなどの理由で、困難に直面する可能性があります。さらに、オフライン ストリーミング用にコンテンツをダウンロードするには、満たさなければならない要件も必要です。これにより、次の方法を学ぶという選択肢が残ります。 Amazonプライムビデオを録画する。これは、いつでもどこでもプラットフォームのコンテンツにアクセスできる優れたソリューションです。
この記事では、このトピックに関連するチュートリアルを提供します。それでは、最初のセクションにジャンプして続きを読み始めてください。
目次: パート 1. Amazon Prime Video を録画できますか?パート 2. OBS で Amazon Prime Video を録画する方法?パート 3. Amazon Prime Video を録画して MP4 に変換するにはどうすればよいですか?パート 4. モバイルで Amazon Prime Video をダウンロードする方法?パート5 結論として
パート 1. Amazon Prime Video を録画できますか?
Amazon は、映画や番組コンテンツのトッププロバイダーの 1 つとして知られています。ユーザーが最高のストリーミング体験を確実に享受できるように、デスクトップおよびモバイルデバイスのユーザー向けにダウンロードメニューを提供しています。ただし、これはユーザーがいずれかのサービスに登録した場合にのみ利用可能になることに注意してください。 Amazonプライムの有料プラン。さらに、考慮すべき点が他にもあります。
- 加入者の場合、コンテンツは Prime Video アプリでのみ再生可能になります。
- ダウンロードしたファイルは一定時間が経過するとアクセスできなくなります。
- すべてのデバイスが Prime Video アプリをサポートできるわけではありません。したがって、加入者であっても互換性の問題に直面する可能性があります。
上記は、回避策を見つけない限り、無料の Amazon Prime オフライン ストリーミングは不可能であるという点に要約されます。制限を回避し、いつでもどこでもプラットフォームのコンテンツにアクセスできるようにするには、Amazon Prime Video を録画する方法を見つけることが重要になる可能性があります。幸いなことに、これは可能です。ただし、もちろん、録音されたファイルは個人的な目的でのみ使用され、商用利用は許可されていないことに注意してください。
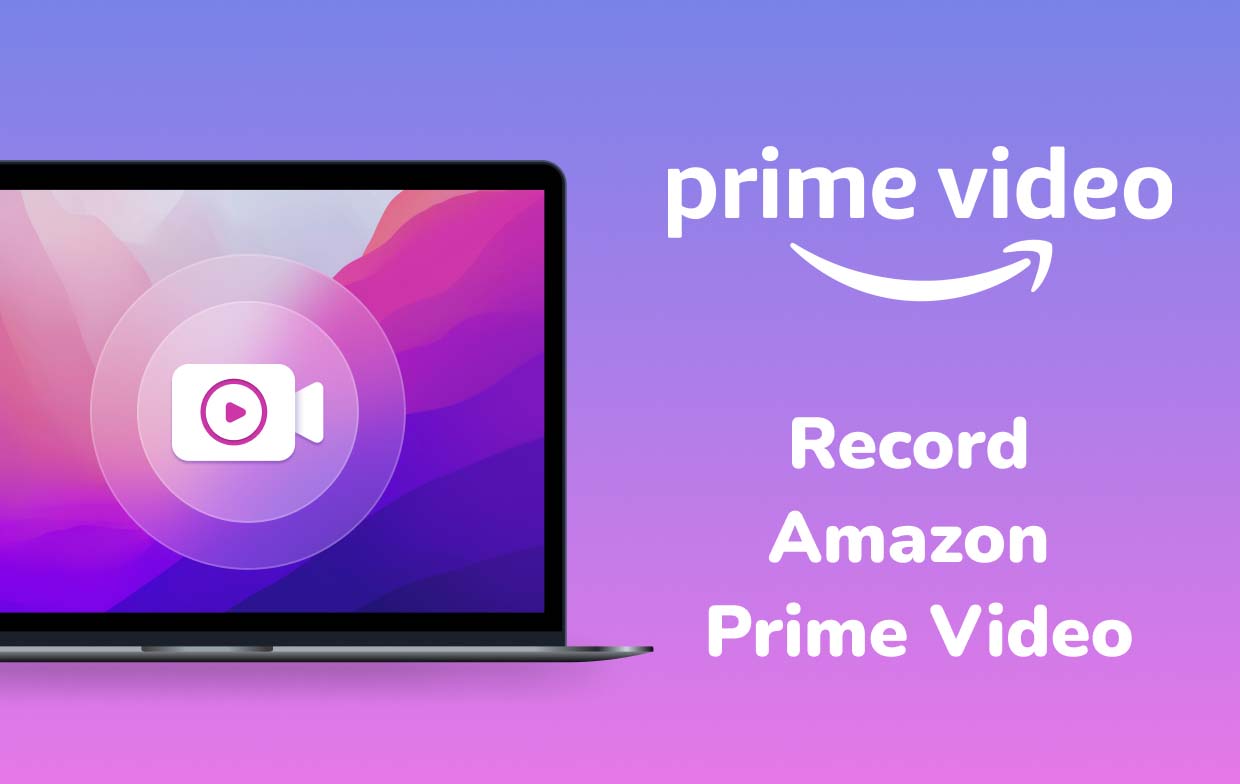
パート 2. OBS で Amazon Prime Video を録画する方法?
Amazon Prime ビデオ コンテンツの録画に役立つ無料のオープンソース ツールの 1 つが OBS Studio です。これには、注目に値する魅力的な機能と設定のほか、出力ファイルを改善するために使用できるフィルターが備わっています。 HD録画だけでなくストリーミングも可能で、Amazon Primeだけでなくさまざまなプラットフォームをサポートしています。
このツールを使用してAmazon Prime Videoを録画する方法は次のとおりです。
- まず、このソフトウェアをダウンロードして PC にインストールします。
- 起動すると、デフォルトですでに「シーン」が存在します。ない場合は「+」ボタンをタップしてください。
- 「ソース」ボックスを探してから、「+」記号を探します。次にメニューが表示されます。 「ディスプレイキャプチャ」を押します。ポップアップでタイトルを入力し、「OK」をクリックします。
- 「画面に合わせて変換」を選択します。準備ができたら「録音開始」をタップします。
- Amazon Prime Video プラットフォームに移動し、録画する特定のコンテンツを再生します。
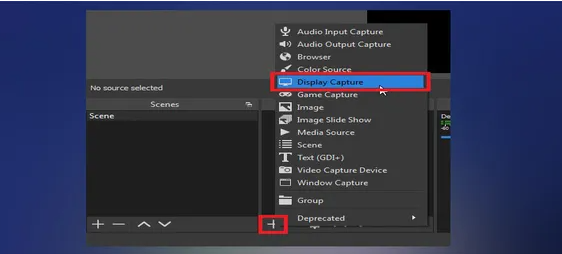
録音プロセスが完了したら、出力ファイルを自分の PC に保存する必要があります。このツールは画面録画のニーズを満たすには十分ですが、インターフェイスが少し複雑であるため、特に初めてのユーザーにとっては使いにくいと感じる人もいます。
パート 3. Amazon Prime Video を録画して MP4 に変換するにはどうすればよいですか?
OBS のような無料ツールで十分な人もいるでしょうが、Amazon Prime Video を録画するもっと良い方法が他にないか探し続ける人もいるでしょう。いつものように、専門的なソフトウェア プログラムを検討するのが最善です。最も簡単でシンプルな画面録画プロセスを体験するには、次のようなアプリが必要です。 iMyMac Screen Recorder を使用する必要があります。このツールが他のツールと比べて優れている点は何ですか?
このアプリは確かに、高解像度のウェブカメラと画面をキャプチャできる強力な録画ツールです。さらに、 オーディオをキャプチャする 同様に可能であり、ユーザーはオーディオ設定を好みに合わせて設定する機会が与えられます。カスタマイズ、基本的な編集、リアルタイム注釈の機能や、必要に応じてスクリーンショットを撮ったり、Web カメラを起動したりするためのメニューも利用できます。
以下のチュートリアルに従って、このアプリを通じて Amazon Prime のコンテンツと画面アクティビティを簡単に記録できます。
無料試用 Normal Mac M-Series Mac 無料試用
- iMyMac Screen Recorder のインストール要件を完了し、PC へのインストールに進みます。直後にそれを開き、メインインターフェイスで「ビデオレコーダー」メニューを探します。
- 画面のみをキャプチャする場合は、「画面のみ」ボタンをタップする必要があります。同時にカメラを録画するには、「画面とカメラ」オプションを押すだけです。 2 番目のカメラを選択すると、Web カメラがアプリによって自動的に検出されます。そうでない場合は、「再確認」をクリックしてください。次に、希望の録画領域を選択します – 「フル」、「ウィンドウ」、またはカスタム サイズ。
- システムサウンドとマイクの両方を録音するかどうかを選択して(「システムサウンドとマイク」を押して)オーディオ入力の設定を行います。この 2 つのうちのどちらかだけを録音しても問題ありません。 「マイク」または「システムサウンド」のいずれかを押すだけです。 「なし」メニューもございます。
- 選択したAmazonプライムビデオの録画を開始するには、「録画開始」メニューを押します。以前に「ウィンドウ」を選択していた場合は、さまざまなウィンドウが表示されます。希望のものを選択してください。
- 終了するには、赤い「停止」メニューを押します。必要に応じて、一時停止および再開のオプションも利用できます。
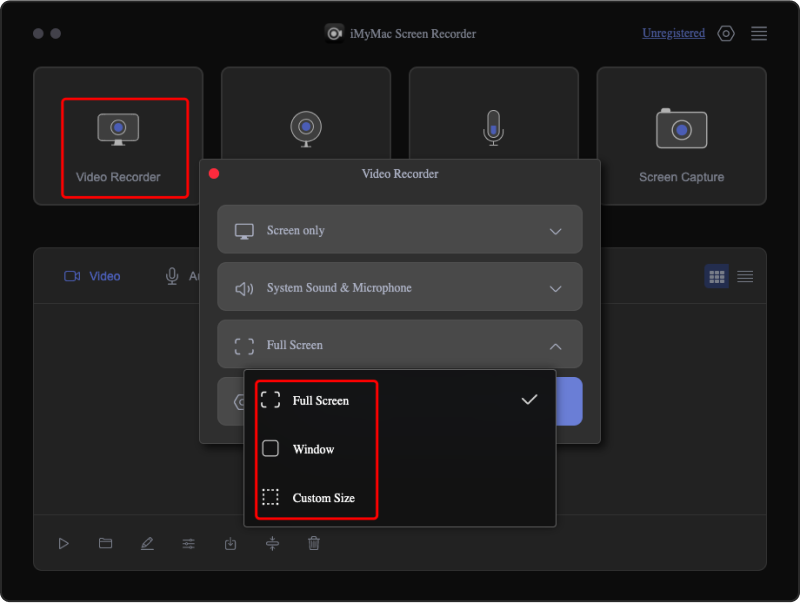
録画したAmazon VideoコンテンツをMP4ファイルとしてPCに保存できるようになりました。これで、視聴制限を気にすることなく、いつでも好きなときに録画ファイルのストリーミングを開始できます。
パート 4. モバイルで Amazon Prime Video をダウンロードする方法?
専門的なツールを使用して Amazon プライム ビデオを録画する方法 (前のパートから) を学習した後、モバイル デバイス (Android および iPhone) に Amazon プライム ビデオをダウンロードするために使用できる追加のヒントまたはガイドを共有します。
以下のチュートリアルは、Amazon Prime の有料プランに正常に加入している場合にのみ使用できることに注意してください。プライム会員以外の場合、ダウンロードはできませんが、録画などの他の方法を利用して Amazon プライムのコンテンツのコピーを保存することは可能です。
- まず、Amazon Prime Video アプリをモバイル ガジェットにダウンロードしてインストールする必要があります。 Apple Storeで見つけることができます。 Google Playストア。その後、アプリの起動に進み、アカウントの資格情報を使用してサインインします。ログイン時の問題を避けるために、正しいユーザー名とパスワードを入力してください。
- 次に行う必要があるステップは、ダウンロード設定を構成することです。好みに応じてメニューを変更します。
- iPhoneまたはAndroidデバイスの「設定」メニューに移動します。
- iPhone では、「ストリーミングとダウンロード」メニューを探します。 Android デバイスで、「ストリーミングとダウンロード」オプションを見つけます。
- その後、「ダウンロード品質」オプションを選択します。利用可能なオプションから使用するものを選択します。
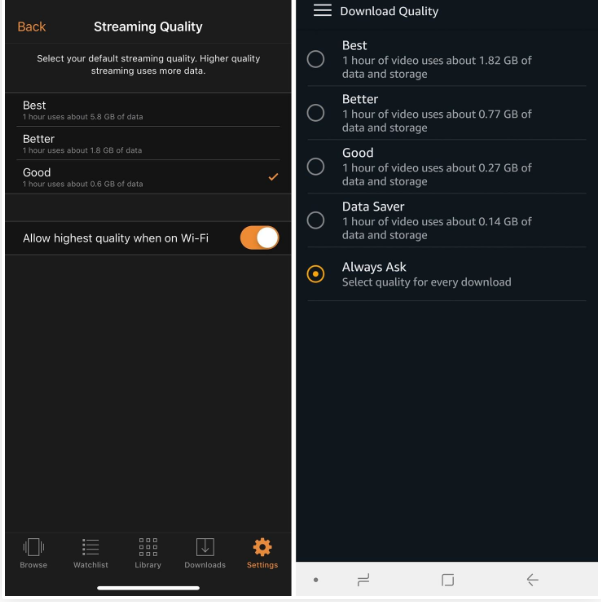
iPhone ユーザーが Amazon Prime Video を録画するには、「Wi-Fi 接続時に最高品質を許可する」というメニューがあることに注意してください。これがオンになっている場合、ダウンロードされたファイルは Wi-Fi 接続下で保存されるときに自動的に最高の品質になります。一方、Android ユーザーの場合は、「常に確認」メニューが利用可能で、デフォルトで常に「オン」になっています。これにより、ダウンロードが完了するたびに品質セットを確認または変更できます。さらに、ダウンロードプロセスに関連する他の関数もあります。その一例は、「Wi-Fi のみでダウンロード」メニューです。ユーザーの好みに応じてオンまたはオフに切り替えることができます。
- ダウンロードする特定のコンテンツを見つけて、そのタイトルをタップします。 「説明ページ」から「ダウンロード」ボタンが目立つはずです。映画ではなくシリーズをダウンロードまたは保存したい場合は、利用可能なエピソードをすべて保存するか、保存してオフラインで視聴したいエピソードだけを選択するかを選択できます。
パート5 結論として
実際、一部のユーザーは、Amazon Prime Video のコンテンツを他のコンテンツと比較できないと感じ、プラットフォームの有料プランに登録することになります。幸いなことに、これらの加入者には映画やテレビ番組をダウンロードしてオフラインで視聴するオプションが与えられていますが、いくつかの制限があります。個人使用の場合、計画や手間をかけずに Amazon プライム ビデオのコンテンツをオフラインで視聴したい場合は、他の回避策を利用すると便利です。その 1 つは、Amazon プライム ビデオを録画する方法を学ぶことです。ありがたいことに、OBS などの無料ツールや iMyMac Screen Recorder などの専門的なプログラムを使用して、画面録画を簡単に実行できるようになりました。



