アクティビティのスクリーンショットを撮ることは、チュートリアル、ガイド、プレゼンテーション資料、その他のコンテンツの作成を考えている場合には特に役立ちます。画像で説明する方が、テキストを使用するよりもずっと簡単で便利です。主に「Print Screen」ボタンの助けを借りて、画面全体のスナップショットを撮るのは非常に簡単になりました。しかし、 Windows の部分的なスクリーンショット コンピューターでこの操作を実行するにはどうすればよいでしょうか? この操作にもショートカット キーは使用できますか? または、使用できるツールはありますか? この記事では、そのための簡単なヒントを紹介します。
目次: パート 1. ショートカット キーを使用して部分的なスクリーンショットを有効にするにはどうすればよいでしょうか?パート 2. 画面ウィンドウの一部のみのスクリーンショットを撮るにはどうすればよいでしょうか?パート 3. Windows で部分的なスクリーンショットを撮る最適な方法は?パート4:結論
パート 1. ショートカット キーを使用して部分的なスクリーンショットを有効にするにはどうすればよいでしょうか?
まず、ショートカットキーを使用するだけでWindows PCで部分的なスクリーンショットを有効にする方法について説明します。これは確かに便利な方法で、他のサードパーティツールをインストールする必要がありません。スクリーンショットの形式も選択できます。長方形または自由形式のいずれかです。必要なスニップを取得したら、自動的にクリップボードにコピーされます。別のアプリを開くことができます。 画像を編集するには「ペイント」 またはスクリーンショットを貼り付けるだけです。
- 「Windows」、「Shift」、「S」ボタンを押し続けます。
- 占領するエリアを決めます。
- 編集に使用するアプリにスクリーンショットを貼り付けます。
- 最後に、撮影した画像を保存します。
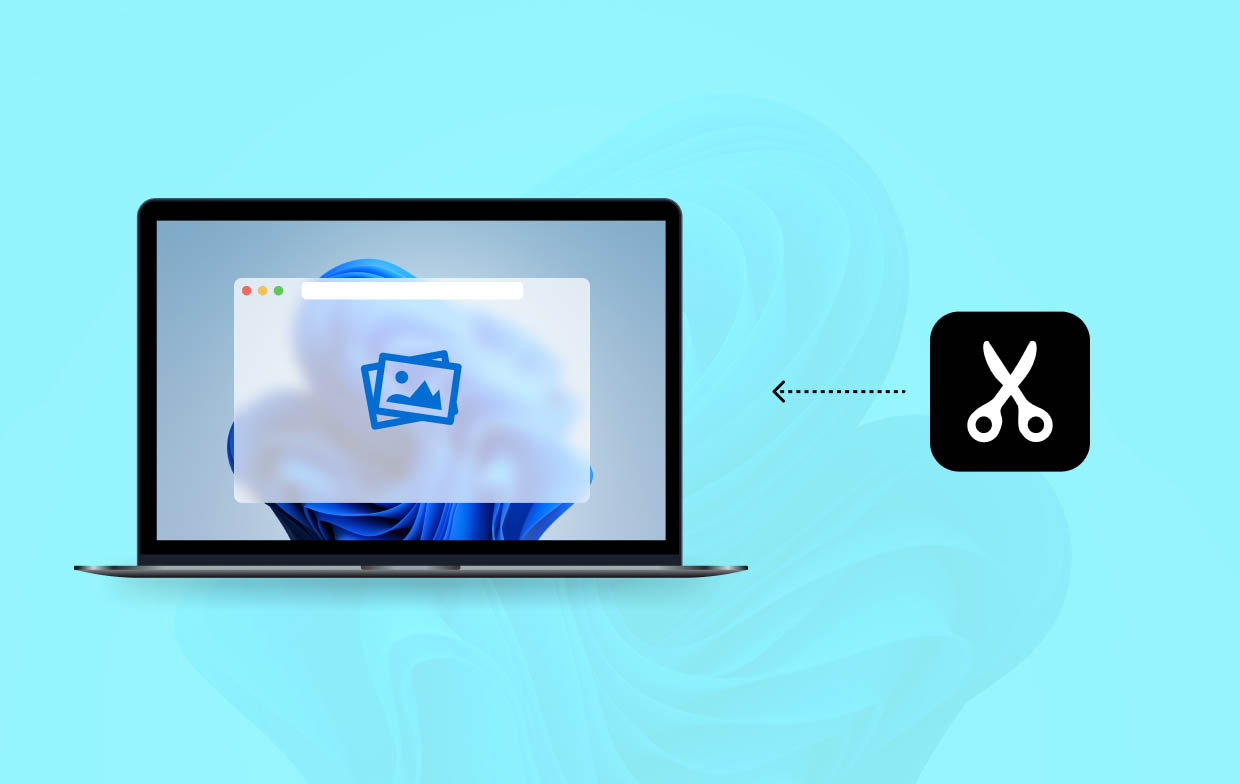
パート 2. 画面ウィンドウの一部のみのスクリーンショットを撮るにはどうすればよいでしょうか?
もちろん、ショートカット キーを使用する以外にも、Windows PC で部分的なスクリーンショットをキャプチャするために利用できるアプリもあります。このセクションでは、それらのいくつかを列挙します。
#1. スニッピングツール
Windows PC を長年使用している方なら、Snipping Tool について聞いたことや読んだことがあるでしょう。これは、コンピューターで簡単に部分的なスクリーンショットをキャプチャできる組み込みツールです。基本的な編集機能も備えています。使用するには、以下のガイドに従うだけです。
- コンピュータで Snipping Tool プログラムを起動します。使用する「モード」を選択します。「長方形」、「ウィンドウ」、「自由形式」の 3 つのオプションが利用できます。
- 「新規」ボタンを押します。
- 撮影したスクリーンショットは自由に編集できます。「ペン」や「蛍光ペン」などのツールも用意されています。
- 保存を続行するには、「スニップを保存」メニューをタップし、使用する出力フォルダーを参照します。希望するファイルに名前を付けます。
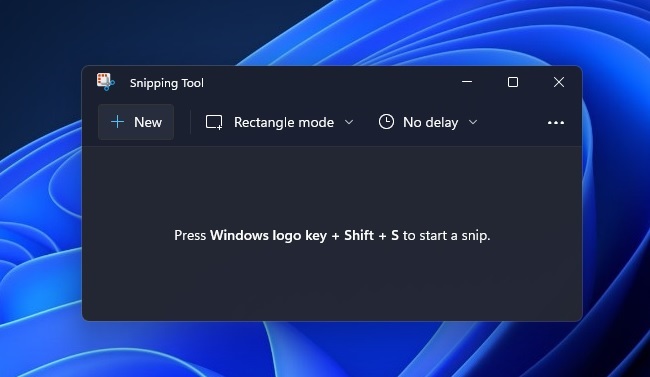
#2. 切り取りとスケッチ
Snipping Toolの他に、Windows PCで部分的なスクリーンショットをキャプチャするために使用できる組み込みプログラムがもう1つあります。それはSnip & Sketchです。また、ユーザーが使用できる基本的な編集メニューも用意されています。 切り取った部分に絵や文字を書く必要に応じてトリミングも可能です。
試して使用したい場合は、次の手順に従ってください。
- Snip & Sketch を起動し、「新規」ボタンをタップします。
- 切り取りたい領域を選択します。
- 必要に応じて、画像の編集や注釈付けを実行します。
- 「名前を付けて保存」ボタンを押し、キャプチャしたスクリーンショットを保存するために使用する出力フォルダーを選択します。
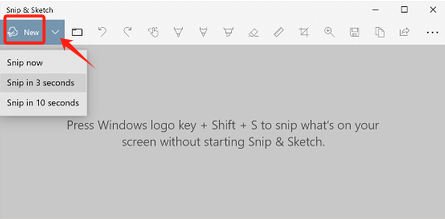
#3。 ゲームバー
もう一つの組み込みツール、Xboxゲームバーをご紹介します。これは主に、 ゲームプレイのキャプチャゲーム バーは、スクリーンショットのキャプチャに役立つ便利なツールでもあります。
Xbox ゲーム バーを使用して Windows PC で部分的なスクリーンショットを撮るには、以下のチュートリアルを参照してください。
- ゲーム バーを検索するか、キーボードの「Windows」キーと「G」キーを押してゲーム バーを開きます。
- スクリーンショットを撮る場所を決めます。準備ができたら、「カメラ」アイコンを押します。または、「Windows」、「Alt」、「Print Screen」キーを同時に押します。これで画像をキャプチャしてすぐに保存できます。
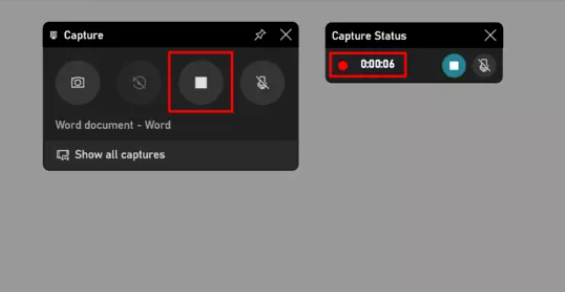
撮影した画像はすべて「キャプチャ」フォルダで確認できます。
#4. スクリーンレック
Windows PCに組み込まれているプログラム以外にも、Windows PCで部分的なスクリーンショットを撮るのに役立つ無料アプリもあります。良い例としては、 スクリーン録画実際、スクリーンショットをキャプチャするだけでなく、このアプリは画面と音声の録音にも役立ちます。
このツールを試してみたい場合は、次の手順を実行してください。
- アプリを開き、「Alt + S」キーの組み合わせを押します。
- フレームをキャプチャするセクションに移動して、「カメラ」アイコンを押します。
- 必要に応じて注釈を実行します。
- ウィンドウの下部に表示されるボタンを使用して、撮影したスクリーンショットを保存します。共有可能なリンクを取得したり、画像をクリップボードにコピーしたりすることも可能です。
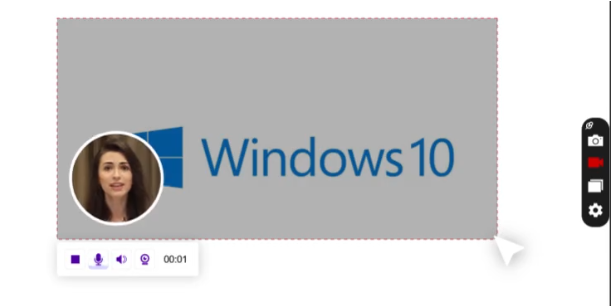
パート 3. Windows で部分的なスクリーンショットを撮る最適な方法は?
前のセクションで紹介したツールはWindows PCで部分的なスクリーンショットを撮るときに十分ですが、いくつかの制限や欠点がまだあるかもしれません。それは、これらのツールが無料だからです。スクリーンショットやその他の機能のキャプチャでより高度な体験をしたい場合は、いくつかの専門的なソフトウェアアプリケーションを試して確認することをお勧めします。良い例は、 iMyMac Screen Recorder.
画面、ウェブカメラ、オーディオの録音に関しては最高として知られていますが、スナップショットのキャプチャに関しても優れていることにも留意する必要があります。UI がシンプルで直感的であるため、ユーザーは高品質の出力ファイルを取得でき、簡単に操作できます。
無料試用 Normal Mac M-Series Mac 無料試用
Windows コンピューターで部分的なスクリーンショットをキャプチャするときに iMyMac を使用するには、次の手順に従います。
- アプリを起動したら、「スクリーンキャプチャ」メニューを選択します。
- 「カスタム サイズ」オプションを押して、スクリーンショットを撮る領域を指定します。
- キャプチャするエリアに移動します。必要に応じて編集メニューを使用します。
- 完了したら、チェックマークを押して終了します。画像は自動的に PC に保存されます。
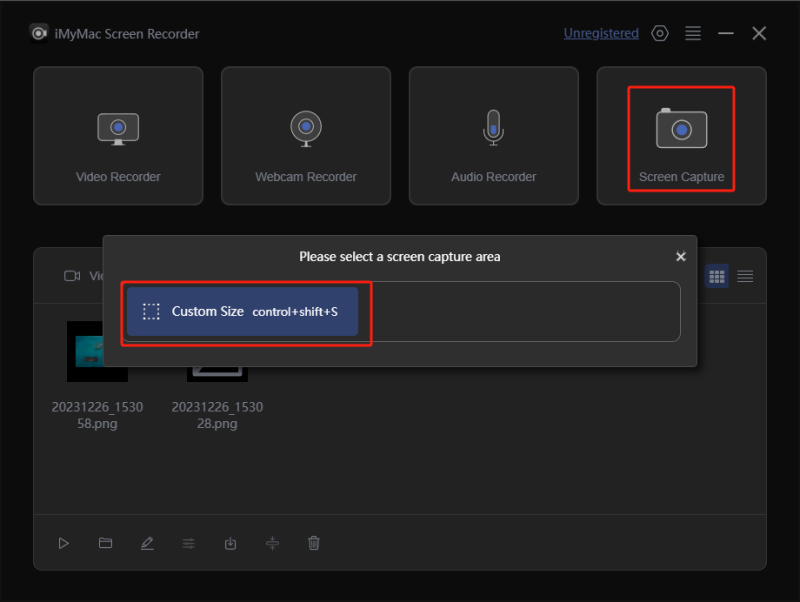
パート4:結論
Windows コンピューターで部分的なスクリーンショットを撮るには、さまざまなオプションから選択できます。ショートカット キーの使用や、組み込みツールやフリーウェアの利用も有効です。ただし、より高度な編集や注釈の実行を目指している場合は、最高のエクスペリエンスを得るために、iMyMac Screen Recorderなどのプロフェッショナル アプリの使用をお勧めします。



