PCゲーマーなら、プレイセッションで使える優れたゲームレコーダーについて学ぶことに熱心になるでしょう。勝利や素晴らしいゲームプレイの瞬間のコピーを保存しておくと、他のチャンネルで共有したり、自分のスキルを披露したりできるので便利です。NVIDIAグラフィックハードウェアを搭載したPCを使用している場合は、 NVIDIA ShadowPlayグラフィック カードが提供する画面録画機能。
この記事では、ダウンロード、開き、使用方法について詳しく説明します。また、興味がある場合に備えて、代替案もこの記事で紹介します。ぜひ読み進めてください。
目次: パート 1. Nvidia ShadowPlay をダウンロードして開くにはどうすればいいですか?パート 2. Nvidia ShadowPlay の使い方パート3. ゲームプレイを録画するための最高のNvidia ShadowPlayの代替品Nvidia ShadowPlay に関するよくある質問
パート 1. Nvidia ShadowPlay をダウンロードして開くにはどうすればいいですか?
このセクションでは、NVIDIA ShadowPlay をダウンロードしてアクセスする方法を学びます。必要な手順は次のとおりです。
- NVIDIA の Web サイト、NVIDIA GPU に必要なドライバーをダウンロードします。
- ドライバーのインストールウィザードを開きます。
- 最初の画面で、一番上のオプション「NVIDIA グラフィックス ドライバーと GeForce Experience」を選択してください。
- ドライバーのインストールを続行します。
- 必要に応じて PC を再起動します。
- GeForce Experience を起動します。
- 画面の右上にある歯車アイコンをタップして、一般設定オプションに移動します。
- 「ゲーム内オーバープレイ」のメニューを見つけます。必ずこれを有効にしてください。
最後に、上記を完了したら、NVIDIA ShadowPlay にアクセスするには、「ゲーム内オーバーレイを開く」ボタンを押して、ShadowPlay の設定メニューを起動するか、「Alt」キーと「Z」キーを押します。提供される機能が画面に表示されます。
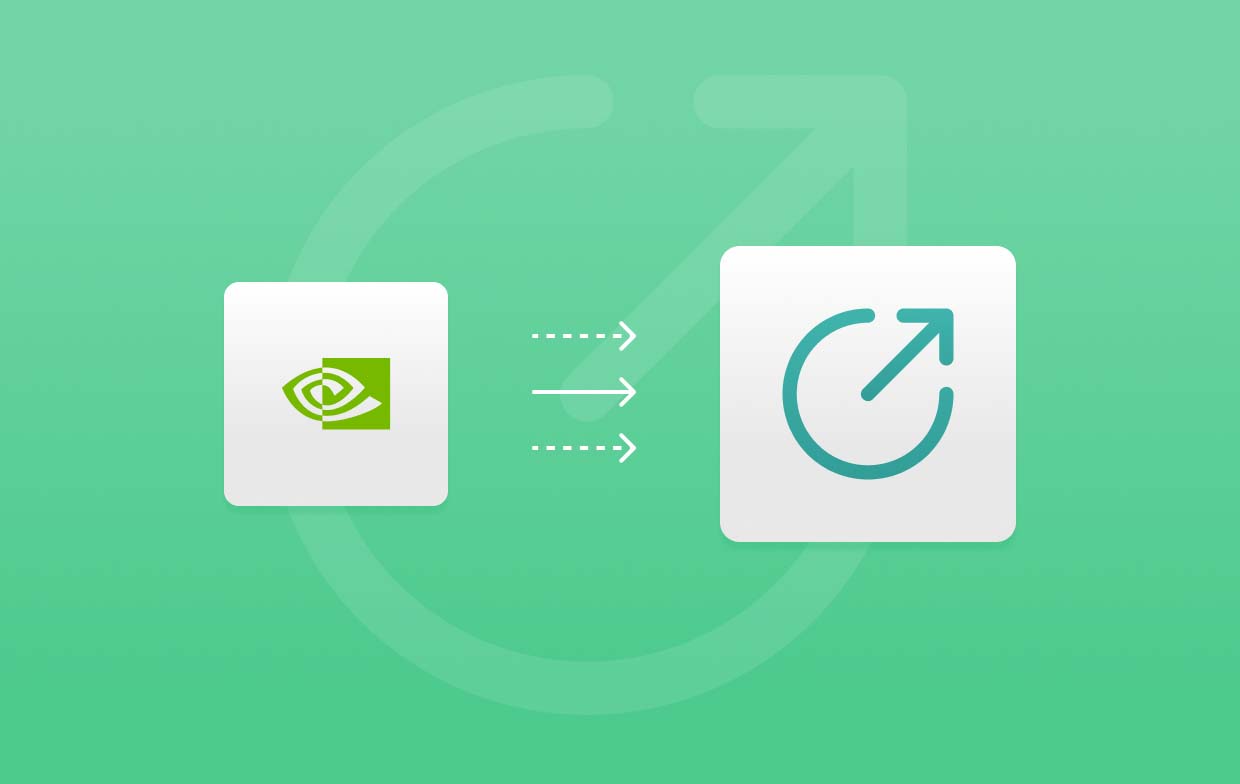
パート 2. Nvidia ShadowPlay の使い方
約束どおり、この部分では NVIDIA ShadowPlay の利用に関する詳細なチュートリアルを共有します。
#1. ゲームプレイを録画する
- まず、NVIDIA Share を起動します (最初の部分で共有した方法)。
- ゲーム内オーバーレイの切り替えの下のオプションから「設定」を選択します。これにより、録画プロセスを続行する前にオプションが表示されます。
- 録画する前に、「プライバシー コントロール」と「録画」の設定を調整する必要があります。「プライバシー コントロール」で、「デスクトップ キャプチャ」がオンになっていることを確認します。「録画」では、使用する出力場所を設定できます。
- キーボード ショートカット、オーディオ、ビデオ キャプチャなど、その他の利用可能な設定を自由に調整できます。
- キャプチャしたいゲームに移動します。キーボードの「Alt + Z」を押して、NVIDIA ShadowPlay を開きます。
- 必要に応じて、ウェブカメラとマイクを録画することもできます。このオプションは、NVIDIA ShadowPlay に移動してオンにすることができます。準備ができたら、「録画」メニューを押して、「開始」をクリックします。
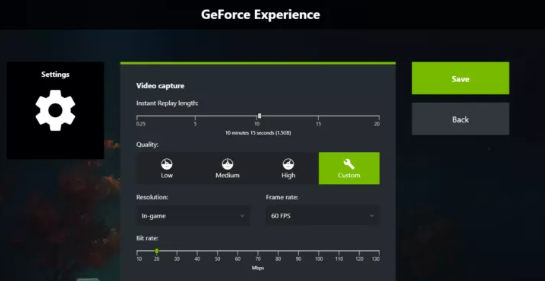
#2. スクリーンショットを撮る
NVIDIA ShadowPlay を使ってスクリーンショットを撮ることもできます。これを試してみたい場合は、以下の手順に従ってください。
- 「Alt + Z」ショートカットを押して、PC で GeForce Experience を起動します。
- オーバーレイの左側の領域には、「スクリーンショット」、「写真モード」、「ゲーム フィルター」のオプションが表示されます。
- 必要に応じて 3 つから選択できます。スクリーンショットをキャプチャする場合は、オーバーレイを起動せずに、キーボードの「Alt」+「F1」またはショートカットを押すこともできます。
#3. ライブ放送
NVIDIA ShadowPlayは他のプラットフォームでゲームをストリーミングするときにも役立つことをご存知ですか?直接 Twitchにストリーミング、YouTube、Facebook がサポートされています。以下のステップバイステップのチュートリアルもご覧ください。
- GeForce Experience を開いて NVIDIA Share を起動します。「ライブ放送」を選択し、「設定」を選択します。ShadowPlay のこの機能専用のメニューがいくつか表示されます。
- ストリーミングするプラットフォームを選択し、希望する解像度、ビット レート、フレーム レート、ビデオ品質を選択します。
- チャットボックスをカバーするカスタムオーバーレイを選択します。
- インジェスト サーバーが自分の場所に適切であることを確認します。
- 準備ができたら、NVIDIA ShadowPlay オーバーレイに戻り、「ライブ配信」を押します。その後、「開始」をクリックします。入力する項目を含む小さなウィンドウが表示されます。
- 設定が完了したら、「ブロードキャスト」をクリックしてストリーミングを開始します。
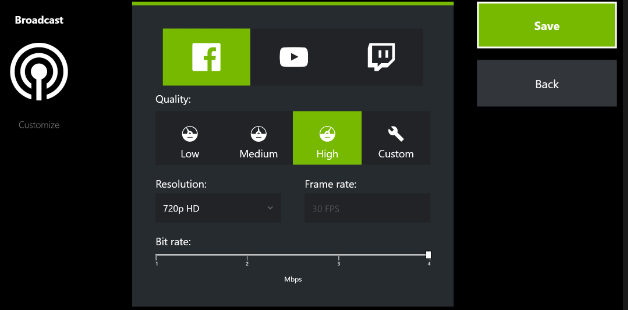
#4. インスタントリプレイ
以下の手順に従って、「インスタント リプレイ」機能を利用することもできます。
- GeForce Experience を開いたら、「共有」アイコンを押します。
- ゲーム内のオーバーレイから「インスタントリプレイ」を選択し、「設定」を押します。
- ShadowPlay で録画する時間の長さを調整します。他の設定も必要に応じて変更できます。完了したら「保存」を押します。
- すべての準備ができたら、「インスタントリプレイ」を選択して録画を開始します。次に「オンにする」を選択します。
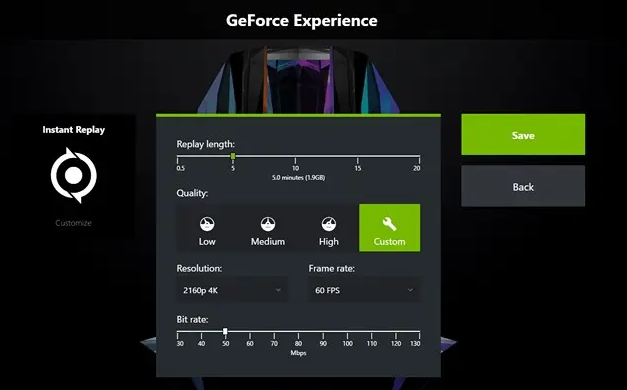
パート3. ゲームプレイを録画するための最高のNvidia ShadowPlayの代替品
NVIDIA ShadowPlayが多くの機能を提供していることは、実に興味深いことです。便利な機能です!しかし、ゲームプレイセッションを録画するための最良の代替手段について疑問に思っている場合は、次のものをチェックして使用することをお勧めします。 iMyMac Screen Recorder.
このツールは、スクリーン録画のニーズを満たすのに最適です。仕事、学校、ゲームなど、目的が何であれ、試してみる価値のあるアプリです。他にもたくさんの機能があります。 スクリーンショットを撮る、編集メニューなど。動作の概要については、以下を参照してください。
無料試用 Normal Mac M-Series Mac 無料試用
- iMyMac Screen Recorderをインストールしたら、「ビデオレコーダー」メニューを押します。
- 画面のみを録画するか、Web カメラと音声もキャプチャするかを決定します。次に、録画領域を指定します。
- オーディオをキャプチャしたい場合は、オーディオ設定を調整してください。
- 「録音開始」メニューを押して録音を開始します。リアルタイムの注釈や編集のためのメニューも利用できます。
- 完了したら、赤い「停止」ボタンをタップします。
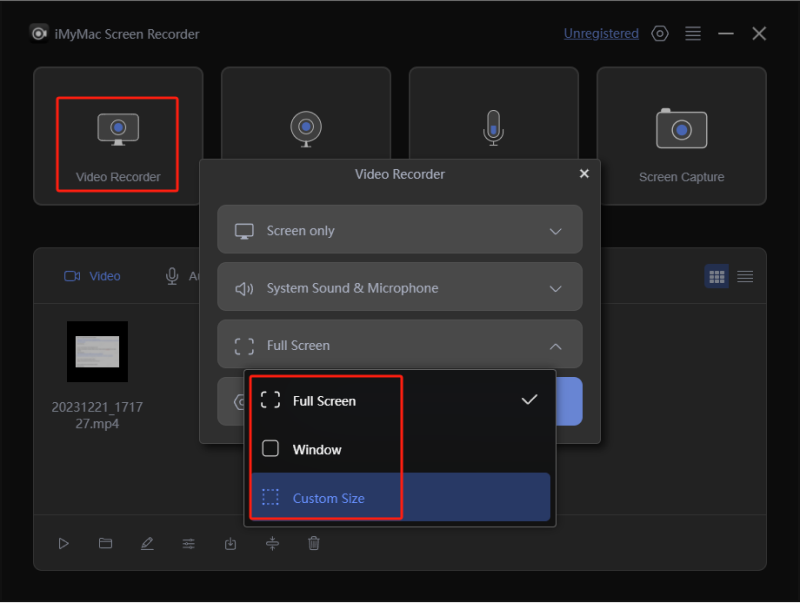
Nvidia ShadowPlay に関するよくある質問
- NVIDIA ShadowPlay は無料ですか?
はい!NVIDIA ShadowPlay は無料で使用できます。また、オープンソース プログラムでもあります。
- Nvidia ShadowPlay ホットキーとは何ですか?
NVIDIA ShadowPlay を起動するには、キーボードの「Alt」キーと「Z」キーを押すだけです。
- NVIDIA ShadowPlay は FPS に影響しますか?
はい、NVIDIA ShadowPlay の使用中は FPS が低下しますが、それほど顕著にはなりません。
- 私の GPU は ShadowPlay をサポートしていますか?
Nvidia GTX 600 シリーズ以上のカードを使用している限り、ShadowPlay を使用できます。



