技術の進歩により、多くのソーシャルネットワーキングサイトがすでに一般に公開されています。最もよく使用され、よく知られているのはSnapchatです。これは、ユーザーが画像や動画を作成して共有できるプラットフォームです。ユーザーがコンテンツをさらに充実させるのに役立つフィルターや機能がいくつか用意されています。ただし、Snapchatでは長いコンテンツを投稿することはできません。そのため、次のことを知っておくことが重要です。 Snapchatビデオをトリミングする方法この投稿では、選択できる複数の簡単な方法を紹介します。
目次: パート 1. 思い出から Snapchat ビデオをトリミングする方法パート 2. Snapchat ビデオを 10 秒未満にトリミングするにはどうすればよいでしょうか?パート 3. 60 秒を超える Snapchat ビデオをトリミングするにはどうすればよいでしょうか?パート 4. カメラロールから Snapchat でビデオを編集する方法まとめ
パート 1. 思い出から Snapchat ビデオをトリミングする方法
他のソフトウェアアプリで撮影したビデオファイルを共有したい場合は、 Snapchatアカウント 友達やフォロワーのために、「思い出」からアップロードするのは、アプリの編集メニューを使えば簡単です。
思い出から Snapchat ビデオをトリミングする方法についてのチュートリアルです。
- Snapchat の「キャプチャ」ボタンの横にあるアイコンを押して、思い出アルバムを起動します。
- 「思い出」タブから編集するビデオを選択します。「鉛筆」アイコンを探します。これは左下の部分にあります。編集モードに移動します。
- 次に「ビデオのサムネイル」をタップする必要があります。
- 選択したコンテンツのタイムライン全体が表示されます。スライダーを使用して再生時間をトリミングして制限します。
- 前の手順が完了したら、「共有」ボタンを押します。トリミングしたビデオを保存するか、他のアプリで共有するかを選択できます。
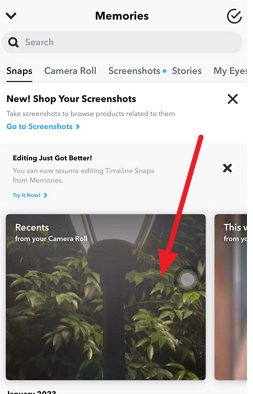
パート 2. Snapchat ビデオを 10 秒未満にトリミングするにはどうすればよいでしょうか?
Snapchat の動画を 10 秒未満にトリミングする方法を知りたい場合は、非常に簡単です。このセクションでは、アプリ自体で撮影した動画を使用する場合に、その方法を紹介します。この場合、録画後の Snapchat 組み込み編集機能を利用できます。
簡単に参照できるように、手順を以下に示します。
- 「キャプチャ」メニューを押して、Snapchat ビデオを録画することから始めます。
- 完了すると、下部に「+」アイコンが表示されます。これを押してください。
- 次にビデオのサムネイルをタップします。コンテンツのタイムラインがすぐに表示されます。
- スライダーをドラッグするだけで、保持するセクションを指定できます。
- 複数の異なるストーリーを追加することも可能です。ストーリーを 1 つずつトリミングして、新しいストーリーに組み合わせることができます。完了したら、「保存」オプションを押します。
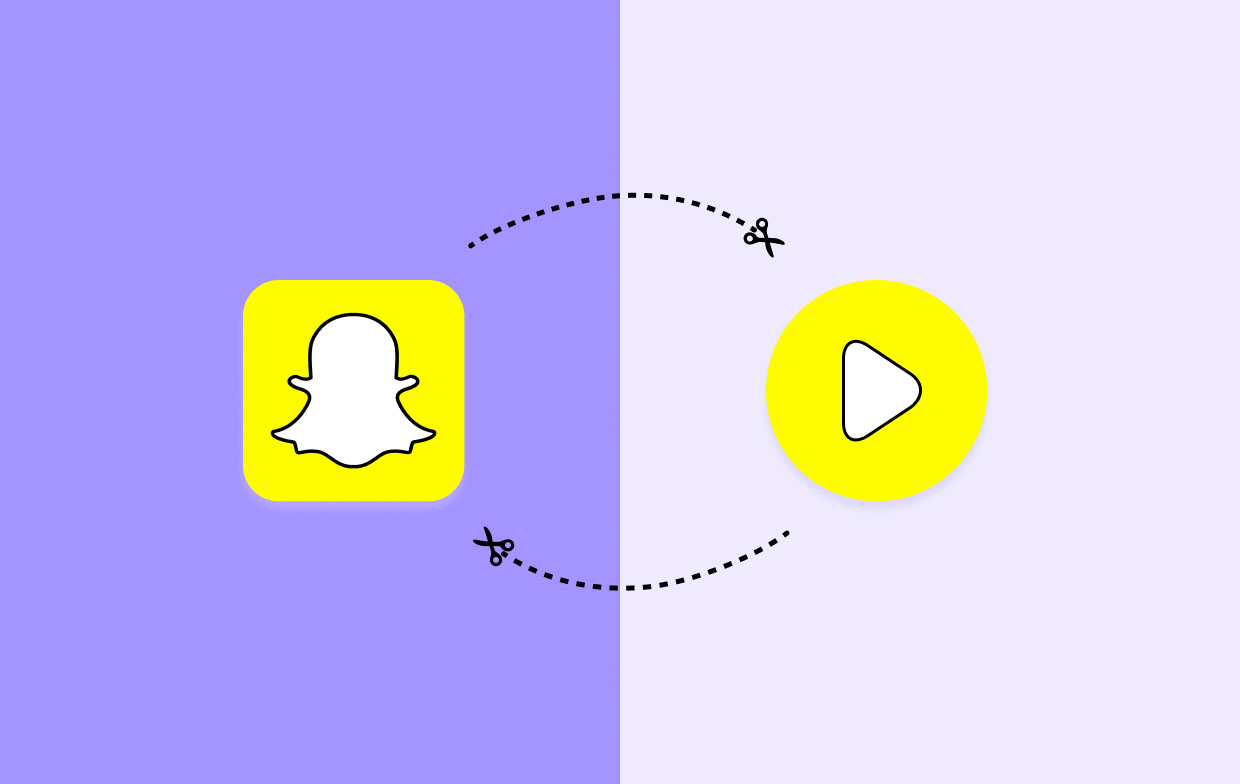
パート 3. 60 秒を超える Snapchat ビデオをトリミングするにはどうすればよいでしょうか?
確かに、Snapchatビデオをトリミングする最初の2つのオプションは確かに効果的です。ただし、60秒の長さのコンテンツを編集する最良の方法を探している場合は、 iMyMac Screen Recorder これは、画面、ウェブカメラ、そして オーディオの録音 可能な限り最高の出力が得られるようにします。使いやすくインストールも簡単で、Windows と Mac の両方のコンピューターでサポートされています。シンプルなインターフェイスで操作も簡単です。主な録画機能に加えて、トリミングなどの編集メニューもあります。リアルタイム注釈ツールも利用できます。
無料試用 Normal Mac M-Series Mac 無料試用
画面をキャプチャし、Snapchat コンテンツ用の 60 秒のビデオの一部だけを保持するには、iMyMac ツールを使用して次の手順を実行する必要があります。
- コンピュータにアプリをインストールし、「ビデオレコーダー」メニューを選択します。
- オーディオ設定を含む、適用する録音設定を指定します。
- 「録音開始」を押すと録音が開始されます。
- 利用可能な機能をお好みに応じてご利用いただけます。
- 完了したら、赤い「停止」ボタンをタップして終了します。
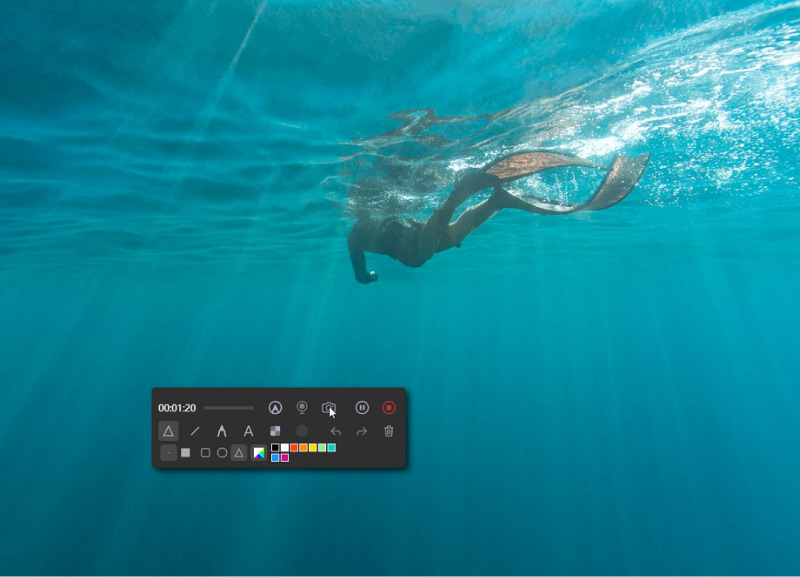
パート 4. カメラロールから Snapchat でビデオを編集する方法
この記事の前半でSnapchatビデオをトリミングする方法を以前に共有したこととは別に、私たちは今、自分のビデオを編集するための詳細なガイドであるこのセクションにいます。 カメラロール Snapchat コンテンツを作成すると、共有されます。幸いなことに、これも非常に簡単です。必要な手順は次のとおりです。
- Snapchat アプリを起動します。
- 「カメラ」ビューに移動します。
- 「カメラ」アイコンの横に「重なっている」アイコンがあります。これを押すと「思い出」タブが表示されます。
- 開くと、上部に「カメラロール」タブが表示されます。
- 共有する写真を選択します。
- 「編集」メニューは押す必要はなく、押さなくてもかまいません。選択した写真に変更を加えたい場合にこれを利用できます。選択できるオプションと機能がいくつかあります。テキストを追加したり、線を引いたり、ステッカーや絵文字を貼ったり、時間制限を設定したり、その他さまざまな操作をお好みに合わせて行うことができます。
- 画像を共有するには、「送信先」ボタン(青いアイコン)を押します。
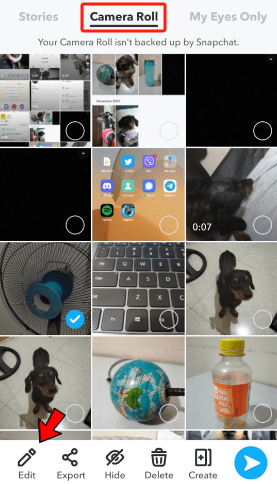
興味があれば、Snapchat には多くの編集機能があることも知っておく価値があります。好みに応じて音楽や特殊効果を追加できます。テキストの代替スタイルも利用できます。絵文字やステッカーの作成もできます。これらの機能を利用すると、Snapchat コンテンツをさらに強化できます。
まとめ
Snapchat ビデオをトリミングする方法を完全に理解できたと思います。ここでは、「思い出」タブのコンテンツを使用する場合のトリミング方法と、ビデオを最大 10 秒に短縮する方法に関するチュートリアルを共有しました (Snapchat にアップロードするときに問題を回避するため)。これらのガイドに加えて、60 秒を超える長さのビデオをトリミングするときに役立つプロフェッショナル ツール、iMyMac Screen Recorderも紹介しました。



