最もシンプルで簡単な方法について学ぶ Windows 11でスクリーンショットを撮る方法 そして、さえ スクリーンレコード チュートリアル、ガイド、プレゼンテーションなどを作成する場合など、多くの場合に非常に有益です。ただし、一部のユーザーが Windows 10 から 11 にアップデートした後、アップグレードされた Windows バージョンのさまざまな機能で懸念や課題に遭遇した例が報告されています。スクリーンショットを撮り、画面上のアクティビティを記録する機能。
幸いなことに、これは修正して対処するのが非常に簡単です。この記事の主要なトピックについて詳しく知るために、最初の部分に移りましょう。
目次: パート 1. ショートカット キーを使用して Windows 11 でスクリーンショットを撮る方法?パート 2. プリント スクリーン ボタンを使用せずに Windows 11 でスクリーンショットを撮る方法?パート 3. Windows 11 でスクリーンショットを撮る最良の方法は何ですか?パート4:結論
パート 1. ショートカット キーを使用して Windows 11 でスクリーンショットを撮る方法?
このパートでは、早速、Windows 11 でショートカット キーを使用してスクリーンショットを撮る方法をいくつか紹介します。
スクリーンショット ショートカット キーを使用してスクリーンショットを撮る
キーボードの「PrntScrn」ボタンを使用すると、Windows 11 の画面全体をキャプチャするのが非常に簡単です。デスクトップでは、これはキーボードの上部領域にあるはずです。あなたがラップトップユーザーの場合、これはボタンの二次的な機能である可能性があります。このキーを押すと、全画面がキャプチャされ、クリップボードにコピーされます。パソコンの「ペイント」アプリに貼り付けて、PNG または JPEG ファイルとして保存できます。
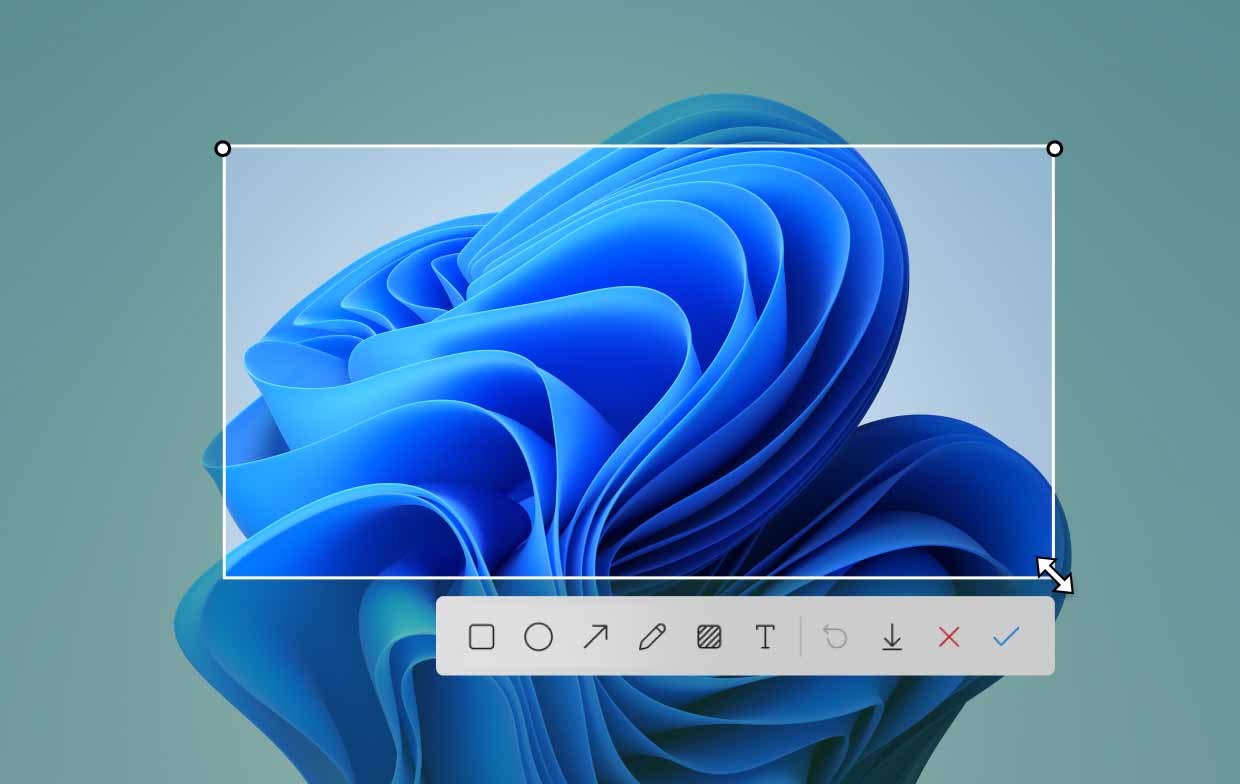
自動保存機能を使用してスクリーンショットを撮る
Windows 11 でスクリーンショットを簡単に撮るもう 1 つの方法は、コンピューターの自動保存機能を利用することです。 「PrntScrn」メニューを使用すると便利ですが、画像の自動保存はできません。したがって、撮影したスクリーンショットを保存するには、前述したようにいくつかの追加手順を実行する必要があります。作成したすべてのスクリーンショットを自動的に保存したい場合は、「Win」ボタンと「PrntScrn」ボタンを同時に押すだけです。画像は「ピクチャ」の下にある「スクリーンショット」フォルダに保存する必要があります。
スクリーンショットを撮り、画面の一部だけをキャプチャする
Windows 11 画面の一部だけをキャプチャしたい場合はどうすればよいでしょうか?ではどうすればそれができるのでしょうか?それは簡単です! 「Win」、「Shift」、「S」の 3 つのキーを押すだけです。 Windows 11 Snipping Tool 機能は間もなく表示されるはずです。
Windows 11 Snipping Tool でスクリーンショットを撮る方法
Windows 11 でスクリーンショットを撮る方法についてのガイドは次のとおりです。 切り取るツール 簡単に参照できます。
- 上記のキー「Win」+「Shift」+「S」を押すと、Windows 11 PC で「Snipping Tool」機能を簡単に起動できます。
- 次に、作成するスクリーンショットの種類を選択できます。境界を描画するか、スクリーンショットを作成するウィンドウを選択します。
- 画像をコンピュータに保存する前に、必要に応じて編集します。

パート 2. プリント スクリーン ボタンを使用せずに Windows 11 でスクリーンショットを撮る方法?
「Print Screen」メニューを使用する以外に、Windows 11 でスクリーンショットを撮る方法はありますか?もちろんです!いくつかは記事のこの部分で強調表示されます。
Game Barの使用
Xbox でゲームをプレイしていて、プレイのスクリーンショットを撮りたい場合は、Game Barの組み込みスクリーンショット機能を利用できます。以下の手順に従ってください。
- 「Win」キーと「G」キーを押してゲーム バーを起動します。
- 「キャプチャ」ウィンドウに進みます。
- 「カメラ」アイコンを押してスナップショットを撮ります。
「Videos」フォルダー内の「Captures」サブフォルダーの下に撮影されたスクリーンショットが表示されるはずです。
OneDriveの使用
外出中、スクリーンショットにアクセスするには OneDrive 役に立つでしょう。参考までに、Windows 11 でスクリーンショットを撮り、OneDrive に自動的に保存する方法を示します。
- タスクバーで OneDrive アイコンを探します。それを右クリックし、「設定」に移動し、「バックアップ」タブを起動します。
- [キャプチャしたスクリーンショットを OneDrive に自動的に保存する] メニューを探し、その横のチェック ボックスがオンになっていることを確認します。
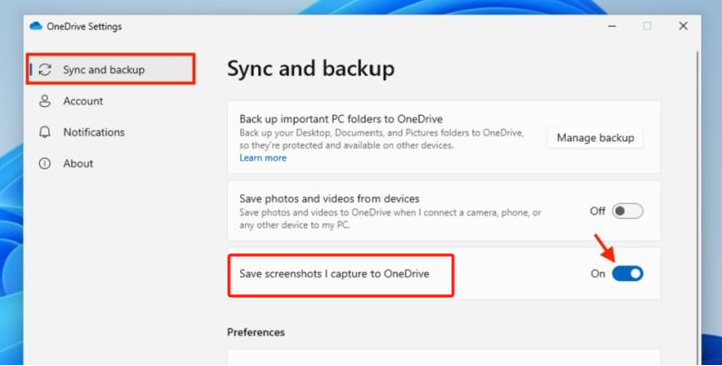
切り取りとスケッチの使用
切り取りとスケッチ機能を利用して、Windows 11 PC でスクリーンショットを撮ることもできます。
- パソコンで「切り取り&スケッチ」を起動します。
- 「新規」メニューを押します。
- 撮りたいスクリーンショットの種類を決定します。
- スクリーンショットが撮影されると、画面の下部に通知が表示されます。
- 画像を保存または共有する前に、必要に応じて編集を行ってください。
パート 3. Windows 11 でスクリーンショットを撮る最良の方法は何ですか?
この記事の前のセクションの内容を読んで、Windows 11 でスクリーンショットを撮るさまざまな方法をすでに学んだことと思います。ただし、別の代替手段を探している場合に備えて、専門的なツールを使用するのが最善です。以下のような iMyMac Screen Recorder。これはスクリーンレコーダーであり、同時にスクリーンショットを撮ることもでき、ユーザーに多くの優れた特典や機能を提供します。
無料試用 Intel Mac M-Series Mac 無料試用
上記のソフトウェア プログラムの使用方法を見てください。
- インストールしたら、iMyMac Screen Recorder を開き、「画面キャプチャ」メニューに移動します。
- 「カスタムサイズ」をクリックして、キャプチャするエリアを決定します。
- カーソルが進行中ですが、好きなようにスクリーンショットを自由に撮ることができます。
- 「チェックマーク」ボタンを押して仕上げます。
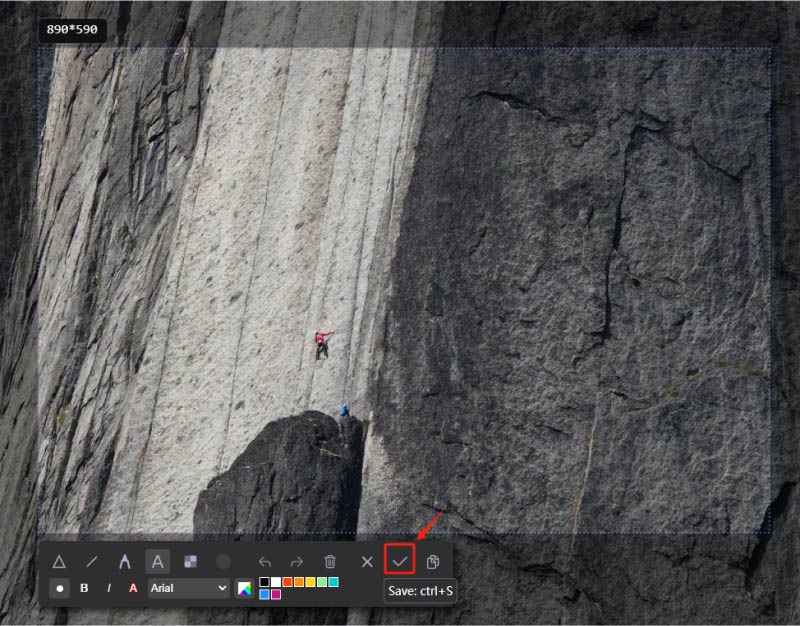
パート4:結論
Windows 11 でスクリーンショットを撮る方法について、この記事から多くのことを学んでいただければ幸いです。幸いにも、このプロセスを実行するためのさまざまなオプションが用意されています。私たちが提供する無料ツールに加えて、画面録画機能の提供とは別に、iMyMac Screen Recorder のようなプロ仕様のソフトウェア プログラムが高品質のスクリーンショットを撮るのに役立つことが利点と考えられています。



