スクリーンショットを撮る チュートリアルやステップバイステップガイドのコンテンツや資料を作成する場合、言葉よりも画像で説明する方が常に優れているため、スクロールスクリーンショットは役立ちます。しかし、代わりにスクロールスクリーンショットを撮る必要がある、または撮りたい状況に遭遇したことはありませんか? Macでスクロールスクリーンショットを撮る方法? これを行うと、通常は画面に収まらないドキュメントや Web ページの拡張ビューをキャプチャするのに役立ちます。
上記のことを確認および実行できる方法はさまざまです。最もよく使用され、最も効果的な方法のいくつかを、この記事の以降のセクションで紹介します。
目次: パート 1. Apple にはスクロール スクリーンショット機能がありますか?パート 2. Mac でスクロール可能なスクリーンショットを無料でオンラインで撮るにはどうすればいいですか?パート 3. Mac でフルページのスクリーンショットを撮るにはどうすればいいですか?パート4:結論
パート 1. Apple にはスクロール スクリーンショット機能がありますか?
Mac には、スクロール スクリーンショットをキャプチャするために使用できるツールが組み込まれていることを知って喜ぶかもしれません。この記事のこの部分では、そのうちの 5 つを紹介します。
#1. キーボードショートカット
デバイスに他のアプリをインストールせずに Mac PC でスクロール スクリーンショットを撮る方法を知りたい場合は、代わりにキーボード ショートカットを使用してみてください。この方法は、キーボードの組み合わせだけが必要なので、簡単に使用できます。
万が一、これが機能しない場合は、キーボードの設定を確認することもできます。次に、必要な手順を示します。
- キャプチャする特定のページまたはドキュメントを探します。
- 「Shift」キー、「Command」キー、「5」キーを同時に押します。
- 「画面全体を録画」メニューを押します。その後、画面上の任意の場所をタップします。
- スクリーンショットを撮る対象のドキュメントまたはページの一番下までスクロールします。
- 同じボタンをもう一度押し(前述の 2 番目の手順で説明しました)、次に「停止」ボタンをクリックします。
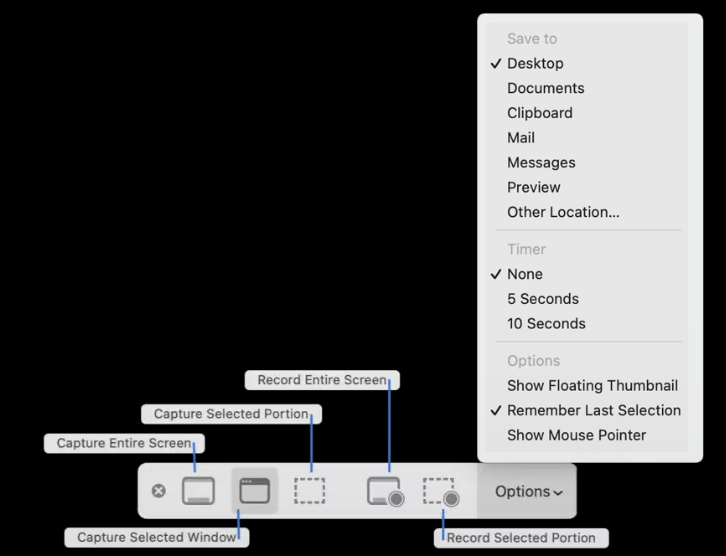
#2. QuickTime プレーヤー
Mac で簡単にアクセスできるもう 1 つのツールは、QuickTime Player です。メディア ファイルの再生、画面の録画などの既知の機能のほかに、Mac PC でスクロール スクリーンショットを撮るプロセスでも使用できるアプリです。無料アプリなので、使用前に支払う料金について心配する必要はありません。ただ、インターフェイスが少し複雑に見えるため、初心者には使いにくいかもしれません。
QuickTime Player を使用して Mac PC でスクロール スクリーンショットを撮る場合の手順は次のとおりです。
- スクリーンショットを撮る特定のページを特定します。
- Mac で QuickTime Player を起動します。
- 「ファイル」メニューを押して、次に「新しい画面録画」を選択します。その後、「画面全体を録画」オプションをクリックします。
- キャプチャしたいページに戻ります。
- 一番下までスクロールしてください。
- もう一度「ファイル」を押し、「新しい画面録画」を押し、最後に「画面録画を停止」を押します。
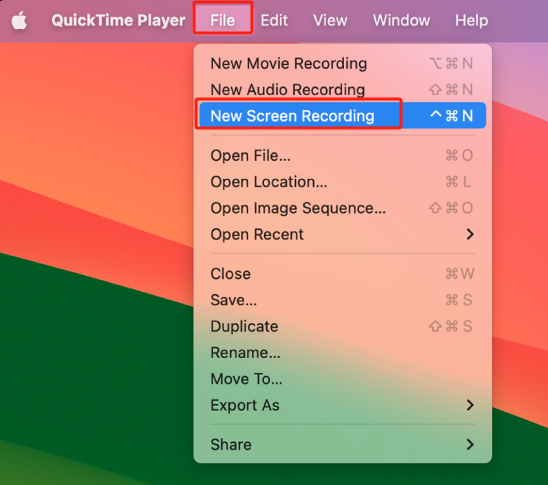
#3. Chrome デベロッパー ツール
Mac PC でスクロール スクリーンショットを撮るプロセスで使用できるその他の組み込みツールは、Chrome 開発者ツールです。これは、HTML コードやその他の開発者ツールに精通している上級ユーザーに推奨されます。これらも無料で使用できます。Google Chrome ユーザーの場合、このブラウザーには確認できる開発者ツールがあります。これを使用するのは少し複雑なので、完全な初心者の場合はこのオプションの使用はあまりお勧めできませんが、経験豊富なプログラマーの場合は間違いなく優れた選択肢です。この方法は確かに多用途です。
参考までにガイドを載せておきます。
- Mac PC で Google Chrome ブラウザを起動します。
- 画面上部の 3 つのドットを探します。それをクリックして、「開発者ツール」に移動します。
- 検索エリアに「スクリーンショット」と入力します。
- マウスを使用して、撮りたいスクリーンショットの希望のサイズを選択します。
- 最後に、必要なスクリーンショットを撮って保存します。
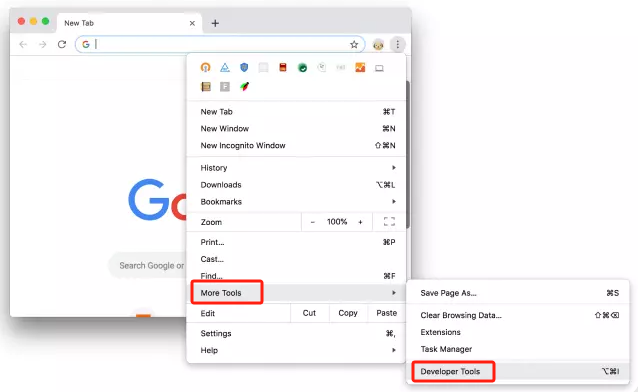
#4. Safari組み込みツール
Safari のファンなら、Mac PC でスクロール スクリーンショットを撮る方法として Safari も使えることを知って喜ぶでしょう。Google Chrome の代わりに Safari を使う方が快適な場合は、スクロール スクリーンショットを撮るときに Safari がどのように役立つかの詳細なガイドを知っておくと便利です。手順は次のとおりです。
- メニューバーで「Safari」をタップします。「環境設定」に移動して、「詳細」ボタンをクリックします。
- 「開発」メニューをオンにします。
- キャプチャしたいWebページに移動します。「開発」を押します。
- HTML タグで始まるページ コードの部分をタップします。その後、「スクリーンショット」オプションを選択します。
#5. Firefoxの組み込みツール
Firefox ユーザーも、Google Chrome や Safari ユーザーと同じように、Mac PC でスクロール スクリーンショットを撮るプロセスで使用できるので、がっかりすることはありません。追加のツール、アプリ、その他の拡張機能をダウンロードする必要はありません。さらに、これを使用してスクリーンショットを撮ると、キャプチャされた画像への共有可能なリンクが提供されます。そのため、ファイルを友人に送信するのがとても簡単になります。
Mozilla Firefox を使用する場合は、以下のガイドに従ってください。
- Mac で Mozilla Firefox ブラウザを起動します。
- キャプチャする特定のページを見つけます。準備ができていることを確認します。
- 「ページアクション」メニュー(アドレスバー上の3つのドット)を押します。
- 「スクリーンショットを撮る」オプションをクリックします。その後、「ページ全体を保存」を押します。
- 必要に応じて、撮影したスクリーンショットを保存または共有します。
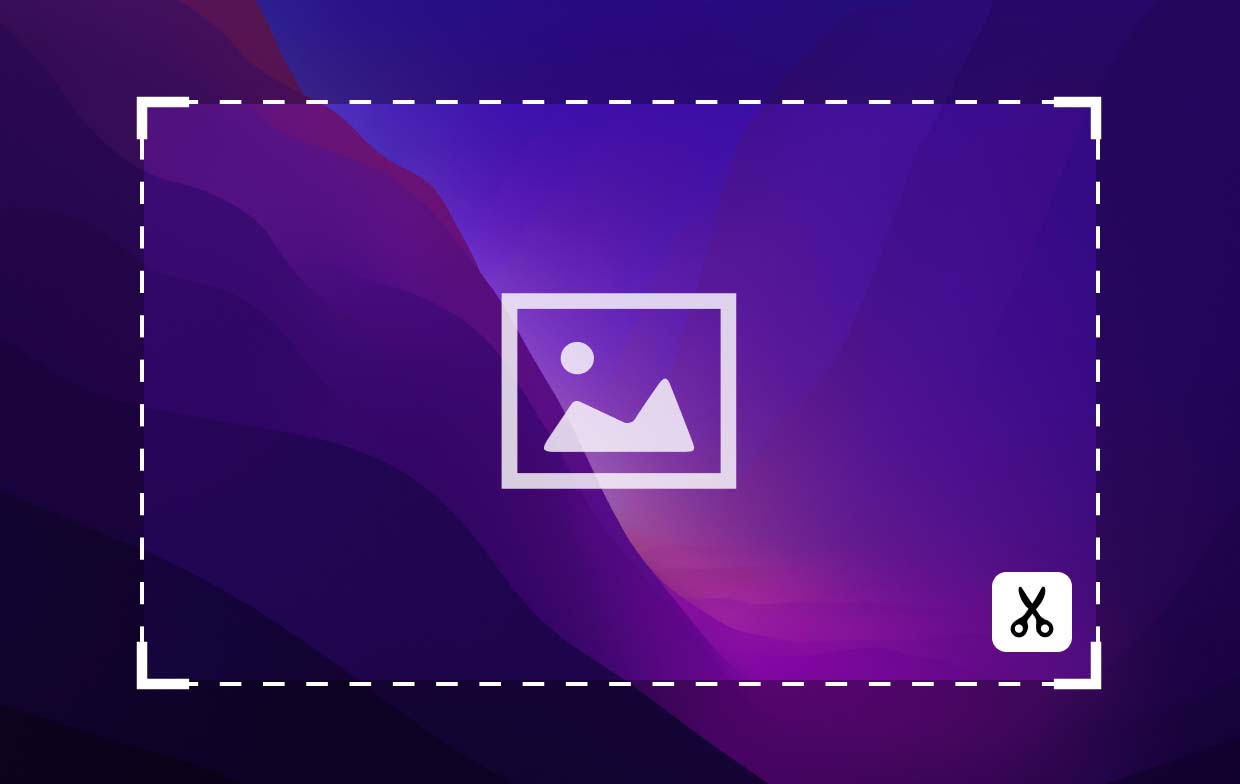
パート 2. Mac でスクロール可能なスクリーンショットを無料でオンラインで撮るにはどうすればいいですか?
前のセクションで説明した、Mac PC でスクロール スクリーンショットを撮るプロセスで使用できる組み込みツールとは別に、他に利用可能なオプションがあるかどうかまだ疑問に思っている場合は、オンライン ツールを試してみることをお勧めします。このセクションでは、それらのいくつかを紹介します。
#1. キャプチャフルページ
Mac PC でスクロール スクリーンショットをキャプチャするときに最もよく使用されるオンライン ツールの 1 つで、無料であるのが CaptureFullPage です。キャプチャするページの URL を入力してクリックするだけでキャプチャできるため、そのシンプルさから多くの人に愛されています。画像ができたら、すぐに保存できます。このオンライン ツールは高品質の出力ファイルも生成するため、初心者でもきっと満足できるでしょう。
ただ、このサイトからできることは他にはありません。撮影したスクリーンショットを編集したり、注釈を付けたりすることはできません。
使用するには、以下のガイドに従ってください。
- に行く CaptureFullPageの公式サイト.
- スクリーンショットを撮るページの URL をコピーします。それをサイトに用意されているボックスに貼り付けます。
- 必要であれば、キャプチャを入力してください。「キャプチャ」をクリックしてください。
- 結果のファイルをダウンロードしてみてください。
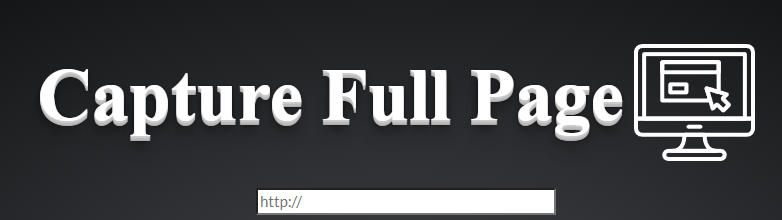
#2. 全ページスクリーンキャプチャ
Mac PC でスクロール スクリーンショットを撮る別の方法は、「Full Page Screen Capture」を使用することです。これも無料で使用できるオンライン サイトです。どのブラウザーからでもこのページにアクセスできるので、アクセスしやすいです。また、高品質の画像も生成されます。前のオンライン サイトと同様に、Full Page Screen Capture にも編集メニューはありませんが、試してみたい場合は、使用方法に関するガイドを以下で共有しています。
- このオンライン ツールの公式 Web サイトにアクセスしてください。
- キャプチャするページの URL がすでにコピーされていることを確認してください。
- サイトに表示されているボックスに URL を貼り付けるだけです。
- 「今すぐキャプチャ」メニューを押します。
- 「今すぐキャプチャ」メニューの下に生成された画像が表示されます。それを押すだけでダウンロードを続行できます。
#3. スクリーンショットの達人
Mac PC でスクロール スクリーンショットを撮る方法の過程で、特にソーシャル メディアの投稿やページのスクリーンショットを撮りたい人が利用できるもう 1 つの効果的なオンライン ツールは、Screenshot Guru です。完全に無料なので、サブスクリプションにサインアップする必要はありません。キャプチャするページの URL アドレスだけが必要で、このツールが残りの作業を行います。使用時には、高解像度の画像が生成されるので安心です。使いやすいので、このツールは初心者に最適です。ただし、時々遅くなることがあり、編集や一部の高度な機能が利用できないことに注意してください。
- このオンライン ツールの公式 Web サイトにアクセスしてください。
- キャプチャするページの URL アドレスがすでにコピーされていることを確認してください。
- コピーしたURLを貼り付けます。
- キャプチャが完了したら、「スクリーンキャプチャ」ボタンをタップします。
- スクリーンショットが撮られるまでお待ちください。ダウンロードするには、画像を右クリックします。
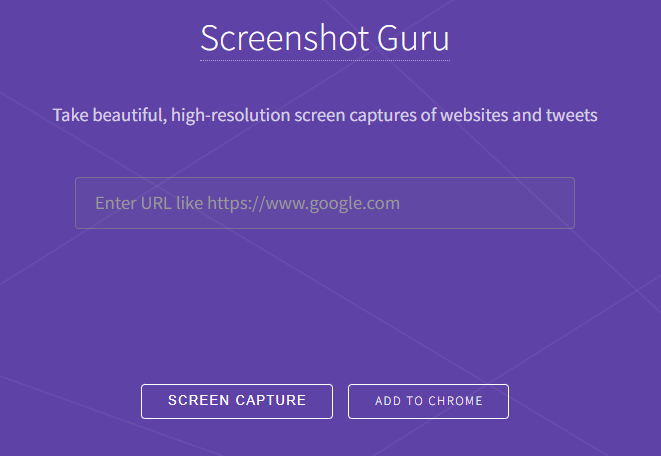
パート 3. Mac でフルページのスクリーンショットを撮るにはどうすればいいですか?
Mac のオンライン オプションと組み込みツールを使用して Mac でスクロール スクリーンショットを撮るいくつかの方法を紹介した後、他の追加の方法を使用してそれを実行する方法に関する詳細をいくつか紹介します。
#1. iMyMac Screen Recorder
iMyMac Screen Recorder は、主に画面録画のニーズを満たすことに特化したプロフェッショナル ソフトウェア アプリです。編集メニュー、リアルタイム注釈ツールなど、多くの人に愛されるさまざまな機能が満載です。また、直感的でシンプルなインターフェイスも備えています。このアプリを使用する利点は、高品質の結果が保証され、Mac と Windows OS の両方と互換性があることです。提供される機能の 1 つに、スクリーンショットを撮る機能があります。
無料試用 Intel Mac M-Series Mac 無料試用
これを使用したい場合は、以下の手順に従ってください。
- 上記のプログラムをインストールして起動したら、インターフェイスで「スクリーンキャプチャ」メニューに移動します。
- 「カスタム サイズ」を押して、キャプチャする領域を定義します。
- スクリーンショットを撮りたい領域にカーソルを移動します。必要に応じて編集ボタンを使用することもできます。
- その後、チェックマークを押します。自動的に画像が PC に保存されます。
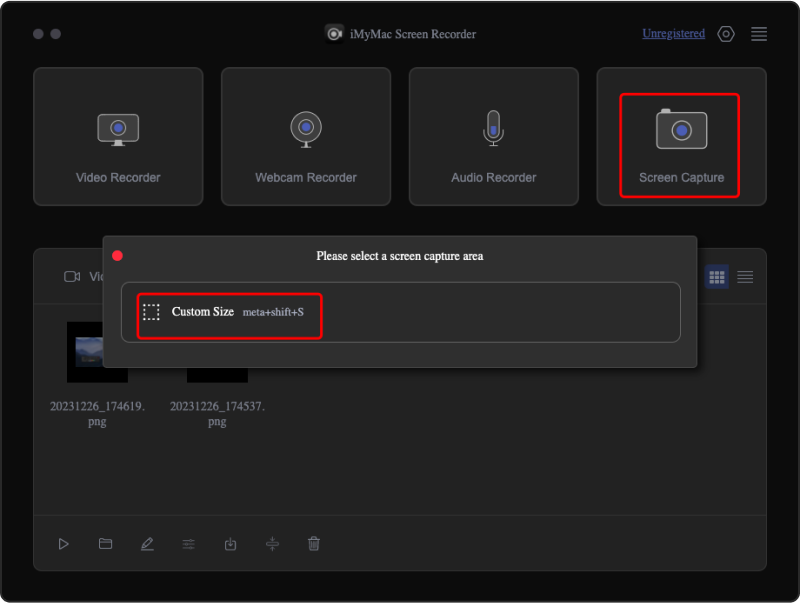
#2. ブラウズショット
Mac でスクロール スクリーンショットを撮るもう 1 つの方法は、BrowseShot というアプリを使用することです。これは無料で、Safari から簡単にダウンロードできます。Facebook などの複数のサイトやプラットフォームで使用できます。
これをチェックして試してみたい場合は、次の手順を実行してください。
- このアプリをダウンロードして Mac にインストールします。
- キャプチャするページに移動します。
- BrowseShot アイコンを押して、画面のスクリーンショットを選択します。
- 撮影した画像は自動的に Mac に保存されます。
#3. GoFullPage
最初の 2 つの項目の他に、Mac でスクロール スクリーンショットを撮るプロセスで GoFullPage を使用することもできます。これはブラウザー拡張機能で、無料版と有料版があります。プレミアム版を入手すると、編集や注釈などのより高度な機能を利用できるようになります。また、高品質の画像が保証されます。GoFullPage を使用する際に従うべき手順を以下に示します。
- ダウンロード Chrome 用 GoFullPage 拡張機能 し、それをインストールしてください。
- 最後に、GoFullPage アイコンを押してスクリーンショットを撮ります。
- スクリーンショットを含む新しいタブが開きます。必要に応じて保存したり共有したりできます。
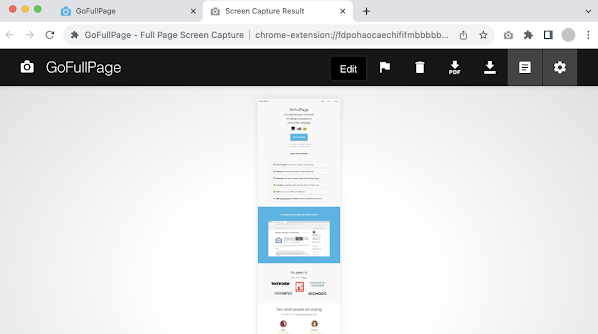
パート4:結論
確かに、Mac でスクロール スクリーンショットを撮る方法がいろいろあることを知って喜んだことでしょう。1 つの画像に大量の情報をキャプチャしたい場合でも、心配する必要はありません。Mac にアプリをインストールしたくない場合は、利用できる組み込みツールや、必要に応じてチェックできる Web サイトやブラウザー拡張機能などのオンライン オプションがあります。さらに、信頼性が高く、十分に信頼できるプロフェッショナルなサードパーティ ソフトウェア プログラムもあります。



