Mac コンピュータを介して作業を行うのは非常に便利ですが、時々混乱を招く可能性のあるアプリがいくつかある可能性があります。把握する場合には QuickTime画面の記録を停止する方法, 特に、画面アクティビティを記録するときにこのプレーヤーを使い始めたばかりで、アプリ経由での動作にまだ自信がない場合は、あまり心配する必要はありません。確かに、QuickTime プレーヤーで十分です。ただし、問題が発生し、QuickTime 画面の記録が停止する可能性があります。
上記のジレンマが発生した場合に試せるさまざまな回避策があります。これらについては、この記事の各セクションに進むときに詳しく説明します。
目次: パート 1. Mac で QuickTime 画面録画を一時停止するにはどうすればよいですか?パート 2. ショートカット経由で QuickTime 画面録画を停止する方法?パート 3. アクティビティモニターで QuickTime 画面記録を停止するにはどうすればよいですか?パート 4. QuickTime 画面録画に代わる最良の方法QuickTime 画面録画の停止に関するよくある質問
パート 1. Mac で QuickTime 画面録画を一時停止するにはどうすればよいですか?
QuickTime 画面録画を停止する方法を詳しく説明する前に、QuickTime プレーヤーを介した画面録画をなぜ停止できないのか疑問に思われるかもしれません。このシナリオの背後にはいくつかの理由が考えられます。まだご存じない方もいるかもしれませんが、Apple は QuickTime プレーヤーのメンテナンス活動を中止しました。したがって、これらの一般的な理由により、画面録画の停止が困難になる可能性があります。
- システムの不具合の可能性があります。
- 画面の録画中、バックグラウンドで他のアプリが実行されている可能性があります。
- これが通常のシナリオです ゲームプレイの録画中にプレーヤーが停止する.
- 録音ファイルは非常に長くて大きいです。
QuickTime 画面録画を停止する簡単な方法の 1 つは、「メニュー」バーを使用することです。おそらく、画面の録画が開始されると、QuickTime プレーヤーのコントロールが突然消えることに気づくでしょう。コントロールを再度開くことはできませんが、「メニュー」バーから記録プロセスを停止してみることができます。 「停止」ボタンを探すだけで、録音が自動的に開きます。 「ファイル」メニューを押し、「保存」オプションをタップして、録音したファイルを保存します。
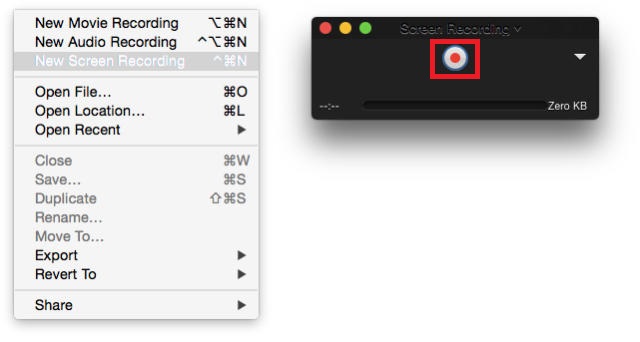
パート 2. ショートカット経由で QuickTime 画面録画を停止する方法?
Mac ユーザーの中には、QuickTime Player で画面録画を停止するときに「メニュー」バーを利用できる人もいますが、「停止」ボタンがどこにも見当たらず、見つけても反応しない場合があると報告する人もいます。この問題が発生した場合の別の回避策は、「ショートカット」を使用してみることです。これを QuickTime 画面録画の停止方法として利用するには、「Control」、「Command」、「Esc」キーを同時に押すだけです。録音のコピーが確実に残るように、後で録音を保存することを忘れないでください。
パート 3. アクティビティモニターで QuickTime 画面記録を停止するにはどうすればよいですか?
「」経由で QuickTime 画面録画を停止してみることもできます。活動モニター”。この方法ではアプリが終了してしまうため、録音を保存できなくなることに注意してください。これは、プレーヤーがまったく応答しない場合に検討するとよいでしょう。
- 「Finder」に進み、「アプリケーション」、「ユーティリティ」の順に選択して、「アクティビティ モニター」を開きます。
- リストから「QuickTime Player」を探して選択します。
- 「閉じる」メニューを押して、アプリケーションを「終了」することを確認します。
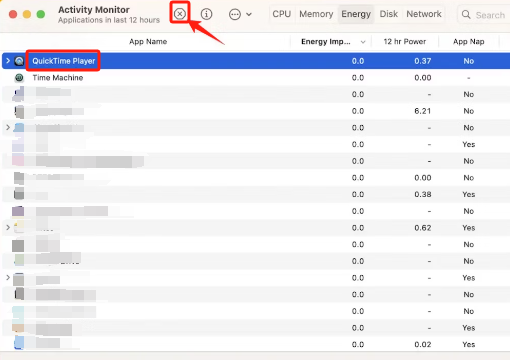
「強制終了」オプションを試すこともできます。 「アクティビティモニター」と同じ働きをします。もちろん、結果は同じです。記録されたファイルを保存することはできません。 QuickTime Player を「強制終了」するには 2 つの方法があります。
- 「Apple ロゴ」を押し、「」を選択します。QuickTime プレーヤーを強制終了する」メニュー。
- 「Command」キー、「Option」キー、「Esc」キーを同時に押します。 「QuickTime Playerの強制終了」をタップし、「強制終了」メニューをタップします。
パート 4. QuickTime 画面録画に代わる最良の方法
QuickTime 画面録画が応答しない場合や根本的な問題がある場合でも、QuickTime 画面録画を停止する方法を見つけるという問題を経験するのではなく、制限なく画面アクティビティを録画できる優れたアプリを見つける必要があります。この場合、専門的なソフトウェア プログラムの使用に頼るのが最善の鍵となります。の使用 iMyMac Screen Recorder は素晴らしい例です!これを試してみたい場合は、以下の使用ガイドを参照してください。
無料試用 Normal Mac M-Series Mac 無料試用
- Mac にインストールしたら、「」を探してください。ビデオレコーダー"オプション。
- 画面のみをキャプチャすることも (「画面のみ」オプションを使用して)、画面と Web カメラの両方をキャプチャすることもできます (「スクリーンとカメラ」メニュー)。 Web カメラは自動的に検出されるはずです。録画領域の選択に進みます (「フル」、「ウィンドウ」、または「カスタム サイズ」)。
- オーディオ設定を設定します。システムサウンドとマイクの両方をキャプチャできます(「システムサウンドとマイク」メニュー)またはこれら 2 つのいずれか(「システムサウンド」または「マイク」のいずれかをタップします)。音声を録音したくない場合は、「なし」をクリックしてください。
- を押します。録音を開始」ボタンを押して録音プロセスを開始します。
- 「停止」ボタンを押すと録音は終了します。一時停止と再開のボタンもあります。
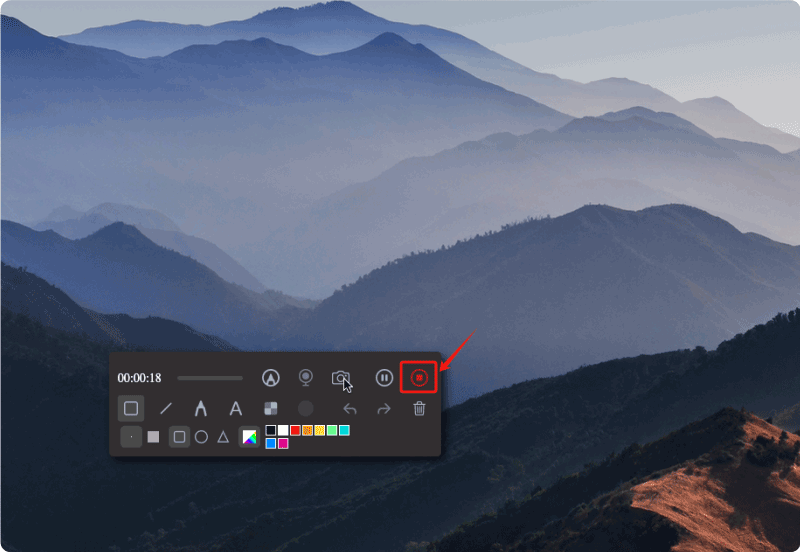
録画中に必要に応じてカスタマイズを実行したり、スクリーンショットを撮ったり、Web カメラを開いたりするために使用できる注釈ツールと追加のボタンがあります。
QuickTime 画面録画の停止に関するよくある質問
- QuickTime は画面録画をどこに保存しますか?
デフォルトでは、QuickTime 画面の記録がデスクトップに表示されます。 macOS Catalina 以降のバージョンを搭載した Mac をお持ちの場合は、「ライブラリ」フォルダー、「画面録画」フォルダーの録画ファイルが表示される場合があります。
- QuickTime 画面記録を編集するにはどうすればよいですか?
QuickTime プレーヤー自体を介して、録音されたファイルを編集することもできます。クリップを開いたら、ツールバーから「編集」メニューをタップするだけで、オプションが表示されます。
- QuickTime の画面録画のショートカットは何ですか?
QuickTime プレーヤーを使用して画面を録画しようとすると、一時停止と停止のコントロールが表示されないため、問題が発生する可能性があります。したがって、他の問題を回避し、簡単に画面を録画できるようにするには、iMyMac Screen Recorder のような専門的なツールを使用するのが最善です。



