「60%キーボードWindows でスクリーンショットを撮る方法? 従来のタイプから切り替えて以来、ずっと理解しようとしていますが、よくわかりません。誰かが助けてくれることを願っています。」
他の必要なキーが不足しているため、60% キーボードを所有しているユーザーは、コンピューターでスクリーンショットを撮るのが少し難しいと感じています。同じジレンマに悩んでいる場合は、この記事の最後まで読んでください。60%キーボードWindows でスクリーンショットを撮る方法に関するチュートリアルがここで詳しく説明されます。
Contents: パート 1. 60% キーボードとは何ですか?パート 2. 60%キーボードで Windows 10 のスクリーンショットを撮るにはどうすればいいですか?パート3. Windowsでスクリーンショットを撮る最良の方法パート4:結論
パート 1. 60% キーボードとは何ですか?
名前が示すように、60% キーボードは 60 個のキーしかないタイプのキーボードです。テンキー、ナビゲーション クラスター、F 列、矢印キーはありません。このようなキーボードは、そのデザインがユーザーにとって機能に影響を与えないため、ゲーマーやプログラマーによく使用されます。さらに、コンパクトなデザイン (マウスの移動スペースを解放) とミニマリスト スタイルのため、これらの人々はこのタイプを好みます。さらに、これらのキーボードは Windows、Mac、Linux OS とも互換性があるため、使用中に問題が発生することはありません。
さて、次の部分では、60%キーボードWindows でスクリーンショットを撮る方法について説明します。
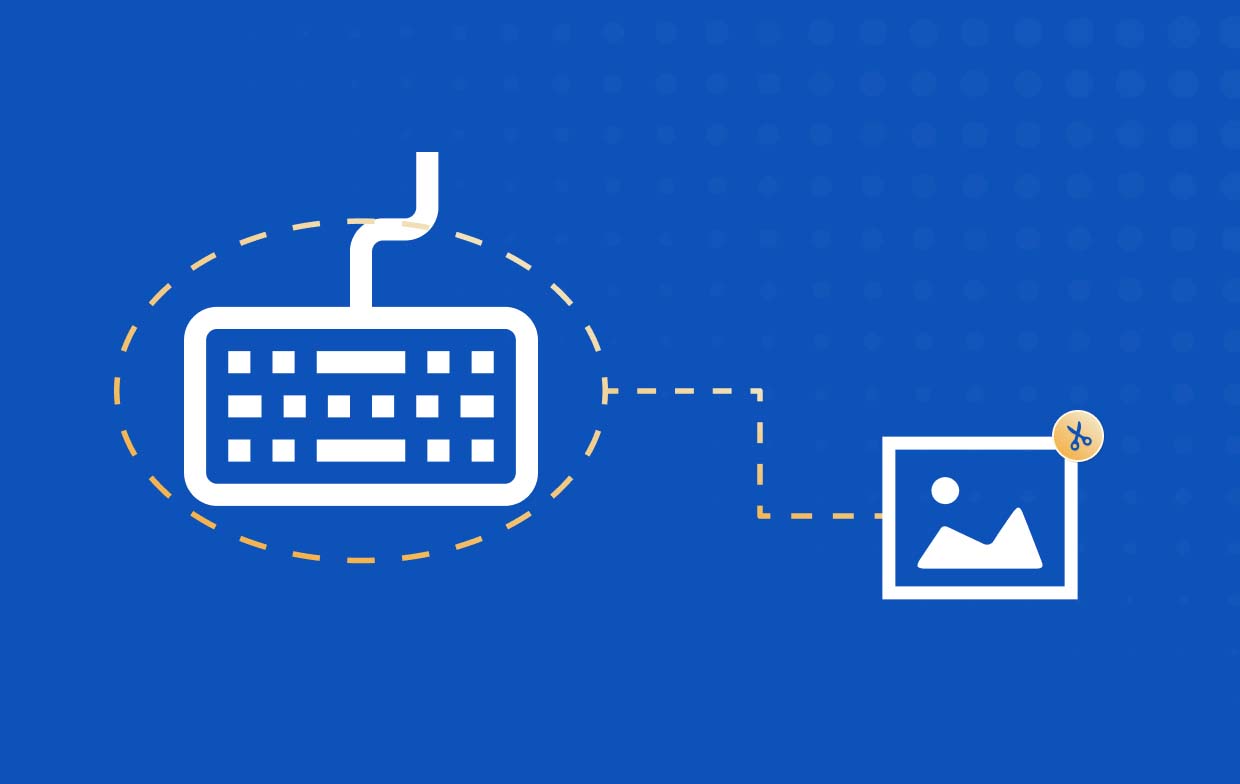
パート 2. 60%キーボードで Windows 10 のスクリーンショットを撮るにはどうすればいいですか?
前のセクションで 60% キーボードについて詳しく説明した後、最後に 60%キーボードWindows でスクリーンショットを撮る詳細な手順に移りましょう。このセクションでは、4 つの簡単な方法を紹介します。
#1. ショートカットキーの使用
一部のユーザーは、ショートカット キーを利用するのが、60%キーボードWindows でスクリーンショットを撮る最も簡単な方法であると述べています。ただし、従来のキーボードとは異なり、「Print Screen」ボタンは 60% キーボードの他のキーと組み合わされています。それでもこの方法を好む場合は、次の手順に従ってください。
- キーボードで「Fn」キーを押したまま、次に「Print Screen」ボタンをクリックします。
- クリップボードに画像(画面全体)が表示されます。変更を加えたい場合は、希望する「ペイント」アプリに貼り付けます。
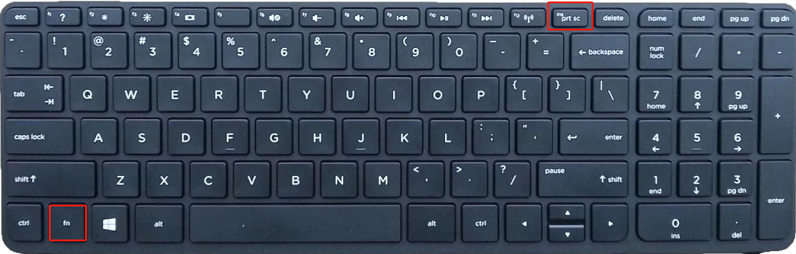
特定のウィンドウのスナップショットを撮る場合は、「Fn」、「Shift」、「Print Screen」ボタンを同時に押すだけです。
#2. スニッピングツールの使用
Snipping Tool などの PC に組み込まれているツールも、60%キーボードWindows でスクリーンショットを撮るプロセスに役立ちます。
- 「スタート」メニューから「Snipping Tool」プログラムを検索して起動します。または、「Windows + Shift + S」キーの組み合わせを押すこともできます。
- 「新規」メニューをタップして新しい画像を切り取ります。
- マウスを使用して、切り取りたい領域または領域を選択します。
- 完了すると、Snipping Tool ウィンドウにキャプチャされた画像が表示されます。エクスポートするには、「ファイル」ボタンを押して、「保存」をクリックします。必要に応じて、基本的な編集ボタンも利用できます。
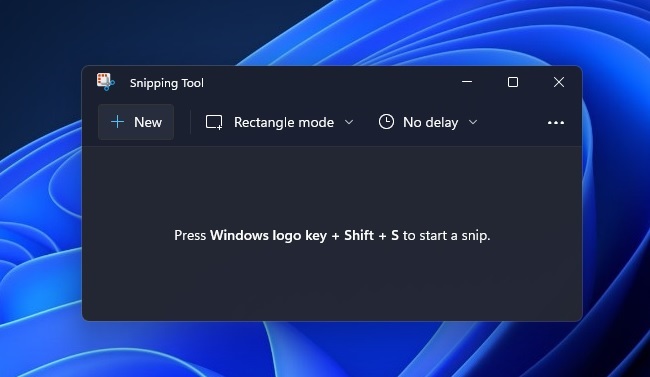
#3. ゲームバーの使用
もう一つの組み込みツールは、 ゲームバーは、60%キーボードWindows でスクリーンショットを撮るプロセスにも役立ちます。これは、スナップショットを撮るときや、画面を録画するときにも使用できます。使用してみたい場合は、次の手順に従ってください。
- 「Windows」キーと「G」キーを同時に押してゲームバーを起動します。
- 「ウィジェット」メニューに「キャプチャ」ボタンがあります。これを押すとドロップダウン メニューが表示されます。
- 「スクリーンショットを撮る」オプションをクリックすると、最終的にスナップショットを撮ることができるようになります。
#4. ブラウザ拡張機能の使用
60%キーボードWindows でスクリーンショットを撮るプロセスでは、ブラウザ拡張機能もオプションとして使用できます。好みのブラウザ拡張機能を選択し、Chrome ウェブストアで検索してください。フルページへ移動” は良い例です。 「Chrome に追加」メニューを押す必要があることがわかりました。すぐに、画面のスナップショットを撮るときに使用できるようになります。
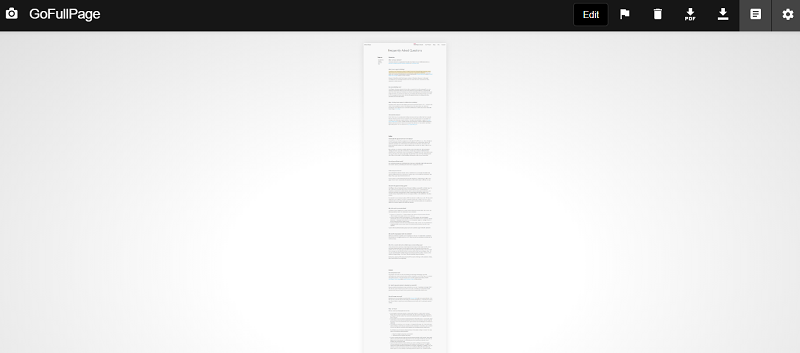
ヒント: キーボードの Print Screen ボタンが見つからない場合は、「Fn + Windows ロゴ キー + スペース バー」のキーの組み合わせを押してスクリーンショットを撮ることができます。
パート3. Windowsでスクリーンショットを撮る最良の方法
確かに、で紹介した60%キーボードWindows でスクリーンショットを撮る方法はすべて効果的で使いやすいものです。しかし、Windows PCでスクリーンショットを撮る最良の方法について疑問に思っている場合は、 iMyMac Screen Recorder.
上記は、主にスクリーン録画に関するユーザーのニーズを満たすように設計されたプロフェッショナルなソフトウェアアプリです。しかし、このアプリの良いところは、「スクリーンショット」機能を含む他の追加機能も備えていることです。 画面をキャプチャする、このようなプロフェッショナルなツールを使用するのが常に最善です。最高の出力と最高のアプリ エクスペリエンスが得られることは間違いありません。
無料試用 Normal Mac M-Series Mac 無料試用
iMyMac を使用してスクリーンショットを撮るには、次の手順に従います。
- コンピューターでアプリを起動し、「スクリーンキャプチャ」を押します。
- 「カスタム サイズ」をクリックして、キャプチャする領域を選択します。
- スクリーンショットを撮りたいエリアに移動します。必要に応じて編集ツールを使用することもできます。
- 完了するには、チェックマークを押してください。
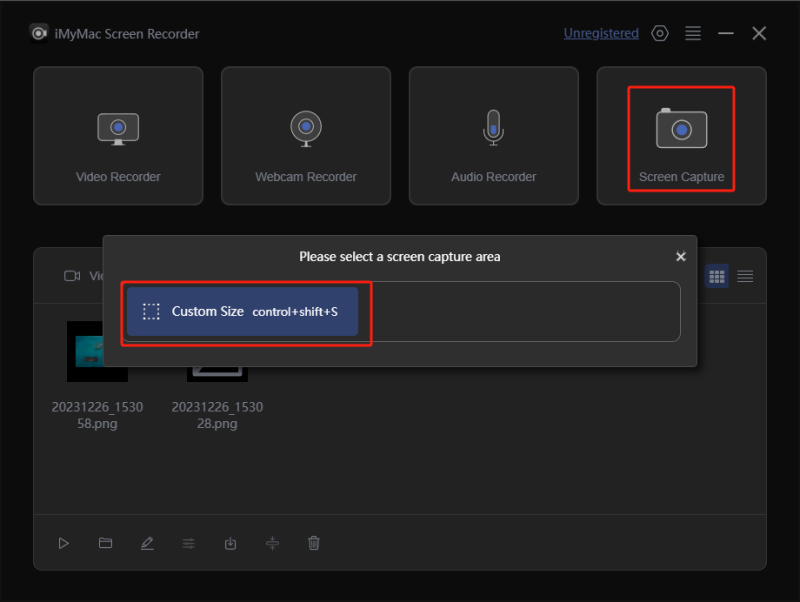
撮影した画像が PC に表示されます (自動的に保存されます)。
パート4:結論
60%キーボードWindows でスクリーンショットを撮るには、ゲーム バー、スニッピング ツール、ショートカット キー、ブラウザー拡張機能などの無料の組み込みツールを利用できます。ただし、最適な方法を探している場合は、iMyMac Screen Recorderなどのプロフェッショナル アプリを使用することをお勧めします。



