知っている Samsung ノートパソコンでスクリーンショットを撮る方法 特に仕事や個人的な理由でこのスキルが必要なユーザーにとって、スクリーンショットは非常に重要になります。プレゼンテーション資料、チュートリアル、ガイドなどを作成するときに役立ちます。ただし、これは一部の人にとっては難しい場合があります(初心者や新しいSamsungラップトップの所有者の場合)。そのため、Samsungラップトップでスクリーンショットを簡単にキャプチャする手順を共有するためにこの記事を作成しました。これを行うには複数の方法があり、この投稿のセクションからセクションへと移動しながら詳細に説明します。
目次: パート 1. PrtScn ボタンを使用して Samsung ラップトップでスクリーンショットを撮るにはどうすればよいでしょうか?パート 2. Print Screen ボタンなしで Samsung ラップトップでスクリーンショットを撮る方法は?パート 3. Samsung ラップトップ (Windows 7/10/11) でスクリーンショットを撮るにはどうすればいいですか?Samsung ノートパソコンのスクリーンショットに関するよくある質問
パート 1. PrtScn ボタンを使用して Samsung ラップトップでスクリーンショットを撮るにはどうすればよいでしょうか?
Samsung のラップトップでスクリーンショットを撮る最も簡単で基本的な方法は、キーボードの「Print Screen」ボタンを使用することです。こちらに詳細なガイドがありますので、簡単に参照できます。
- Samsung ノートパソコンのキーボードで、Print Screen キーを探します。このキーを押すと、画面全体をキャプチャできます。
- 画像がキャプチャされ、クリップボードにコピーされます。 「ペイント」アプリ Samsung ラップトップで、[ホーム] タブの [貼り付け] メニューから、またはキーボードの Ctrl + V キーの組み合わせを押して、画像を貼り付けます。
- キャプチャした画像は、ノートパソコンの任意のフォルダに PNG または JPEG ファイルとして保存する前に、好みに応じて編集することもできます。
複数の画面を開いていて、アクティブな画面だけをキャプチャしたい場合はどうすればよいでしょうか。Samsung のラップトップでスクリーンショットを撮るにはどうすればよいでしょうか。「Alt」ボタンと「Print Screen」ボタンを同時に押すと、画面をキャプチャできます。さらに、「Windows」メニューと「Print Screen」メニューを同時に押すと、画面の特定の部分をキャプチャできます。画面が数秒間黒くなりますが、その後、画像が撮影されます。保存するときは、「ペイント」アプリを使用して、Samsung のラップトップに画像を保存できます。

パート 2. Print Screen ボタンなしで Samsung ラップトップでスクリーンショットを撮る方法は?
Print Screen メニューの使用は確かに効果的ですが、それでも代替手段を探している場合は、Snipping Tool、Game Bar、または Snip & Sketch を使用して、Samsung ラップトップでスクリーンショットを撮る他の方法を試してみるとよいでしょう。
#1. スニッピングツールを使用する
Snipping Tool は、Samsung ラップトップですぐに利用できるアプリです。これを使用してスクリーンショットを撮るには、以下のガイドに従ってください。
- スタート メニューから Snipping Tool アプリを開くか、「Windows」キーと「S」キーを押します。
- 「モード」メニューを押して、画像を撮影する方法を選択します。
- マウスを使用して選択します。基本的な編集ツールも用意されています。
- 完了したら、「ファイル」を押して、「名前を付けて保存」メニューを選択します。ファイルは PNG または JPEG 形式で保存できます。
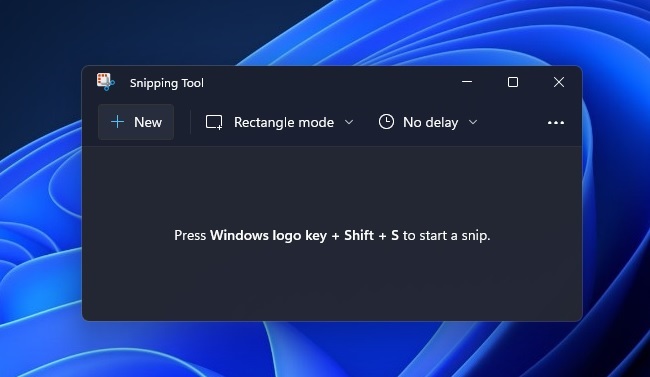
#2. ゲームバーの使用
Samsungのノートパソコンでスクリーンショットを撮るのに役立つもう1つのツールは、 ゲームバーキーボードの「Windows」ボタンと「G」ボタンを押すと起動できます。これは、Windows PC やラップトップに無料で組み込まれているツールでもあります。これを使用してスクリーンショットを撮るには、「キャプチャ」メニューを選択するだけです。撮影したスクリーンショットはすべて、Samsung ラップトップの「画像」フォルダーに保存されます。
#3. 切り取りとスケッチの使用
Snip and Sketch も、Snipping Tool とほぼ同じように機能するツールです。Samsung のラップトップに古いバージョンの Windows が搭載されている場合は、これを使用するのがよいでしょう。[スタート] メニューから検索してアクセスできます。開いたら、[新規] ボタンを選択して、キャプチャする領域を好みに合わせて定義するだけです。完了したら、[保存] ボタンをタップするだけで、ラップトップに撮影した画像が保存されます。
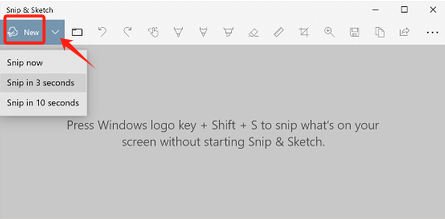
パート 3. Samsung ラップトップ (Windows 7/10/11) でスクリーンショットを撮るにはどうすればいいですか?
Samsungのノートパソコンでスクリーンショットを撮るには効果的で無料のツールや方法がありますが、それでも不十分だと感じる人もいるかもしれません。そのため、簡単にスクリーンショットを撮れるプロのツールを持っておくのも良いでしょう。検討すべき最高のアプリの1つは iMyMac Screen Recorder.
主にスクリーン録画に関するユーザーのニーズを満たすために設計されていますが、上記のツールでは、 画像をキャプチャする編集メニュー、リアルタイム注釈ツールなど、多数の機能も満載です。インストール時に、Windows と Mac OS の両方で問題なく動作することを考えると、問題が発生することはありません。さらに、非常にユーザーフレンドリーなインターフェイスを備えています。
無料試用 Normal Mac M-Series Mac 無料試用
このアプリの使用を検討している場合は、このアプリを使用してスクリーンショットを撮る方法の概要を以下に示します。
- インストールしたら、それを開き、「スクリーンキャプチャ」メニューを選択します。
- キャプチャする領域を選択するには、「カスタム サイズ」を押します。
- 必要なセクションをキャプチャし、必要に応じて編集メニューを使用します。
- 完了するには、チェックマークをタップします。撮影した画像は自動的に Samsung ラップトップに保存されます。
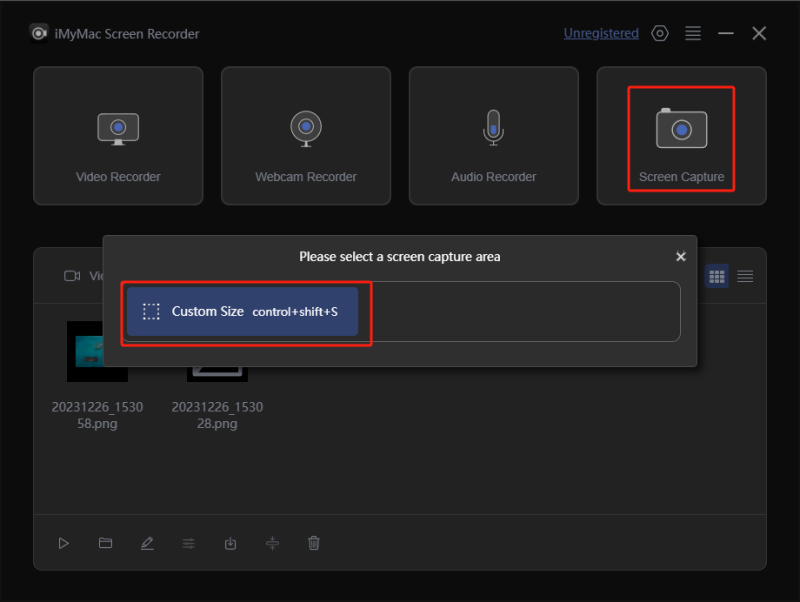
Samsung ノートパソコンのスクリーンショットに関するよくある質問
- Samsung Chromebook でスクリーンショットを撮るにはどうすればいいですか?
Samsung Chromebook でスクリーンショットを撮る最良の方法は、iMyMac Screen Recorderのようなプロのソフトウェア プログラムを使用することです。使用方法に関するチュートリアルは、前の部分で共有されています。
- スクリーンショットを撮るための 3 つのキーは何ですか?
ノートパソコンでスクリーンショットを撮るときは、「Print Screen」キーを使用するか、Windows キーと Alt キーと一緒に使用します。
- ノートパソコンでスクリーンショットをキャプチャするにはどうすればよいですか?
ノートパソコンでスクリーンショットを撮るには、キーボード ショートカットを使用するか、無料の組み込みツールを利用することができます。あるいは、専門的なソフトウェア アプリを利用するのも良いでしょう。



