MSIは、ユーザーに高品質のラップトップを提供することで信頼されている有名なブランドです。学生、専門家、ゲーマーであっても、MSIを購入すると便利です。同時にさまざまなアプリを実行するときにも十分に信頼できます。この記事では、そのようなラップトップについて詳しく説明します。 MSI ラップトップでスクリーンショットを撮る方法.
MSI ラップトップの使用中にスクリーンショットを撮ると、さまざまな点で役立ちます。特定のシーンのスナップショットを撮って友人と共有したいゲーマーの場合、やり方がわかれば簡単です。さらに、何らかの目的でコンテンツを作成しようとしている他のユーザーにとっても、このアイデアは有益です。
目次: パート 1. Print Screen キーを使用して MSI ラップトップでスクリーンショットを撮る方法パート 2. Print Screen ボタンなしで MSI ラップトップでスクリーンショットを撮る方法は?パート 3. MSI ラップトップでスクリーンショットを無料でオンラインで撮るにはどうすればいいですか?まとめ
パート 1. Print Screen キーを使用して MSI ラップトップでスクリーンショットを撮る方法
MSI ラップトップでスクリーンショットを撮る最も簡単な方法の 1 つは、PrintScreen キーを利用することです。クリックするだけで、画面全体を簡単にスナップショットできます。実行する必要がある各手順について詳しく見ていきましょう。
- スクリーンショットを撮りたいアプリまたはビューを起動します。フルスクリーンのスクリーンショットを撮る場合は、キャプチャする画面もフルスクリーンに最大化されていることを確認する必要があります。
- キーボードで、「PrintScreen」キーを探します。「PrintScreen」ではなく「PRTSC」と表示されている可能性がありますので、よく確認してください。
- 「Windows」キーと「PrintScreen」キーを同時に押し続けます。画面が点滅するので、スクリーンショットが正常に撮影されたことがわかります。
- 完了すると、「ピクチャ」に保存された画像が表示されます。「スクリーンショット」フォルダを探します。
MSI ラップトップでスクリーンショットを撮る他の方法をお探しの場合は、どうすればよいでしょうか? 私たちがお手伝いします! パート 2 にいくつかのオプションをリストしました。詳細については、パート 2 をご覧ください。
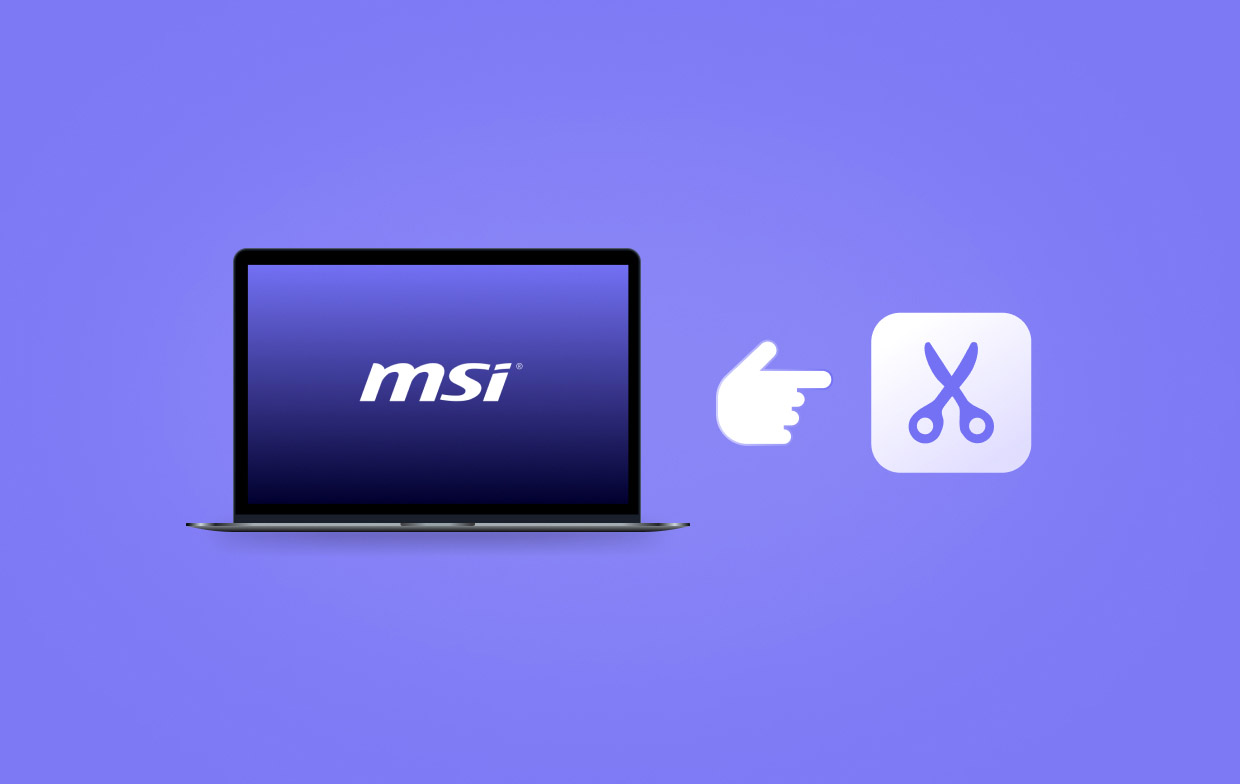
パート 2. Print Screen ボタンなしで MSI ラップトップでスクリーンショットを撮る方法は?
「PrintScreen」キーを使いたくない場合は、MSI ラップトップでスクリーンショットをキャプチャする他の方法を利用することもできます。ここでは、最も効果的でよく使用される 4 つのツールを紹介します。
#1. プロフェッショナルなスクリーンレコーダー
プロフェッショナルなツールを使用するのが常に最善の方法です。これは、コンピューターでスクリーンショットを撮る場合にも当てはまります。 iMyMac Screen Recorder 簡単で高品質、効率的なスクリーン、ウェブカメラ、そして オーディオの録音 スクリーンショット撮影などの他の優れた機能をユーザーに提供します。このアプリを使用して MSI ラップトップでスクリーンショットを撮る方法は次のとおりです。
無料試用 Normal Mac M-Series Mac 無料試用
- 必ずアプリを最初にインストールしてください。完了したらアプリを開き、メインインターフェイスから「スクリーンキャプチャ」メニューを選択します。
- 「カスタムサイズ」をタップして、キャプチャする領域の選択に進みます。
- カーソルを動かして必要なスクリーンショットを撮ります。
- 完了したら、下部のチェックマークを押して、MSI ラップトップ上のイメージにアクセスします。
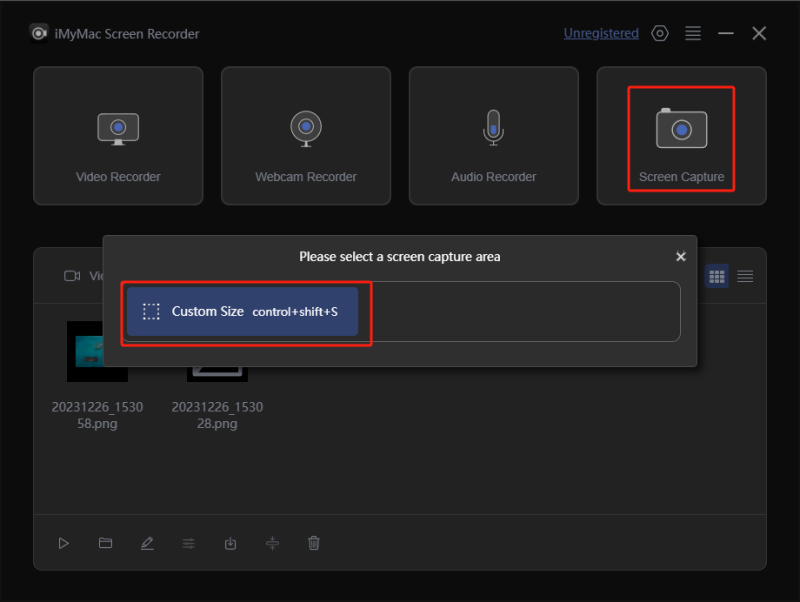
#2. スニッピングツール
切り取りを行う際に最もよく使用されるアプリの 1 つは、Snipping Tool です。もちろん、MSI ラップトップでスクリーンショットを撮るプロセスにも役立ちます。組み込みの無料ツールなので、非常に便利です。
- 「Windows」検索メニューからSnipping Toolを開きます。
- 切り取りを開始するには、「新規」オプションを押します。マウスを使用して、キャプチャする領域を選択します。マウスを離すと、目的の画像が撮影されます。
- 「ファイル」から「名前を付けて保存」メニューをタップして写真を保存するか、必要に応じて画像をコピーして別のアプリに貼り付けることができます。
#3. 切り取りとスケッチ
切り取り&スケッチツールは、スニッピングツールと同じように機能するため、MSI ラップトップでスクリーンショットを撮る際にも便利です。Windows コンピューターに組み込まれているため、簡単にアクセスできます。このアプリを使用すると、希望するサイズの画像をキャプチャできます。簡単なチュートリアルをご紹介します。
- 「Windows」、「Shift」、「S」キーを押してツールを開きます。
- 希望するモードを選択します。マウスを使用して、キャプチャする領域に移動します。
- 撮影した画像が表示されたら、それをコピーして別のソフトウェアに貼り付け、編集などを行うことができます。
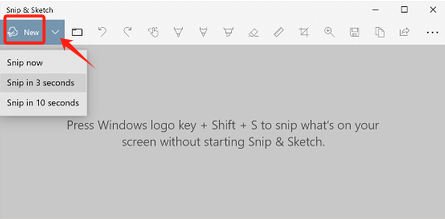
#4。 ゲームバー
もちろん、このリストでは Game Bar を見逃すことはできません。多くの無料ツールの中でも、MSI ラップトップでスクリーンショットを撮る方法に関しては、Game Bar が最も信頼性が高く使いやすいツールの 1 つです。Game Bar を活用したい場合は、次の簡単なガイドをご覧ください。
- 「Windows」ボタンと「G」ボタンを同時に押してツールを開きます。
- キャプチャする画面も準備ができていることを確認してください。
- スクリーンショットを撮るには、「カメラ」アイコンを探します。
- その後、撮影した画像が「スクリーンショット」フォルダに保存されているはずです。
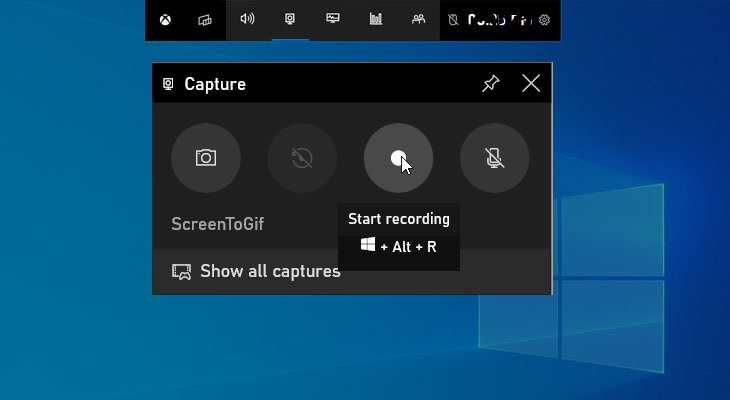
パート 3. MSI ラップトップでスクリーンショットを無料でオンラインで撮るにはどうすればいいですか?
組み込みのプロフェッショナル ツールの他に、ユーザーはオンライン オプションを利用して MSI ラップトップでスクリーンショットをキャプチャすることもできます。ただし、この場合は安定したネットワーク接続が必要です。
#1。 ライトショット
MSIラップトップでスクリーンショットを撮るのに役立つブラウザ拡張機能の1つは「ライトショットもちろん、ノートパソコンが Wi-Fi に接続されている限り、無料で使用できます。この拡張機能を使用すると、ホットキーでスクリーンショットを撮ることができ、その後すぐに編集を進めることもできます。また、画像をさまざまなファイル形式で保存することもできます。
#2. 素晴らしいスクリーンレコーダーとスクリーンショット
MSIラップトップでスクリーンショットを撮る方法のもう1つの選択肢は 素晴らしいスクリーンレコーダーとスクリーンショットこれは、スクリーンショット ツールとスクリーン レコーダーとして同時に機能できるブラウザー拡張機能です。これは使いやすく、完全に広告なしなので広告を心配する必要はありません。キャプチャ後、出力ファイルをローカル ディスクまたはオンライン アカウントに保存するだけでなく、すぐに共有することもできます。注釈および編集ツールも利用できます。
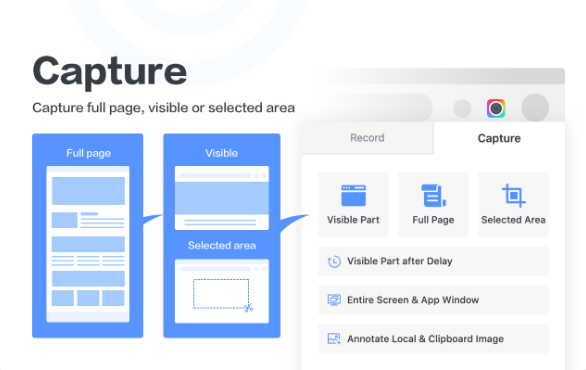
まとめ
この投稿では、MSI ラップトップでスクリーンショットをキャプチャするためのいくつかのオプションを紹介しました。組み込みおよびオンラインの無料ツールを利用するか、iMyMac Screen Recorderなどのプロのソフトウェア アプリを使用して、最高のエクスペリエンスと結果を得ることができます。



