スクリーンショットは、生徒の宿題や従業員向けの資料を作成する人にとって非常に役に立ちます。ガイドやプレゼンテーション、チュートリアル資料を作成するとき、および問題を説明するときは、言葉で説明するよりもスクリーンショットを使用する方が効果的です。画像を見せることで、人々はより簡単に理解できるようになります。
この記事の焦点は、 Lenovo ノートパソコンでスクリーンショットを撮る方法あなたが Lenovo ラップトップ ユーザーであり、それについて興味があり、まだ最適なガイドを見つけていない場合は、この投稿を最後まで読み続けてください。
目次: パート 1. キーボード付きの Lenovo ノートパソコンでスクリーンショットを撮るにはどうすればいいですか?パート 2. PrintScreen ボタンなしで Lenovo ラップトップでスクリーンショットを撮る方法は?パート 3. Lenovo ラップトップ (Windows 7/10/11) でスクリーンショットを撮るにはどうすればいいですか?まとめ
パート 1. キーボード付きの Lenovo ノートパソコンでスクリーンショットを撮るにはどうすればいいですか?
Lenovo ラップトップに Windows 10 以降のバージョンが搭載されている場合は、デフォルトの方法 (キーボードを使用) でスクリーンショットを撮るためのオプションがさらに増えます。使用するキーボードの組み合わせは、キャプチャする領域によって異なります。ページ全体、特定のウィンドウ、または画面の一部だけをスクリーンショットできます。キーボードの「Print Screen」オプションを使用して、Lenovo ラップトップでスクリーンショットを撮る方法を見てみましょう。
オプション1. 全ページのスクリーンショットを撮る
ほとんどの場合、ユーザーはフルページのスクリーンショットを撮ることを選択します。Lenovo ラップトップでこれを行うには、2 つの方法があります。1 つ目は、キーボードの [Print Screen] ボタンを押すだけです。撮影した画像は、[スクリーンショット] フォルダー ([画像] フォルダーの下) に保存されます。外部編集ツールがある場合は、画像がすぐに表示されます。または、[Windows] キーと [Print Screen] ボタンを同時に押すこともできます。スナップショットが撮られている間、ラップトップのディスプレイが数分間暗くなります。画像は、前述の場所に保存されます。
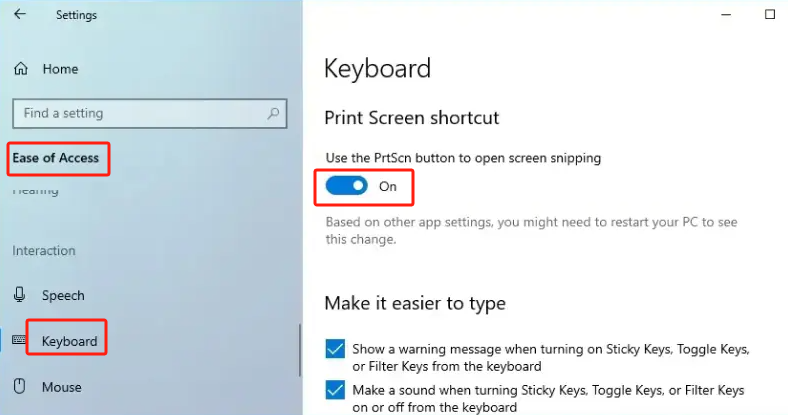
オプション2. アクティビティウィンドウのスクリーンショットを撮る
Lenovo ラップトップで、特にキーボードの組み合わせを使用してアクティビティ ウィンドウのスクリーンショットを撮る方法を知りたい場合は、「Alt」キーと「Print Screen」キーを同時に押すだけです。撮影した写真はラップトップに保存されます。それを見るには、「ファイル エクスプローラー」メニューを使用して、「画像」の下の「スクリーンショット」フォルダーに移動します。
オプション3. カスタムサイズのスクリーンショットを撮る
Lenovoのノートパソコンでカスタムサイズのスクリーンショットを撮りたい場合は、キーボードの「Windows」、「Shift」、「S」のボタンを押し続けるだけです。撮った画像を 「ペイント」アプリ または、キャプチャしたスクリーンショットを編集したい場合は、使用したい他の利用可能なアプリにリンクします。

パート 2. PrintScreen ボタンなしで Lenovo ラップトップでスクリーンショットを撮る方法は?
「Print Screen」キーを使えば、スクリーンショットを撮るのは簡単です。しかし、 それは機能していません? では、「Print Screen」ボタンなしでLenovoラップトップでスクリーンショットを撮るにはどうすればいいのでしょうか? ここではいくつかの組み込みツールを紹介します。
#1. スニッピングツール
- Lenovo ノートパソコンで「Snipping Tool」アプリを開きます。
- 「新規」メニューをクリックして切り取ります。
- 「ファイル」ボタンを押して撮影した画像を保存します。
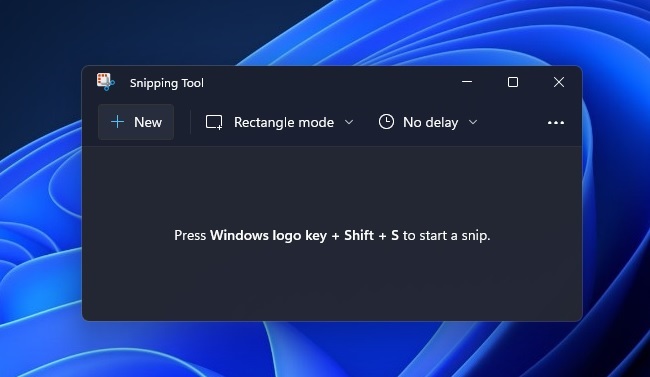
#2。 ゲームバー
- まず、Lenovo ノートパソコンでゲーム バーを起動します。「Windows」ボタンと「G」ボタンを押して起動します。
- キャプチャしたい画面の部分を決めます。その後、「カメラ」アイコンをタップします。または、「Windows」、「Alt」、「Print Screen」キーを同時に押してスクリーンショットを撮ることもできます。
自動的に、「キャプチャ」フォルダに保存された画像が表示されます。
#3. 切り取りとスケッチ
- 「Windows」キーを押してから「検索」バーを使用して、「切り取りとスケッチ」ツールを検索します。
- 「新規」メニューを押します。撮影するスクリーンショットの種類を選択します。
- スクリーンショットを撮ります。
- 画像を保存する前に基本的な編集を行うことができます(「ディスク」アイコンを押します)。
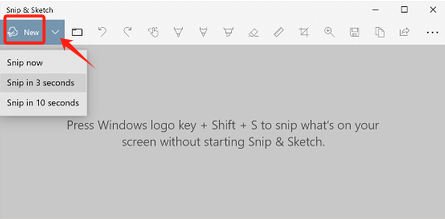
パート 3. Lenovo ラップトップ (Windows 7/10/11) でスクリーンショットを撮るにはどうすればいいですか?
「Print Screen」ボタンの有無にかかわらず、Lenovoラップトップでスクリーンショットを撮る方法を共有した後、スクリーンショットを撮る最も簡単で最良の方法を説明します。 iMyMac Screen Recorder.
もっと良い方法を好むなら スクリーンショットを撮る、上記のツールを試してみるといいかもしれません。このツールは主に画面録画を支援するために設計されていますが、スクリーンショットを撮る機能もあります。編集メニュー、リアルタイム注釈ツールなど、他の多くの機能を提供し、ナビゲーションを簡単にするシンプルなインターフェースを備えています。
このアプリは、Lenovo ラップトップをサポートするだけでなく、Windows と Mac OS でも問題なく動作します。インストールにはまったく問題はありません。
無料試用 Normal Mac M-Series Mac 無料試用
iMyMac 経由で Lenovo ラップトップでスクリーンショットを撮る方法についての簡単なガイドを以下に示します。
- このプログラムを Lenovo ラップトップにインストールしたら、それを開いて「スクリーン キャプチャ」メニューをクリックします。
- スナップショットを撮る領域を選択するには、「カスタム サイズ」ボタンを押します。
- キャプチャしたい領域にカーソルを移動します。使用できる編集メニューがあります。
- 完了するには、チェックマークを押します。スクリーンショットは自動的に Lenovo ラップトップに保存されます。
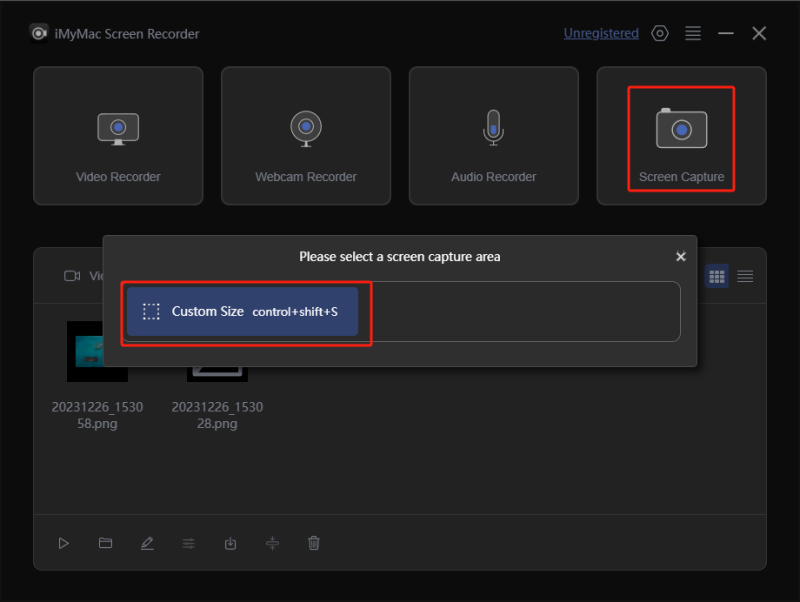
まとめ
Lenovo ラップトップでスクリーンショットを撮るプロセスは、一般的にシンプルで簡単です。キーボードの「Print Screen」キー(およびキーボードの組み合わせ)を使用したり、Snipping Tool、Game Bar、Snip & Sketch などの無料の組み込みツールを活用したりできます。これらのオプションのいずれかが必要なときに機能しない場合、またはより高度なオプションを使用する場合は、iMyMac Screen Recorder などのプロフェッショナル アプリに頼ることが重要です。このツールに特有のナビゲーションと使用方法は便利です。さらに、高品質の結果が常に保証されます。



