スクリーンショットは通常、プレゼンテーション、ガイド、チュートリアルなどのツールを作成するときに役立ちます。したがって、コンピュータやラップトップでどのように実行できるかについて適切なアイデアを持っていると有利です。この記事では、主な議論は、 HPラップトップでスクリーンショットを撮る方法。スクリーンショットをお持ちで、スクリーンショットの取得がどのように機能するかわからない場合は、この記事を読み続けて、必要な詳細を確認してください。
目次: パート 1. PrtScn を使用して HP ラップトップでスクリーンショットを撮るにはどうすればよいですか?パート 2. [Print Screen] ボタンを使用せずに HP ラップトップでスクリーンショットを撮る方法?パート 3. PrntScrn が機能しない場合に HP ラップトップでスクリーンショットを撮る最良の方法?パート4:結論
パート 1. PrtScn を使用して HP ラップトップでスクリーンショットを撮るにはどうすればよいですか?
この記事のこのセクションでは、HP ラップトップでスクリーンショットを撮る最初の方法、つまりキーボードの「PrntScrn」キーを使用する方法をすぐに学びます。
「PrntScrn」キーを使用します
- キーボードの「PrntScrn」ボタンを見つけてタップしてください。
- 自動的に、キャプチャされた画像がクリップボードに保存されます。 HP ラップトップで「ペイント」アプリを開きます。
- キャプチャした画像を貼り付けて、PC に保存します。
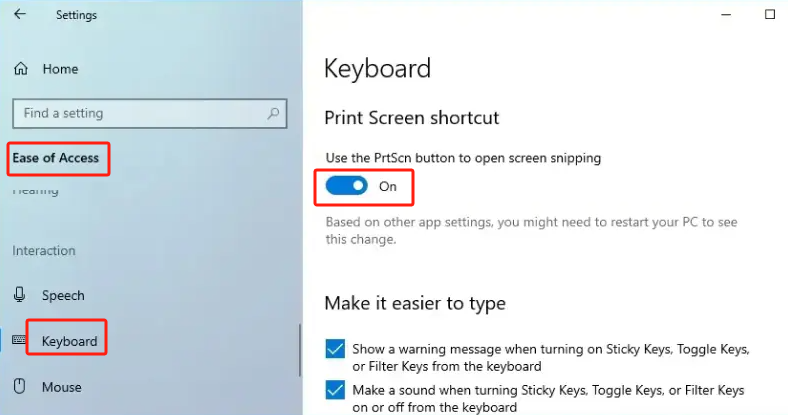
スクリーンショットを手動で保存する以外に、撮影後すぐに保存することもできます。そうする場合は、以下に従ってください。
- 「PrntScrn」ボタンと「Win」ボタンを同時に押し続けます。
- スクリーンショットを撮り、「ピクチャ」フォルダを起動します。
- キャプチャした画像を見つけて、必要に応じて使用します。
ウィンドウをキャプチャする
ウィンドウをキャプチャするときに、HP ラップトップでスクリーンショットを撮る方法は次のとおりです。
- 「Alt」ボタンと「PrntScrn」ボタンを同時に押します。これにより、選択したウィンドウのスクリーンショットが撮影されます。その後、クリップボードにコピーされます。
- 「ペイント」または「Word」アプリを開き、スクリーンショットを貼り付けます。後で保存してください。

パート 2. [Print Screen] ボタンを使用せずに HP ラップトップでスクリーンショットを撮る方法?
「Print Screen」ボタンを使用せずに HP ラップトップでスクリーンショットを撮る方法について疑問に思っている場合は、このセクションでそのためのさまざまな方法を学びます。そのうちの 3 つの方法をここで共有します。
Snipping Tool の使用
- HP ラップトップで「Snipping Tool」を起動します。
- 「新規」オプションを押して、画面の一部を切り取ります。
- 「ファイル」ボタンをタップして、キャプチャした画像を保存します。
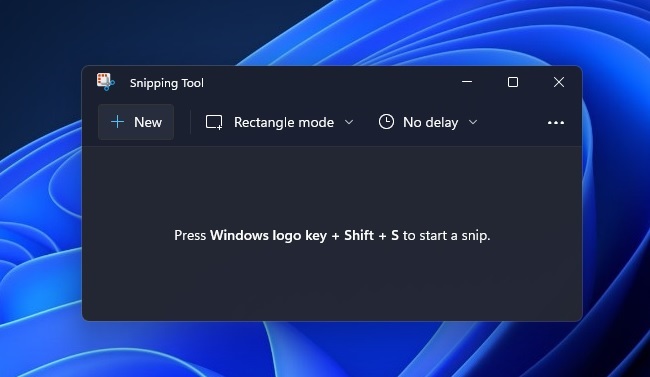
ゲームバーの使用
ゲームバー、HP ラップトップに内蔵されているレコーダーは、ゲーム時に役立つだけでなく、スクリーンショットを取得するときにも使用できます。ここではその使用方法についてのガイドを示します。
- まず、「Win」+「G」ボタンを押してゲーム バーを起動します。
- キャプチャしたい画面部分を特定し、「カメラ」アイコンをクリックします。 「Win」、「Alt」、「PrntScrn」キーを押したままスクリーンショットを撮り、自動的に保存することもできます。
スクリーンショットは「Captures」フォルダーから見つけることができます。
切り取りとスケッチの使用
HP ラップトップでスクリーンショットを撮る方法のプロセスを支援できる別のプログラムもあります。 切り取りとスケッチ。以下のガイドをご覧ください。
- HP ラップトップで [Windows] キーをクリックし、検索バーにキーを入力して、切り取り & スケッチ機能を起動します。その後「Enter」を押してください。
- 「新規」メニューをクリックします。ここで、長方形、自由形式、または全画面クリップなど、撮りたいスクリーンショットの種類を選択できます。
- あとは、必要に応じてスクリーンショットを撮るだけです。
- 必要に応じて、少し時間をかけて画像を編集します。すべて完了したら、「ディスク」アイコンを押して保存します。使用する場所を選択し、希望のファイル名と形式を入力します。
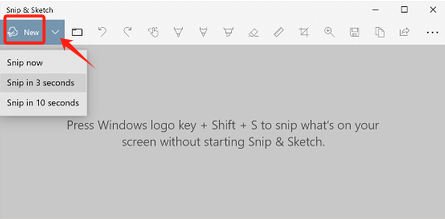
パート 3. PrntScrn が機能しない場合に HP ラップトップでスクリーンショットを撮る最良の方法?
HP ラップトップでスクリーンショットを撮る方法がたくさんあるのは良いことです。 「PrntScrn」ボタンや、第 2 部で説明したような他のアプリを活用するのは確かに良いことです。しかし、使用中に問題が発生した場合はどうすればよいでしょうか?このパートでは、PrntScrn メニューが通常どおり機能しないときに HP ラップトップでスクリーンショットを撮るための最適な方法について学びます。
iMyMac Screen Recorder できるプロフェッショナルなプログラムです。 画面上のアクティビティを記録する。これとは別に、スクリーンショットを取得するためにも使用できます。さらに、このアプリにはあらゆるユーザーが利用できるさまざまな機能があります。 Mac と Windows PC の両方と互換性があるため、インストールは問題ありません。
無料試用 Normal Mac M-Series Mac 無料試用
上記プログラムの使用方法については、以下の概要を参照してください。
- インストール時にアプリを開き、「画面キャプチャ」メニューを選択します。
- 「カスタムサイズ」をクリックして、キャプチャする領域を選択します。
- カーソルを目的の領域に移動します。編集メニューも用意されているので、使いたい場合は自由に編集してください。
- 終了するには、チェックマークを押すだけです。スクリーンショットは HP ラップトップに自動的に保存されます。
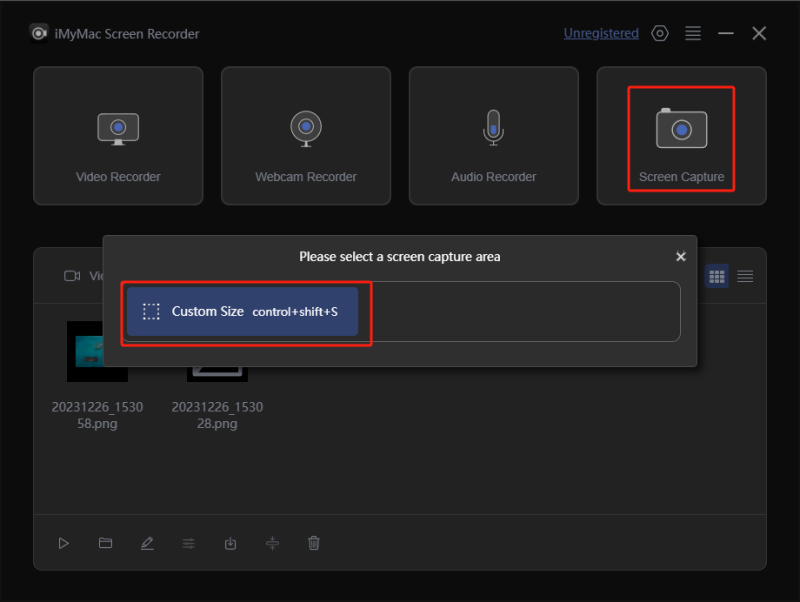
録画が完了すると、高品質の録画ファイルが HP ラップトップに保存されます。
パート4:結論
HP ラップトップでスクリーンショットを撮る方法の過程で、キーボードの「PrntScrn」ボタンを利用することがあります。すぐに保存したい場合には、ショートカット キーも利用できます。さらに、HP ラップトップには、この記事の 2 番目のセクションで説明した Snipping Tool、Snip & Sketch、Game Bar など、使用できるツールがいくつかあります。好みの方法が期待どおりに機能しない場合に備えて、iMyMac Screen Recorder などの専門アプリを使用することが最善の代替策です。これは使いやすく、信頼でき、優れた結果が得られることが実証されています。



