参照用にスクリーンショットをキャプチャしたり、学校や仕事関連の理由でプレゼンテーションを作成したり、問題が発生したためにガイダンスを求めたり、他の人と共有したいコンテンツを作成したりする場合でも、 Gateway ノートパソコンでスクリーンショットを撮る方法 は重要です。Gateway ラップトップ ユーザーで、まだ使用するのに最適なリファレンスを見つけていない場合は、心配する必要はありません。この記事では、必要なスクリーンショットをキャプチャするための、簡単に実行でき、従うのが簡単なヒントをいくつか紹介します。
目次: パート 1. Gateway ラップトップのスクリーンショットのショートカット キーは何ですか?パート 2. Gateway ラップトップ (Windows 10/11) でスクリーンショットを撮る最適な方法は?パート3. Gatewayラップトップでスクリーンショットを撮るその他の無料方法まとめ
パート 1. Gateway ラップトップのスクリーンショットのショートカット キーは何ですか?
まず、ショートカット キーを利用して Gateway ラップトップでスクリーンショットを撮る方法について説明します。OS 11 でも XP でも、この方法は使えるはずです。ただし、これは完全なスクリーンショットを撮る場合にのみ適用されることに注意してください。これを使用して画面の特定のセクションをキャプチャすることはできません。
試すには、次の手順に従ってください。
- Gateway ラップトップのキーボードで、「Print Screen」キー (「PrtScn」) を探します。それを押します。
- 自動的にスクリーンショットが撮られ、クリップボードに保存されます。スクリーンショットが正常に撮影されたことを示す表示はないので、期待しないでください。
- 編集操作を実行したり、他のユーザーと共有したりする場合は、画像を別のアプリに貼り付けるだけです。

パート 2. Gateway ラップトップ (Windows 10/11) でスクリーンショットを撮る最適な方法は?
ショートカット キーを利用できるのは、全画面のスクリーンショットを撮る場合のみです。しかし、画面の一部だけをキャプチャする必要がある場合はどうでしょうか。その場合、最善の対応策は何でしょうか。
ありがたいことに、次のようなプロフェッショナルで信頼性の高いソフトウェアアプリがあります。 iMyMac Screen Recorder ゲートウェイのラップトップでスクリーンショットを撮る方法のプロセスで役立つツールです。これは、ラグフリーでHD画面、ウェブカメラ、そして オーディオの録音スクリーンショットを撮るのにも効果的です。さらに、注釈や編集に関しても高度な機能があり、ユーザーはそれを活用できます。直感的でありながらシンプルなインターフェースを備えているため、初心者にも適しています。Windows OS をサポートするだけでなく、Mac とも互換性があるため、このアプリのインストールはまったく問題ありません。
無料試用 Normal Mac M-Series Mac 無料試用
では、Gateway ラップトップでスクリーンショットを撮るときに iMyMac ツールをどのように使用すればよいのでしょうか? 簡単です! チュートリアルはこちらです。
- 起動したら、「スクリーンキャプチャ」メニューにマウスを移動して押します。
- 「カスタム サイズ」オプションを押して、キャプチャする領域を選択します。
- キャプチャする定義済みセクションにカーソルを移動します。必要に応じて編集メニューを使用します。
- 完了したら、「チェックマーク」にチェックを入れてプロセスを完了します。
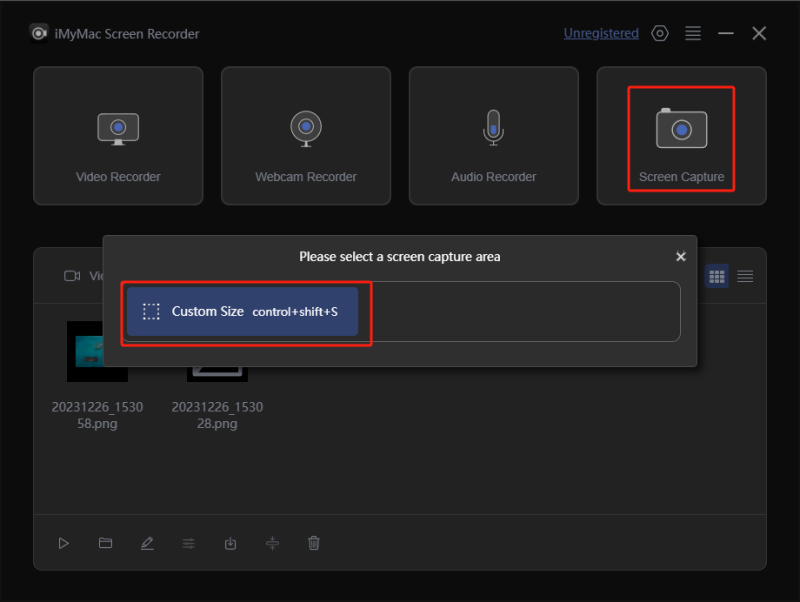
撮影したスクリーンショットはすぐに自動的にラップトップに保存され、いつでもアクセスできるようになります。
パート3. Gatewayラップトップでスクリーンショットを撮るその他の無料方法
Gateway ラップトップでスクリーンショットを撮るプロセスで使用する最適なツールに関する詳細を提供しましたが、このセクションでは、利用できるその他の無料の方法についても説明します。必要に応じて確認して試してください。
#1. スニッピングツールの使用
フルスクリーンショットを撮ったり、ウィンドウや自由形式のスクリーンショットをキャプチャしたりするのに最適な Snipping Tool は、多くのユーザーの間で非常に人気があります。無料で、Windows コンピューターに組み込まれているツールなので、使いやすいです。ハイライトや描画などの基本的な編集メニューもあります。ただし、これは Windows 7 OS 以降を実行しているコンピューターでのみ使用できることに注意してください。
参考までに、このツールを使用して Gateway ラップトップでスクリーンショットを撮る方法を以下に示します。
- 「スタート」メニューから検索して、Snipping Tool アプリを開きます。
- 「新規」メニューを押して、キャプチャしたい領域の上にマウスを置きます。
- スクリーンショットを撮ったら、ツールで利用可能な編集機能を使用したり、別の編集アプリで画像を開いたり、完了したらそのまま保存したりできます。
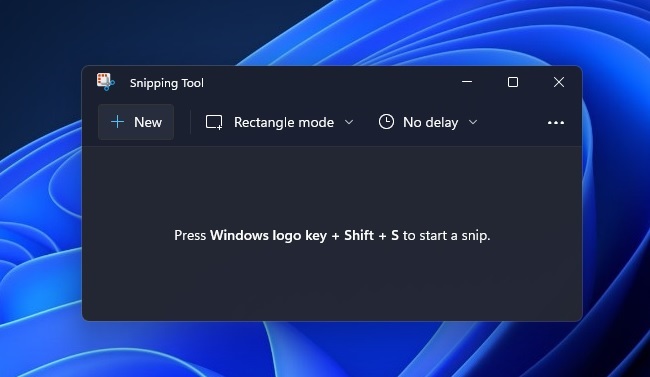
#2. Xbox ゲームバーの使用
Windows PCに内蔵されているもう1つのツールは、Gatewayラップトップでスクリーンショットを撮るのに役立つXboxゲームバーです。これも非常に使いやすく、無料でシンプルです。 画面録画.
- このツールを開くには、ツールを検索するか、Gateway ラップトップの「Windows」ボタンと「G」ボタンを押します。
- メニューで「キャプチャ」メニューを選択し、「カメラ」アイコンを探します。
- 上記のボタンをクリックして、最終的にスクリーンショットをキャプチャします。キーボードで「Windows + Alt + Print Screen」を押しても機能します。
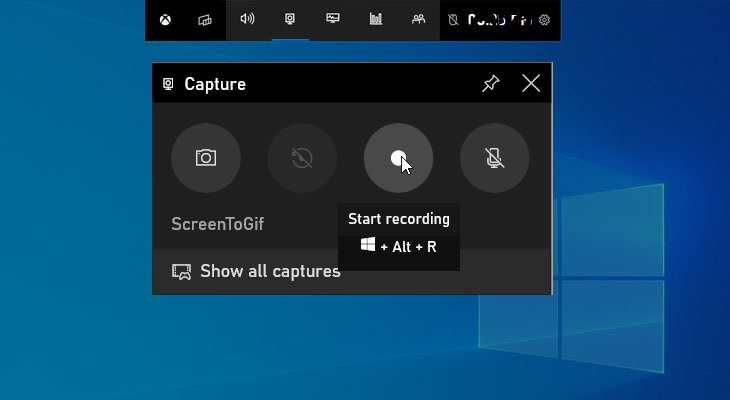
完了すると、撮影したスクリーンショットが保存されたという通知が表示されます。
#3. 切り取りとスケッチの使用
前の 2 つのプログラムとは別に、Gateway ラップトップには Snip & Sketch という別のフリーウェアが組み込まれています。このアプリを使用して Gateway ラップトップでスクリーンショットを撮る方法についてもここで紹介します。
- 「スタート」メニューから「切り取りとスケッチ」ツールを見つけて起動します。
- 上部の「新規」ボタンを押します。キャプチャするスクリーンショットの種類(自由形式、全画面、長方形)を選択します。
- スクリーンショットを撮ります。
- 全 利用可能な編集メニュー すべて問題なければ、「ディスク」アイコンをタップして画像を保存します。使用する出力フォルダを選択し、ファイルに名前を付けます。
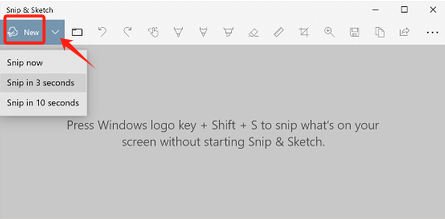
まとめ
Gateway ラップトップでスクリーンショットを撮るプロセスでは、Snipping Tool、Game Bar、Snip & Sketch、さらにはショートカット キーなど、無料で使用できる組み込みツールがあるのは幸運です。これらは比較的扱いやすく、簡単な編集機能も提供しています。ただし、それでも制限があります。最高のエクスペリエンスを楽しむには、iMyMac Screen Recorder などのアプリを常に使用することをお勧めします。



