スクリーンショットを撮る適切な方法があれば、一部のドキュメント、画面、または Dell ラップトップ上のアクティブなウィンドウのスナップショットを共有するのが簡単になります。考えてみればそれほど難しいことではありません。時間を節約し、生産性を向上させるための最も効果的かつ効率的な方法を特定する必要があります。
この投稿では、主なトピックは次のプロセスです。 デルでスクリーンショットを撮る方法。あるセクションから別のセクションに移動すると、さまざまなメソッドが強調表示されます。さぁ、始めよう!
目次: パート 1. デルのスクリーンショットの鍵は何ですか?パート 2. PrScn を使用せずにデルのラップトップでスクリーンショットを撮るにはどうすればよいですか?パート 3. Windows 10/11 上のデルでスクリーンショットを撮る方法は?パート4:結論
パート 1. デルのスクリーンショットの鍵は何ですか?
Print Screen キーは、使用している PC またはラップトップの種類によって異なります。 Dell ラップトップなどのほとんどのデバイスにはこのキーがあり、このキーを直接押してスナップショットを取得できます。 「Windows」ボタンと「Print Screen」ボタンを同時にクリックできる人もいます。このキーのないキーを所有している場合は、「Fn」+「Windows」+「スペースバー」ボタンを使用してスクリーンショットを撮ることができます。キャプチャした画像は「ピクチャ」の「スクリーンショット」フォルダに保存されます。

PrintScreen ボタンを使用してデルでスクリーンショットを作成する方法?
Dell でスクリーンショットを作成する最も簡単な方法は、「PrtScn」ボタンを使用することです。ただし、キーボード ショートカットを適用して、好みの特定のビューをキャプチャすることができます。
- たとえば、Dell ラップトップでは、「Windows」ボタンと「PrtScn」ボタンを押して、画面上のすべてのものをキャプチャできます。 Dell タブレットを使用している場合は、「Windows」ボタンと「音量を下げる」ボタンを同時に押すだけでスクリーンショットを撮ることができます。 Print Screen キーと F10 キーが同じボタンを共有している場合、押す必要があるショートカットは「Fn」+「Windows」+「PrtScn」である必要があります。
- 現在開いているアクティブ ウィンドウ (背景、タスクバー、その他の要素は含まない) のみをキャプチャしたい場合は、「PrtScn」ボタンを押すだけです。
- 1 つのウィンドウのスナップショットを取得する場合は、「Alt」メニューと「PrtScn」メニューを同時にタップする必要があります。
スクリーンショットを撮ると、キャプチャされた画像がクリップボードにコピーされます。必要に応じて、Dell デバイスに保存する前に、目的の「ペイント」アプリに貼り付けて、いくつかの基本的な編集操作を実行できます。
デルでスクリーンショットを撮る上記の方法に慣れておらず、これらのホットキーを使用せずにスクリーンショットを撮ることができるかどうか疑問に思っている場合は、次の部分を読む必要があります。
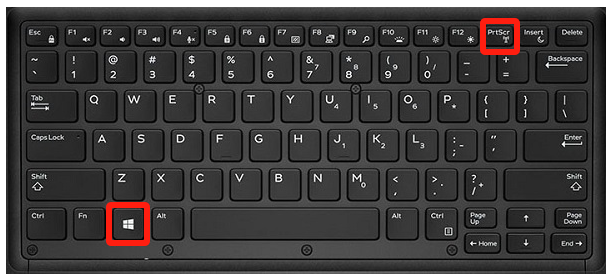
パート 2. PrScn を使用せずにデルのラップトップでスクリーンショットを撮るにはどうすればよいですか?
このセクションでは、「PrtScn」ボタンを使用せずにデルでスクリーンショットを撮る方法のさまざまな方法を紹介します。ここでは、Snipping Tool と Snip & Sketch という 2 つの効果的なツールについて説明します。
SnippingToolの使用
このプログラムは「スタート」メニューから起動できます。これにより、ユーザーは画面の一部を選択してキャプチャできるようになります。 「モード」メニューから、フリーフォーム、フルスクリーン、ウィンドウ、長方形など、切り取りのタイプを選択できます。スナップショットを撮るときは、「保存」または「名前を付けて保存」ボタンを押すだけです。画像を保存する前に編集することもできます。
切り取りとスケッチの使用
「」を検索できます切り取りとスケッチ」をアプリから見つけたら開くだけです。 Snipping Tool とほぼ同じように機能します。 「新規」メニューをタップして画像をキャプチャします。次に、使用する「モード」を決定します。必要な画像をキャプチャしたら、それをコピーして別のアプリに貼り付けて編集できます。切り取りを他の人と共有したい場合に備えて、「共有」ボタンも利用できます。
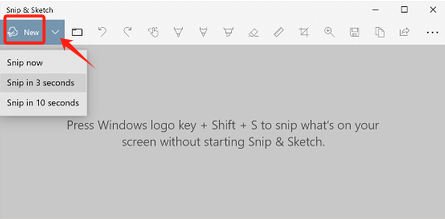
パート 3. Windows 10/11 上のデルでスクリーンショットを撮る方法は?
この記事の前半で共有した、Dell でスクリーンショットを撮る方法とは別に、Dell デバイスでスクリーンショットを撮るための他のオプションがまだあるのではないかと疑問に思われるかもしれません。もちろん、それもありますよ!最も効果的で最良の方法の 1 つは、次のような専門的なソフトウェア プログラムを使用することです。 iMyMac Screen Recorder.
上記のツールは、ユーザーが画面録画のニーズを満たすのに役立つように設計されています。これは、画面上のアクティビティをキャプチャするのに十分な強力な信頼できるアプリです。ユーザーは次のこともできます 彼のウェブカメラと音声を録音する キャプチャするサウンドの種類を選択するとき。さらに、どんなユーザーでも楽しめる機能がたくさんあります。編集用のメニュー、リアルタイム注釈ツール、一時停止および再開するボタンなどがあります。
ナビゲーションと使いやすさに関しても、心配する必要はありません。このアプリのインターフェースはシンプルで直感的です。初心者でも分かりやすいメニューなので迷うことはありません。 Windows と Mac OS の両方と互換性があるため、インストールも問題ありません。
無料試用 Normal Mac M-Series Mac 無料試用
ここでは、iMyMac Screen Recorder を使用して Dell でスクリーンショットを撮る方法に関する簡単なガイドを示します。
- インストールしたらアプリを起動し、メインインターフェイスから「スクリーンキャプチャ」メニューを探します。
- 「カスタムサイズ」を押してキャプチャする領域を選択します。
- キャプチャしたい画面のセクションまたは部分に移動するだけです。撮影した画像を編集する機能も自由に利用できます。
- 終了するには、チェックマークをタップするだけです。撮影されたスクリーンショットは、Dell デバイスに自動的に保存されます。
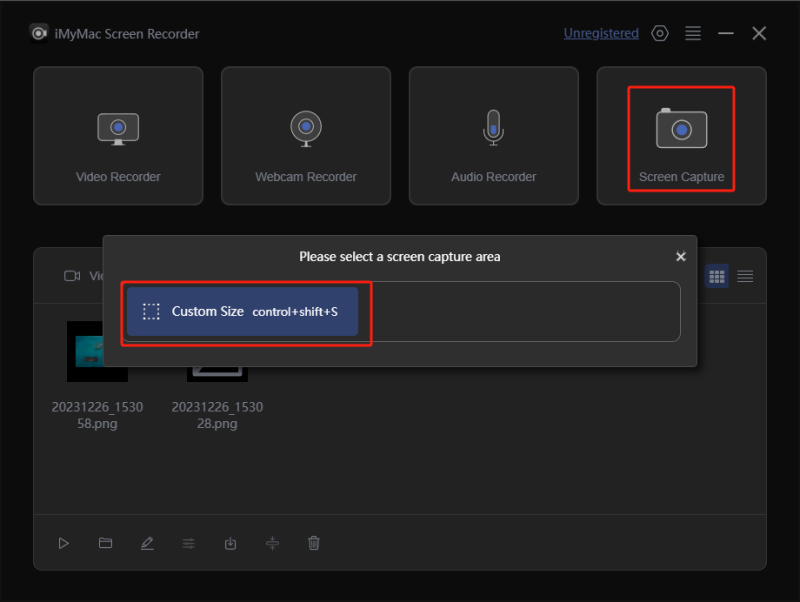
パート4:結論
デルではスクリーンショットを撮る簡単な方法があります。 「PrtScn」ボタンを利用して、スナップショットやその他のホットキーや利用可能なショートカットを直接取得できます。これらのボタンとは別に、Snipping Tool や Snip & Sketch などの無料プログラムも使用できます。あるいは、iMyMac Screen Recorderなど、すでに信頼されている専門的なソフトウェアアプリを使用することも、それ以外の機能を楽しむことができるため効果的です。



