PC でスクリーンショットを撮る方法を学ぶと、トラブルシューティングのために問題を誰かに見せるとき、重要な詳細を強調するとき、チュートリアルやガイドを作成するときなどに非常に役立ちます。ただし、その手順は使用しているデバイスによって異なります。 Chromebook ユーザーで学習したい場合 Chromebook でスクリーンショットを撮る方法、この記事の各部分を読むことで、必要な詳細がすべてわかります。
目次: パート 1. キーボードを備えた Chromebook でスクリーンショットを撮る方法は?パート 2. Windows キーを使わずに Chromebook でスクリーンショットを撮る方法?パート 3. Windows および Mac 上の Chromebook でスクリーンショットを撮る最良の方法パート 4. Chromebook でスクリーンショットを撮る無料のオンライン方法まとめ
パート 1. キーボードを備えた Chromebook でスクリーンショットを撮る方法は?
Chromebook でスクリーンショットを撮る最も簡単な方法は、キーボード ショートカットを使用することです。 「スクリーン キャプチャ ツール」を起動するには、「Shift」、「Ctrl」、「Show Windows」メニューを同時に押す必要があります。こうすることで、画面から希望する特定の領域をキャプチャできるようになります。画面全体のスナップショットだけを取得したい場合は、代わりに「Ctrl」ボタンと「Show Windows」ボタンを押すことができます。

しかし、これらのキーボード ショートカットを使用しなくても、Chromebook でスクリーンショットを撮ることは可能でしょうか?次のセクションで調べてみましょう。
パート 2. Windows キーを使わずに Chromebook でスクリーンショットを撮る方法?
キーボード ショートカットを使用せずに Chromebook でスクリーンショットを作成する方法に興味がある場合は、投稿のこの部分で詳細を学ぶことができます。
Chromebook のタスクバーで、「時刻」を押して「クイック設定」メニューを開きます。その後、「画面キャプチャ」オプションをクリックします。 「画面キャプチャ」オプションを使用してスクリーンショットを取得する機能とは別に、画面を録画することもできます。ツールバーの左側から、ビデオ録画モードと写真録画モードを切り替えるオプションにアクセスして使用できます。中央の領域では、画面全体、一部、または単一ウィンドウのキャプチャから選択できます。
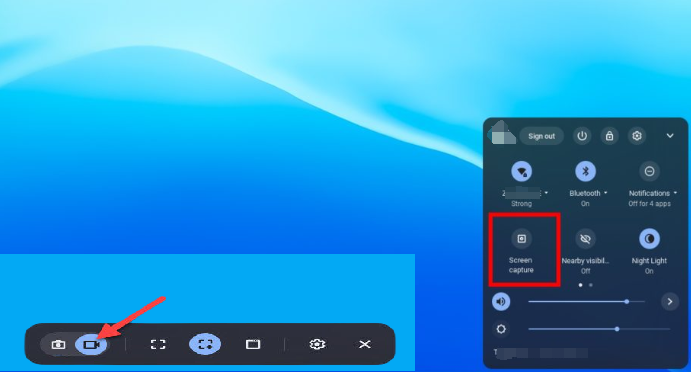
パート 3. Windows および Mac 上の Chromebook でスクリーンショットを撮る最良の方法
キーボード ショートカットを使用してもしなくても、Chromebook でスクリーンショットを撮るのはシームレスで簡単です。しかし、確かに、Mac や Windows PC 上の Chromebook で可能な限り最良の方法でスクリーンショットを撮る方法についてまだ疑問に思っているでしょう。心配しないでください。ここでは最適なソフトウェア プログラムを推奨します。 iMyMac Screen Recorder.
街で最も信頼できるスクリーンレコーダーの1つは、上記のものです。ユーザーが 画面上のアクティビティを記録する、ウェブカメラ、オーディオ。ユーザーは好みの録音領域とキャプチャするサウンドの種類を選択できます。このツールには、編集、リアルタイムの注釈、スクリーンショットの撮影、一時停止、再起動などのさまざまな機能が満載されていることも言及する価値があります。もちろん、使いやすい UI になるように設計されており、初心者でも簡単に操作できます。 。このアプリは Windows と Mac の両方と互換性があります。
無料試用 Intel Mac M-Series Mac 無料試用
このプログラムを使用してコンピュータで画面を録画する方法に興味がある場合は、以下のガイドに従うだけです。
- iMyMac Screen Recorderをコンピューターにインストールし、メインインターフェイスから「画面キャプチャ」メニューを見つけます。
- 「カスタムサイズ」を押して、キャプチャエリアを選択します。
- カーソルを制御しながら、いつでもスクリーンショットを撮ることができます。
- スクリーンショットが完了したら、[保存]ボタンをタップしてください。
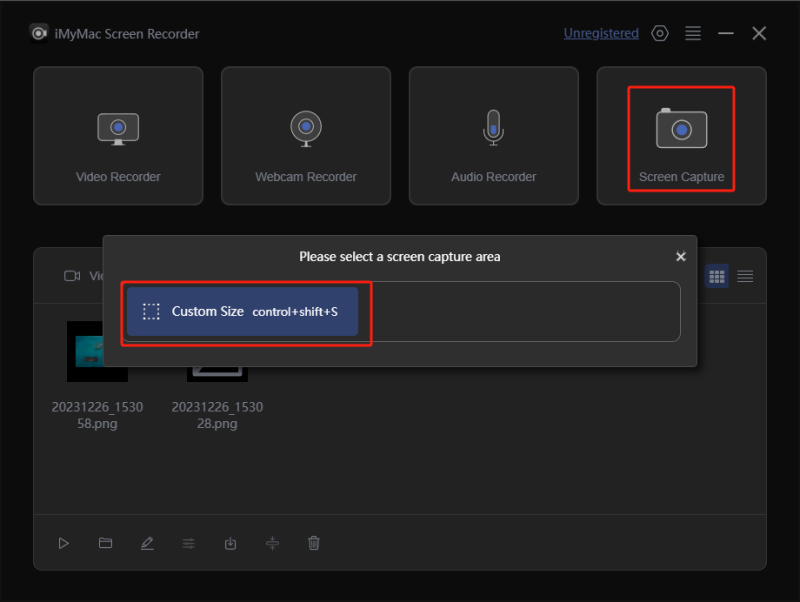
その後、録画ファイルとキャプチャしたスクリーンショットを PC に保存する必要があります。
パート 4. Chromebook でスクリーンショットを撮る無料のオンライン方法
iMyMac Screen Recorder のような専門的なソフトウェア プログラムが画面の録画とスナップショットの取得にどのように役立つかを共有した後、オンラインで無料でアクセスできる Chromebook でスクリーンショットを撮る効果的な方法をいくつか紹介します。それらをチェックして自分で試してみることもできます。
ライトホット
無料で画面キャプチャを支援できる最も人気のあるツールの 1 つは LightShot です。良い点は、マルチプラットフォームであることです。したがって、アプリまたは Chrome 拡張機能として使用できます。これを使用してスクリーンショットを撮ると、編集してサーバーにアップロードすることができます。このツールにはさまざまなツールも搭載されています。撮影したスナップショットの編集が完了したら、「保存」ボタンをタップするだけで完了します。
素晴らしいスクリーンショット
Chromebook でスクリーンショットを撮るもう 1 つのオンライン方法は、次の方法です。 素晴らしいスクリーンショット。これにより、ユーザーは画面を記録したり、スクリーンショットをキャプチャしたり、メモを追加したり、個人的な詳細をぼかしたりすることもできます。これにより、アップロードだけでなく保存も簡単に行うことができます。ほとんどのユーザーは、このプラットフォームが Asana や Slack などの他のアプリと同期および統合できるため、タスクの実行がはるかに簡単になることが気に入っています。
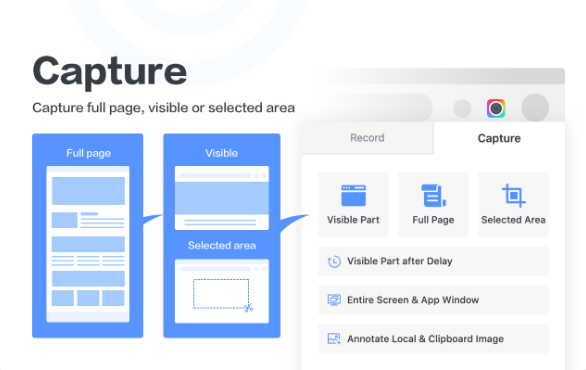
フラモリー
このツールには、画面キャプチャと記録の機能とは別に、検索可能なコンテンツやブックマークを含むページ スナップショットの作成などの追加機能があります。個人データを保護することもできるため、個人データがインターネット上に拡散する可能性を心配する必要はありません。あなたの船と履歴は保存されますが、機密セッションは無視されます。全体として、これは Chromebook でスクリーンショットを作成する方法として効果的であると考えられています。追加機能を楽しみたい場合は、試してみることをお勧めします。
まとめ
Chromebook でスクリーンショットを撮る方法と画面を記録する方法を学ぶことは、特に現代が高度なテクノロジーに傾いている今日では非常に重要です。幸いなことに、Chromebook のキーボード ショートカットを使用してもしなくても、スナップショットを取得することは可能です。ただし、可能な限り最良の方法で実行したい場合は、iMyMac Screen Recorder のような専門的なソフトウェア プログラムを使用することが最も推奨されます。さらに、前のセクションで共有したものなど、いくつかのオンラインおよび無料のオプションを試すことができます。



