知っている Asusラップトップでスクリーンショットを撮る方法 Asus ラップトップ ユーザー、特にチュートリアル、ガイド、プレゼンテーション資料などのコンテンツを作成することに興味があるユーザーにとって有益です。さらに、方法を知っていれば、言葉で説明するよりも問題を強調する画像を通じて簡単に伝えることができるため、問題が発生した場合に懸念を簡単に提起し、他の人に共有することができます。
目次: パート 1.「PrtScn」を使用して ASUS ラップトップでスクリーンショットを撮る方法?パート 2. PrintScreen ボタンを使用せずに ASUS ラップトップでスクリーンショットを撮る方法?パート 3. Windows 7/10/11 上の ASUS ラップトップでスクリーンショットを撮る方法?パート4:結論
パート 1.「PrtScn」を使用して ASUS ラップトップでスクリーンショットを撮る方法?
ソフトウェア プログラムや追加のアプリをダウンロードしたりインストールしたりせずに、無料ですぐにスナップショットを撮りたい人は、キーボードの組み合わせを使用して Asus ラップトップでスクリーンショットを撮る方法を知っておくと便利です。
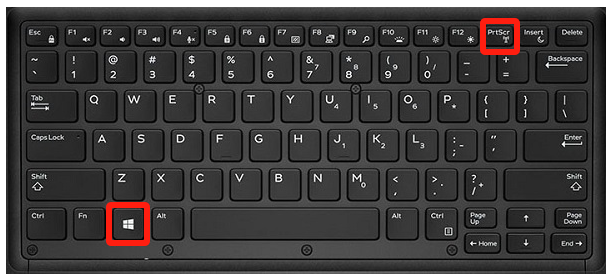
「PrtScrn」ボタンの使い方
- キーボードで「PrtScrn」ボタンを探して押します。そうすることで、画面のスクリーンショットを撮ることができます。自動的にクリップボードにコピーされます。
- 「ペイント」アプリを開き、画像を貼り付けてファイルを保存できます。
「Windows」+「PrtScrn」ボタンの使用
- 「Windows」キーと「PrtScrn」キーを同時に押します。
- 撮影されたスクリーンショットは自動的にコンピュータに保存されます。必要に応じて、別のアプリに貼り付けることもできます。
「Alt」+「PrtScrn」ボタンの使用
- 「Alt」キーと「PrtScrn」キーを同時に押してみてください。これを行うと、デバイス上のアクティブなウィンドウ (全画面ではありません) のスクリーンショットを撮ることができます。
- 別のアプリを起動して、キャプチャした画像を貼り付けて保存または編集します。
実際、Asus ラップトップでスクリーンショットを撮る最も簡単な方法は、ラップトップのキーボードを利用することです。 「PrtScrn」キーを使わずにスクリーンショットを撮ることはできますか?後半で調べてみましょう。
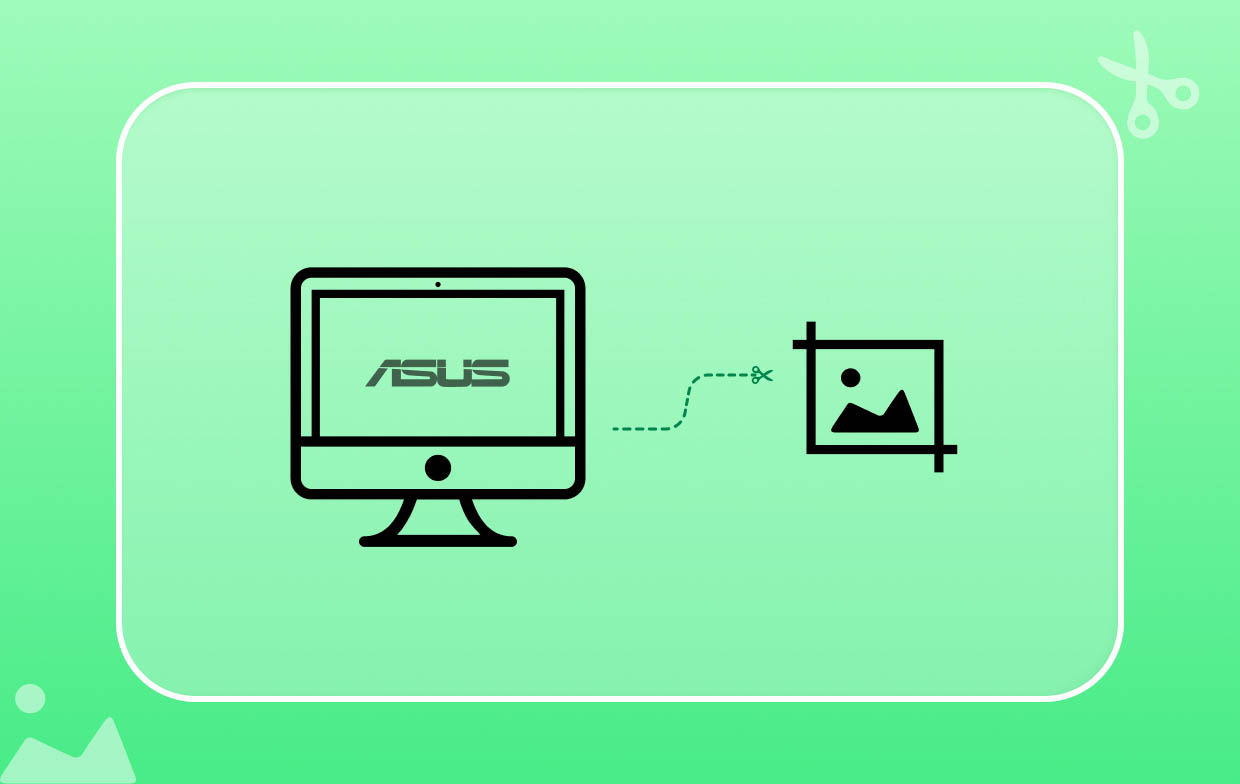
パート 2. PrintScreen ボタンを使用せずに ASUS ラップトップでスクリーンショットを撮る方法?
「PrtScrn」ボタンを使用せずに Asus ラップトップでスクリーンショットを撮るプロセスに関しては、たくさんの方法から選択できます。このセクションでは、そのうちの 3 つを取り上げます。
Snipping Tool の使用
- Asus ラップトップの検索バーに「Snip」と入力して Enter キーを押します。
- 結果から Snipping Tool が表示されるはずです。それをクリックして起動します。
- キャプチャする画面を準備します。 Snipping Tool のモード メニューから使用するモードを選択します。
- 準備ができたら「新規」ボタンを押してください。クリックして、切り取りたいセクションの周囲にボックスを作成するだけです。その後、マウスを放します。キャプチャされた画像が表示されるはずです。
- このアプリには、画像の編集に使用できる組み込みの編集メニューもいくつかあります。その後「保存」ボタンを押して、撮影したスクリーンショットを保存します。
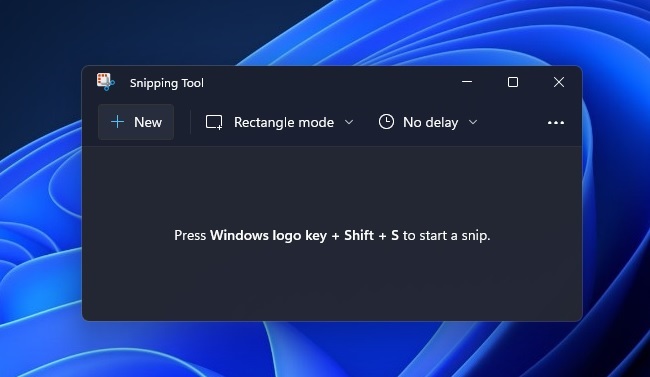
切り取りとスケッチの使用
ここでは、Snip & Sketch アプリを使用して Asus ラップトップでスクリーンショットを撮る方法を学びます。
- 「Windows」キーを押して、 切り取りとスケッチ.
- 表示されたらプログラムを起動します。使用するモードを選択します – ウィンドウ、長方形、全画面、またはフリーフォーム切り取り。
- 「新規」ボタンをタップして、選択したモードでスクリーンショットを取得します。キャプチャした画像を編集するために使用できるオプションがあります。
- 完了したら、「保存」ボタンをクリックして新しい画像を Asus ラップトップに保存します。
ゲームバーの使用
ゲーム バーを利用してスクリーンショットを撮ることもできます。これを使用してAsusラップトップでスクリーンショットを撮る方法は次のとおりです。
- 画面の準備ができていることを確認してください。
- Windows + G キーを押してゲーム バーを起動します。
- 「カメラ」アイコンを押して、目的のスクリーンショットを撮ります。
- デフォルトでは、「Captures」フォルダーにキャプチャされた画像が表示されます。他の編集アプリを使用して、必要に応じて画像を変更することができます。
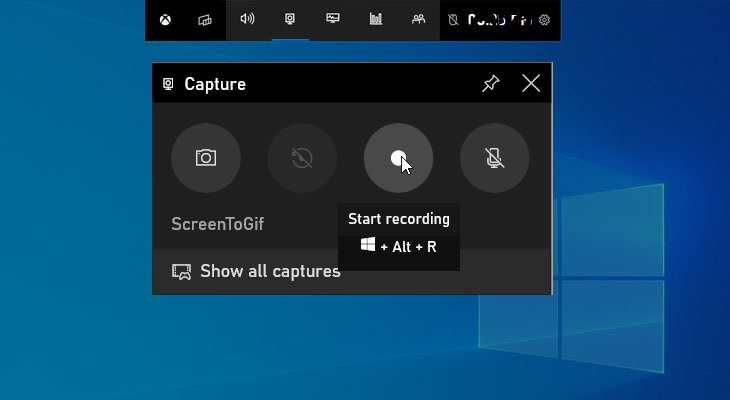
パート 3. Windows 7/10/11 上の ASUS ラップトップでスクリーンショットを撮る方法?
幸いなことに、Asus ラップトップでスクリーンショットを撮る方法は数多くあります。キーボード メニューやショートカットのほか、以前に共有した 1 つのプログラムなどの他のプログラムも使用できます。ただし、使用中に予期せぬ問題が発生した場合に備えて、Windows 7、10、または 11 の PC またはラップトップでスクリーンショットを撮る別の方法を知っておくとよいでしょう。幸いなことに、次のようなアプリがあります iMyMac Screen Recorder そのような場合に役立ちます。
このツールは、画面録画に関するユーザーのニーズを満たすことに特化しています。にも使用できます ウェブカメラをキャプチャする ユーザーが自分の好みに応じてオーディオ設定をセットアップできるようにします。さらに、編集メニュー、リアルタイム注釈ツール、Web カメラの起動、再起動、一時停止などのボタンなど、一部の機能にはすべてのユーザーが簡単にアクセスできます。
私たちの目標は、Asus ラップトップでスクリーンショットを撮る方法を共有することなので、この専門的なツールがそのプロセスにも役立つことを知れば、きっと喜んでいただけるでしょう。その方法は次のとおりです。
無料試用 Normal Mac M-Series Mac 無料試用
- インストールしたら、プログラムを開き、「画面キャプチャ」メニューを探します。
- キャプチャしたい領域を選択するには、「カスタムサイズ」を押します。
- キャプチャするセクションにカーソルを移動します。画像を撮影したら、利用可能な編集メニューを自由に利用できます。
- 完了したら、チェックマークをタップします。撮影されたスクリーンショットは自動的に Asus ラップトップに保存されます。
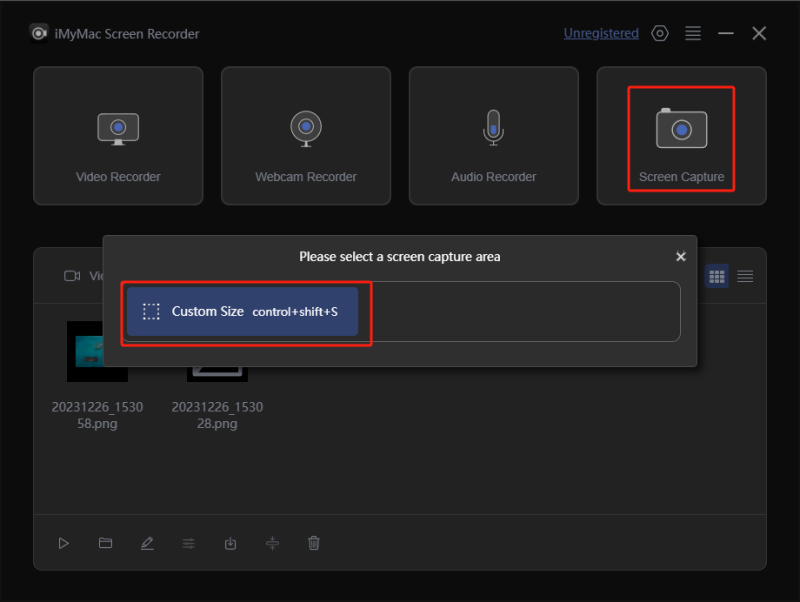
パート4:結論
Asus ラップトップでスクリーンショットを撮る方法はたくさんあります。キーボードの「PrtScrn」ボタンを使用するか、Snipping Tool、Snip & Sketch、Game Bar などの他の利用可能な無料アプリを使用することができます。これらはすべて十分に優れており、スクリーンショットを撮るときのニーズを確実に満たします。さらに、プロ仕様のソフトウェア プログラムを試してみたい場合は、iMyMac Screen Recorder などのツールを利用することもお勧めします。



