Acer のラップトップ ユーザーであれば、デバイス自体が提供するさまざまな特典をきっと楽しんでいるはずです。場合によっては、いくつかの懸念事項が無視されることが多く、対処する必要がある場合、ユーザーは問題を解決する最速の方法を見つけるのに苦労します。スクリーンショットのキャプチャについても同様です。重要でないと考える人もいますが、学ぶことが非常に重要であると考える人もいます。あなたも、 Acerでスクリーンショットを撮る方法 ノートパソコンですか?それなら大丈夫ですよ!
スクリーンショットをキャプチャする方法をよく理解しておくと、チュートリアル、プレゼンテーション、ガイドを作成するときや、通話中、セミナー、会議中に重要な詳細をキャプチャするときに特に役立ちます。幸いなことに、Acer ラップトップでスクリーンショットをキャプチャする方法はたくさんあります。この記事では、それらについてさらに詳しく説明します。
目次: パート 1. キーボードを使用して Acer でスクリーンショットを撮るにはどうすればよいでしょうか?パート 2. Print Screen ボタンなしで Acer デスクトップでスクリーンショットを撮るにはどうすればよいでしょうか?パート3:結論
パート 1. キーボードを使用して Acer でスクリーンショットを撮るにはどうすればよいでしょうか?
Acer ラップトップでスクリーンショットを撮ることの良い点は、キーボード ショートカットを使って撮れることです。全体のプロセスは非常に簡単です。キーボードでスナップショットを撮ると、撮影した画像はすぐに Acer ラップトップに保存されます。ただし、撮影した写真を表示するには別のプログラムが必要になる場合があります。
ここでは、キーボードを使用して Acer ラップトップでスクリーンショットを撮るさまざまな方法について簡単に説明します。
#1. Windows 7の場合
Windows 7 Acer ラップトップを使用している場合は、次の手順に従う必要があります。
- キーボードの「Print Screen」ボタンを見つけて押します。
- 「ペイント」アプリを起動します。「Control + V」を押して、撮影したスクリーンショットを貼り付けます。
- 「Print Screen」ボタンだけでは機能しない場合は、「Fn」キーも押し続けます。
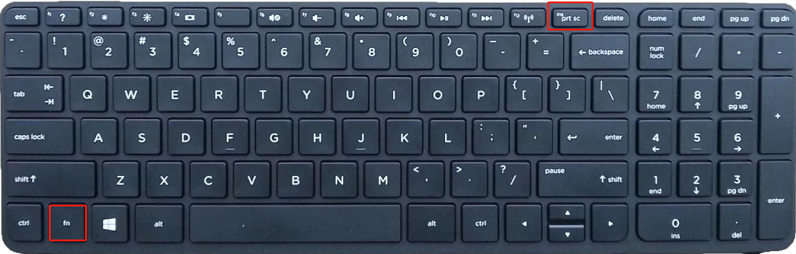
#2. Windows 8または10の場合
Windows 8 および 10 Acer ラップトップでのスナップショットのキャプチャは完全に自動です。参考までに以下を確認してください。
- 「Windows」キーをクリックし、「Print Screen」をタップします。
- 出力場所に移動します。そこにキャプチャされたスクリーンショットが表示されます。
この方法の良い点は、特に急いでスクリーンショットを撮りたい場合にアプリをインストールする必要がないことです。ただし、ショートカットをカスタマイズすることはできず、キーの組み合わせに慣れている必要があります。
幸いなことに、Acer ラップトップでスクリーンショットを撮る方法は他にもあります。これについては次の部分で説明します。

パート 2. Print Screen ボタンなしで Acer デスクトップでスクリーンショットを撮るにはどうすればよいでしょうか?
Acer ラップトップでスクリーンショットを撮る、かなり高度な他の方法を体験したい場合、またはショートカットを覚えるのが面倒な場合は、このセクションで強調したオプションを確認することをお勧めします。
#1. iMyMac Screen Recorderの使用
最高の結果を達成し、最高の体験を目指すなら、プロ仕様のアプリを利用するのが最善です。 スナップショットを撮る Acerのノートパソコンやその他のWindowsまたはMac PCでは iMyMac Screen Recorder画面、ウェブカメラ、オーディオ録音用に設計されていますが、ユーザーが簡単にスクリーンショットを撮れる機能も備えています。
無料試用 Normal Mac M-Series Mac 無料試用
iMyMac ツールを使用して Acer ラップトップでスクリーンショットを撮る方法は次のとおりです。
- 開いたら、「スクリーンキャプチャ」メニューを押します。
- 「カスタムサイズ」ボタンを押してキャプチャする領域を指定します。
- スクリーンショットを撮るセクションに進みます。必要に応じて、利用可能な編集メニューを使用して、撮影した写真をさらに強化することができます。
- 完了したら、チェックマークを押します。画像がすぐに Acer ラップトップに保存されます。
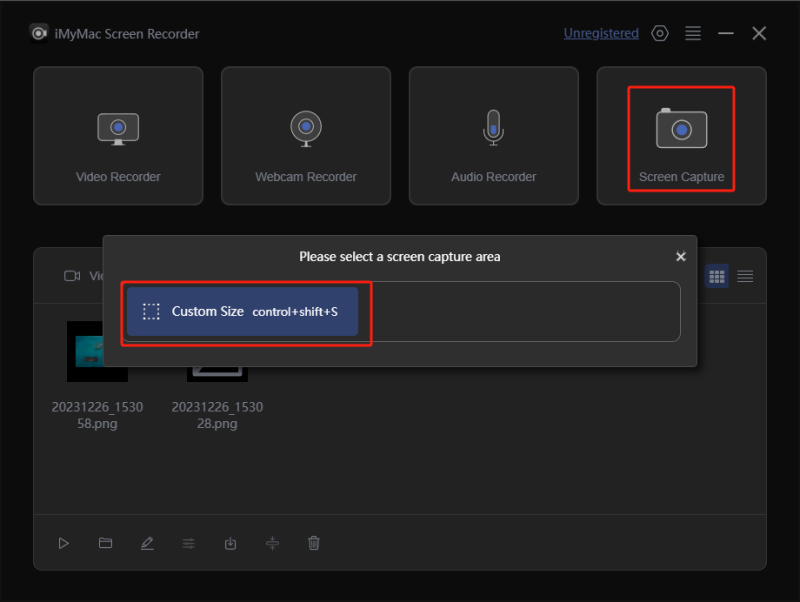
#2. スニッピングツールの使用
アプリをインストールしたくない場合は、Acer ラップトップにプリインストールされている無料プログラムを利用するのがよいでしょう。Snipping Tool を使用することもできます。これも、Acer ラップトップでスクリーンショットを撮るときに使用できる優れたソフトウェアです。
- スニッピングツールを開く Acer ラップトップで「新規」メニューを押します。
- スクリーンショットを撮りたいエリアに移動します。
- キャプチャしたら、「名前を付けて保存」メニューをクリックします。希望する形式に応じて保存できます。
- スクリーンショットを表示するには、出力場所に移動します。
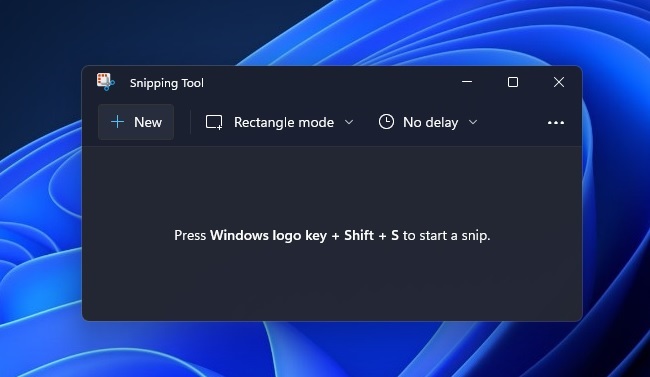
画像をコピーして「ペイント」などの別のアプリに貼り付け、基本的な編集を行うこともできます。
#3. ゲームバーの使用
スクリーンショットを撮るときに利用できる Acer ラップトップのもう 1 つの組み込みツールは、ゲーム バーです。これは無料で使用でき、UI はシンプルです。主にゲームプレイ セッションのキャプチャ専用ですが、その機能をさらに活用できます。
- キーボードの「Windows キーと G キー」を押してゲーム バーを開きます。
- 「カメラ」アイコンを押す前に、キャプチャする領域を決めます。または、「Windows、Alt、Print Screen」キーを押して、画像を自動的にキャプチャして保存することもできます。
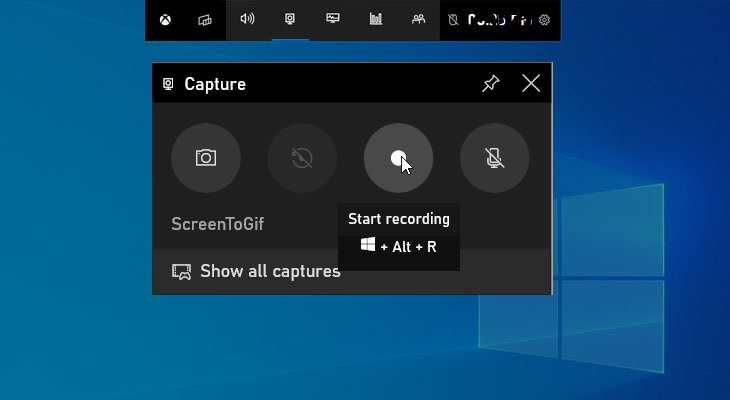
「キャプチャ」フォルダから画像が表示されるはずです。
#4. 切り取りとスケッチの使用
Snip & Sketch も Snipping Tool とほぼ同じように機能します。もちろん、これは Acer ラップトップでスクリーンショットを撮るプロセスでも使用できます。
- Snip & Sketch プログラムを開きます。
- 「新規」メニューを押します。撮影するスクリーンショットの種類の選択に進みます。
- スクリーンショットを撮ります。
- キャプチャした画像は、保存する前に必要に応じて編集することができます。
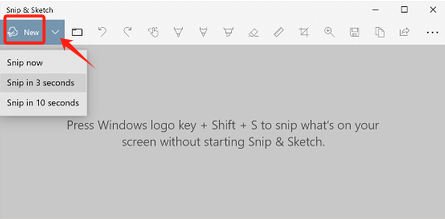
#5. Chrome拡張機能を使用する
Acerのノートパソコンでスクリーンショットを撮るもう1つの方法は、Chrome拡張機能を使用することです。 Chromeウェブストア、いくつかの拡張機能をインストールして、スクリーンショットのキャプチャーに役立てることができます。これに頼ることもできますが、問題を回避するために、ラップトップが安定したネットワークに接続されていることを確認する必要があります。
パート3:結論
Acer ラップトップでスクリーンショットを撮る過程では、キーボード ショートカットに頼ることもできます。ただし、他の高度なオプションがないため、iMyMac Screen Recorderなどのアプリを使用することをお勧めします。アプリのインストールを希望しない場合は、ゲーム バー、スニッピング ツール、スニップ アンド スケッチなどのさまざまな組み込みの無料ツールを利用できます。Chrome 拡張機能などのオンライン オプションも利用できます。



