映画やテレビ番組のファンは、Netflixのようなプラットフォームに夢中になるでしょう。映画館に行く代わりに、自分のアカウントにPC、テレビ、携帯電話でアクセスしてお気に入りの番組を楽しむことができます。そのようなコンテンツの熱心なファンであれば、お気に入りのシーンをスナップショットして、ソーシャルメディアアカウントで共有したり、友人と共有したり、思い出として残したりしたいと思うかもしれません。 Netflix のスクリーンショットの撮り方心配しないでください。この記事にはガイドが紹介されています。
目次: パート 1. Netflix のスクリーンショットを撮ることは可能ですか?パート2. Mac/Windowsで黒い画面を出さずにNetflixのスクリーンショットを撮る方法パート 3. 携帯電話で黒い画面を表示せずに Netflix のスクリーンショットを撮るにはどうすればいいですか?スクリーンショットに関するよくある質問 Netflix
パート 1. Netflix のスクリーンショットを撮ることは可能ですか?
Netflix コンテンツのスクリーンショットを撮ることは、公式には許可されていません。画面録画についても同様です。Netflix の映画や番組を視聴中に画面のスナップショットを撮ろうとすると、何も表示されない黒い画面が表示されるか、「スクリーンショットを撮れませんでした」というメッセージが表示されます。これは著作権の問題により発生します。
ユーザーは、Netflix のコンテンツをコピーして、商用目的で違法に配布または投稿することはできません。ただし、純粋な目的であれば、Netflix のスクリーンショットを撮る回避策があることを知っておく必要があります。自分で確認して試してみてください。詳細については、第 2 部に進んでください。
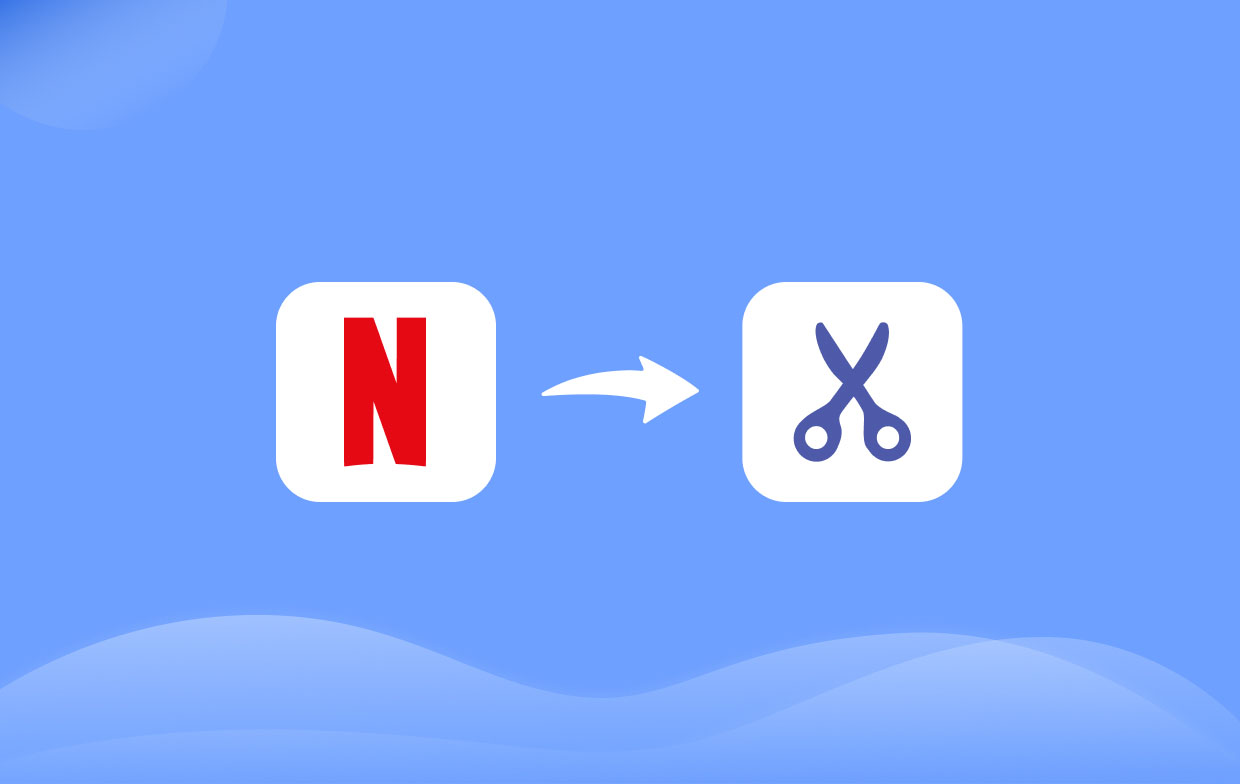
パート2. Mac/Windowsで黒い画面を出さずにNetflixのスクリーンショットを撮る方法
Netflix コンテンツのお気に入りのシーンのスクリーンショットを撮るのは非常に困難で不可能に思えるかもしれませんが、試すことができる解決策はまだあります。そのいくつかをこのセクションで紹介します。
方法1. プロのスクリーンレコーダーを使用する
Netflixのスクリーンショットを撮る最も推奨される方法の1つは、次のような専門的なソフトウェアプログラムに頼ることです。 iMyMac Screen Recorderウェブ上にはたくさんのツールがありますが、世界中の多くのユーザーによってすでに信頼性、信頼性、有効性が証明されているこのツールを使用することをお勧めします。画面のスクリーンショットを撮るだけでなく、画面を録画することもできます。 画面のみを録画するか、ウェブカメラも録画するか オーディオも同様です。
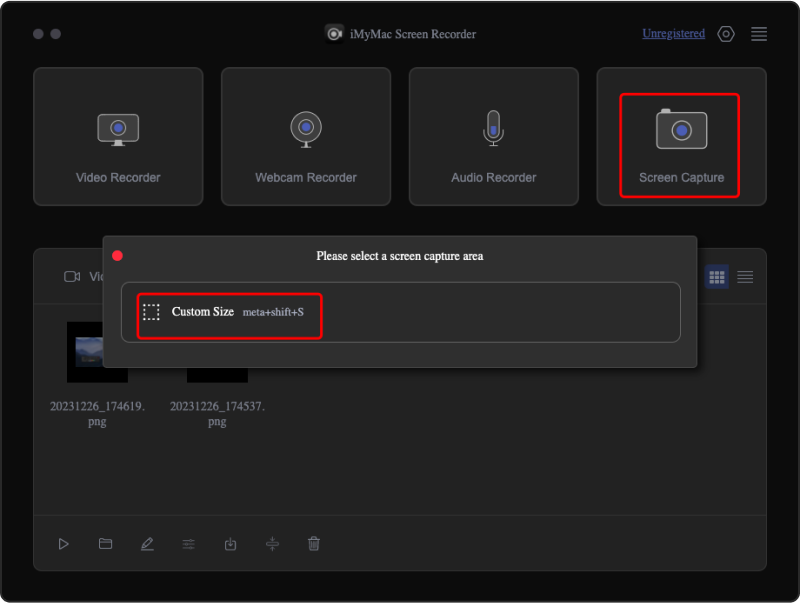
上記に加えて、初心者でも使いやすいインターフェースを備えています。MacとWindowsの両方のOSをサポートしています。
無料試用 Normal Mac M-Series Mac 無料試用
方法2. ハードウェアアクセラレーションをオフにしてみる
ほとんどの場合、「ハードウェア アクセラレーション」機能は、システムの全体的なパフォーマンスの向上に役立つため、オンになっています。ただし、これによりスクリーンショットを撮れなくなる可能性もあります。したがって、これを無効にすることは、問題なく Netflix のスクリーンショットを撮る明確な方法です。必要な手順は次のとおりです。
- Google Chrome 画面で、右上隅にある 3 つのドットのアイコンを右クリックします。「設定」を選択します。
- 「システム」セクションに移動します。
- 「ハードウェア アクセラレーションが使用可能な場合は使用する」メニューを見つけて、オフにします。
- その後「再起動」を押します。
- 「Netflix」に移動し、黒い画面が表示されず、スクリーンショットを撮れるかどうかを確認してください。
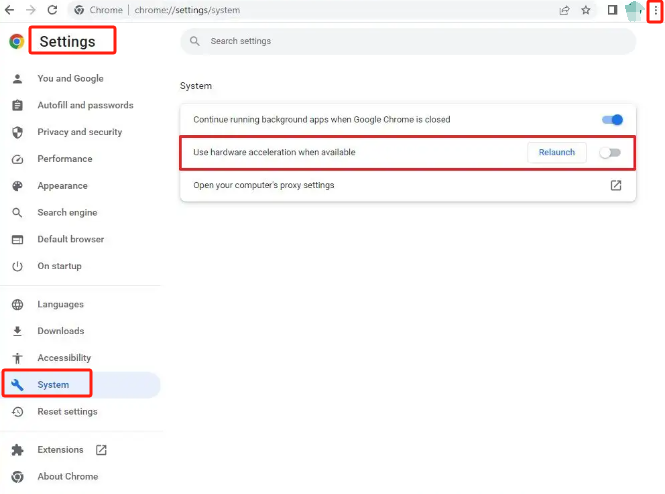
方法3. ディスプレイアダプタをオフにしてみる
Netflix のスクリーンショットを撮るもう 1 つの方法は、「ディスプレイ アダプター」をオフにすることです。やり方がわからない場合は、以下のガイドに従ってください。
- 「スタート」メニューを押して、「デバイス マネージャー」オプションを探します。
- 「ディスプレイアダプタリスト」を見つけて開きます。
- 「グラフィック カード」を検索します。右クリックすると、利用可能なオプションが表示されます。
- リストから「デバイスを無効にする」を選択します。
- 確認のため、「はい」を選択してください。
- 次に、スクリーンショットを撮ってみて、撮れるかどうか確認してみましょう。
ディスプレイ アダプターを無効にできるのは一時的なものであることに注意してください。必要なスクリーンショットを撮り終わったら、再度有効にしてください。そうしないと、高グラフィックのゲームやビデオにアクセスできなくなります。
方法4. Fireshot拡張機能をインストールしてみる
Netflix のスクリーンショットを撮る過程で、Chrome 拡張機能を使用することもできます。「Fireshot」は検討する価値のある拡張機能です。これを使用すると、もちろん Netflix を含むすべてのアプリのスクリーンショットを撮ることができます。シンプルなインターフェイスを備えているため、使用に不安を感じる必要はありません。ただし、これは Google Chrome ユーザーのみが使用できます。
- Chromeウェブストアで「Fireshot"。
- 「Chromeに追加」メニューを選択します。
- この拡張機能をインストールしたら、Netflix を起動してスクリーンショットを撮ってみてください。
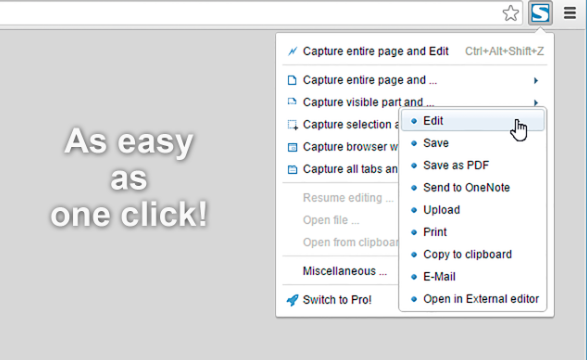
パート 3. 携帯電話で黒い画面を表示せずに Netflix のスクリーンショットを撮るにはどうすればいいですか?
モバイル ガジェットを使用して Netflix コンテンツを視聴することを好む場合は、Netflix のスクリーンショットを簡単に撮る方法を説明するこのセクションを用意しました。
Android端末のユーザーは、携帯電話をPCに接続して、 ADBツールを活用する 携帯電話のコンテンツをミラーリングします。ただし、これは面倒なプロセスになる可能性があります。さらに、ルート化してからアプリにパッチを適用する方法も有効です。問題なく機能する簡単な「ルート化方法」はたくさんあります。
一方、iPhone ユーザーは、iOS デバイスの DRM が他の OS よりも厳しいことに注意する必要があります。通常どおり (「電源」+「ホーム」ボタン) スクリーンショットを撮っても、黒い画面のエラーが表示されます。制限を回避するには、ジェイルブレイクを実行するのが 1 つの選択肢です。
スクリーンショットに関するよくある質問 Netflix
- Netflix は画面録画をブロックしますか?
はい。残念ながら、Netflix コンテンツをスクリーン録画したり、スクリーンショットを撮ったりする公式の方法はありません。
- Netflix の黒い画面のスクリーンショットを回避するにはどうすればいいですか?
Netflix のスクリーンショットを撮るいくつかの方法は、この記事の 2 番目のセクションですでに説明しました。いつものように、プロのソフトウェア アプリに頼ることが常に最善の推奨事項になります。
- Netflix はどのようにしてスクリーンキャプチャを防止するのでしょうか?
誰かが Netflix コンテンツを直接スクリーンショットしたり録画したりしようとすると、画面が「黒く」なるか、画面キャプチャが許可されていないことを示すプロンプトが表示されます。



