Steam デッキは、ゲーム愛好家に快適さを提供するために作られた、最も強力で使いやすく、ポータブルなゲーム デバイスの 1 つです。ゲーム中、多くのユーザーはゲームプレイ セッションのコピーを作成して、Facebook、YouTube、TikTok などのさまざまなプラットフォームでオンラインで共有することを検討しています。
しかし、ほとんどの人は気づいていない Steam Deckでスクリーン録画する方法 しかし、それが可能かどうかは不明です。幸いなことに、これがこの記事の主な議論のポイントになります。最初の部分にジャンプすると、この質問の答えがすぐにわかります。それでは、始めましょう!
目次: パート 1. Steam デッキで録音できますか?パート 2. Steam Deck で最後の 30 秒を録画するにはどうすればいいですか?パート 3. 時間制限なしで Steam Deck で画面を録画する方法パート 4. Steam Deck で無料でオンラインで画面を録画する方法Steam Deck のスクリーン レコードに関する FAQ
パート 1. Steam デッキで録音できますか?
まず、Steam Deckには内蔵レコーダーがないことに気付く必要があります。しかし、このセクションではSteam Deckで画面を録画する回避策をお教えしますので、がっかりする必要はありません。この場合、「Decky Recorder」というプラグインを使用できます。これは、 最大5分間のゲームプレイを録画ご興味がございましたら、以下のガイドをご覧ください。
Steam Deckで開発者モードを有効にする
最初に実行する必要がある手順は、Steam Deck で開発者モードを有効にすることです。これにより、プラグインのインストールが可能になることが保証されます。Decky Recorder の使用を検討しているため、この手順を実行することは不可欠です。
- 「Steam」ボタンをタップします。
- 「システム」メニューに移動して開きます。
- 「開発者モード」を探して有効にします。
- 下部で、新しい「開発者」メニューを起動します。
- 次に「CEF デバッグ」をオンにする必要があります。
- 「Steam」メニューをもう一度クリックします。
- 次に「電源」を選択します。
- 最後に、プラグインのインストールを続行するには、「デスクトップ モード」に切り替える必要があります。
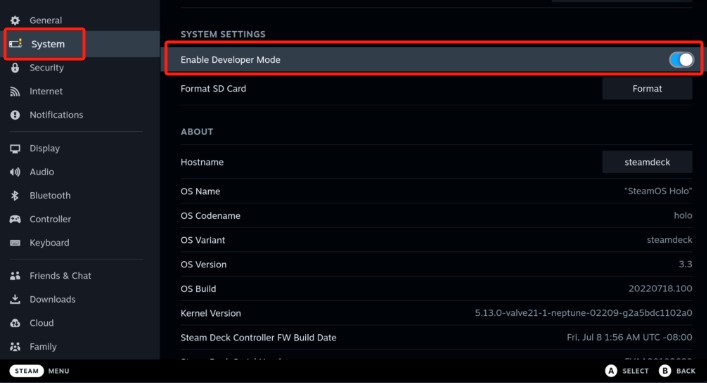
Decky Loaderをダウンロードする
現在、プラグインを使用して Steam Deck で画面を録画するプロセスの第 2 段階にいます。Decky Loader をダウンロードするには、次の手順を実行する必要があります。
- 「Steam」ボタンをタップします。次に「電源」オプションを選択します。
- 「デスクトップ モード」に切り替えます。ダウンロードとインストールが簡単になるので、キーボードとマウスを使用することをお勧めします。
- 使用するブラウザを選択して開きます。Decky Loader のインストールを続行します。
- ノーザンダイバー社の Decky Loader GitHub ページ「ダウンロード」のアイコンを見つけます。
- 完了したら、インストーラーを見つけてダブルクリックします。「推奨インストール」を選択します。
- インストールが完了したら、「ゲームモード」に戻ります。
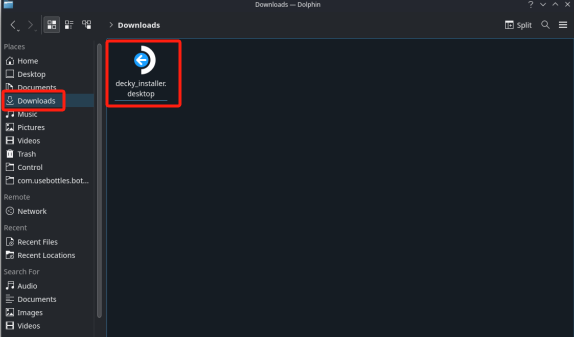
Decky Recorderプラグインをインストールする
Decky Loader のダウンロードが完了したので、「Steam Deck で画面を録画する方法」プロセスの 3 番目のステップである Decky Recorder プラグインのインストールに進みます。
- QAM ボタンを探します。
- 「新しいプラグイン」アイコンをタップし、次に「ストア」アイコンをタップします。
- 「Decky Recorder」を見つけます。
- 「インストール」をタップします。
残っているのは、Decky Recorder を使用することだけです。
- Decky Loader アプリを起動します。
- 希望するフォーマットを選択し、「再生モード」に切り替えます。
- 出力ファイルを保存する場所を選択します。
- 録画を開始するには、「Steam と開始」をタップします。完了したら、必ず「デスクトップ モード」に戻ってください。録画を表示するには、「Dolphin ファイル マネージャー」ボタンをタップします。
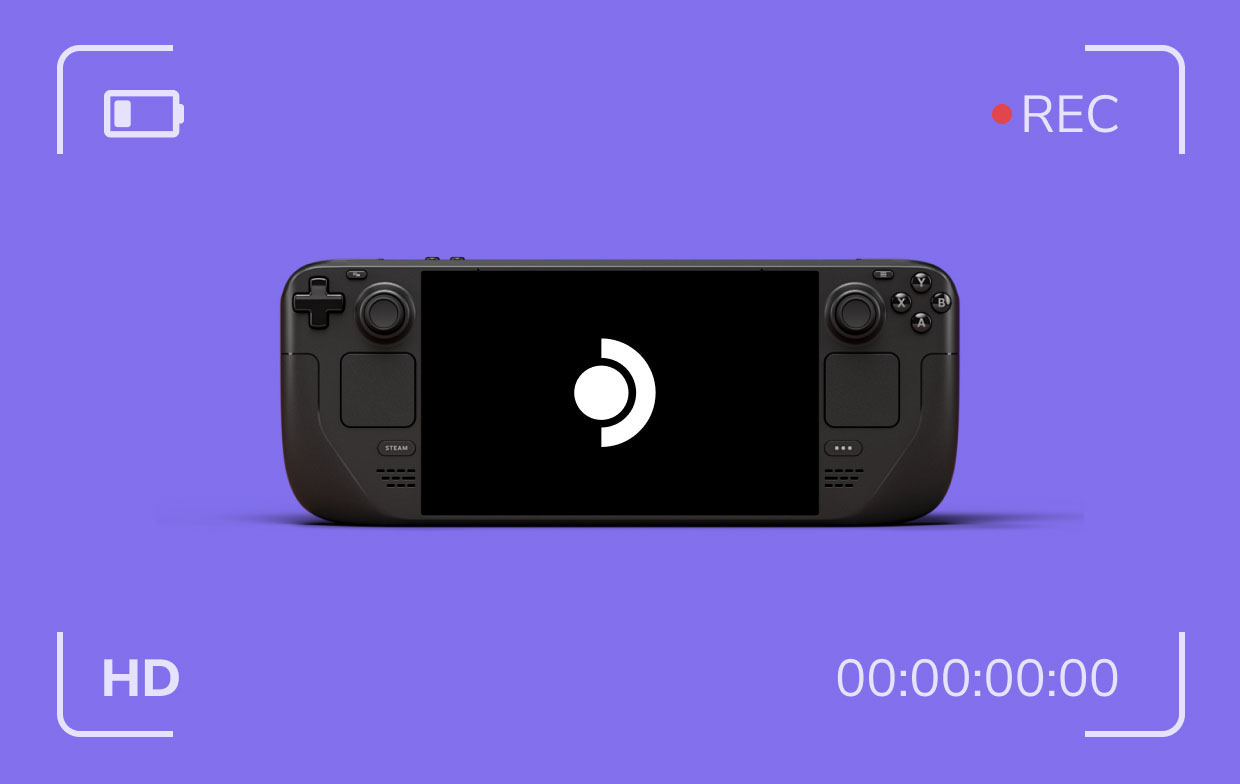
パート 2. Steam Deck で最後の 30 秒を録画するにはどうすればいいですか?
さらに、ゲーム バーを使用すると、Steam Deck のゲーム セッションの最後の 30 秒間をキャプチャできます。無料で使用できるため、利用できる機能や提供される機能は限られていることに注意してください。ただし、すでに効果が実証されているため、多くの人がこれを支持しています。
- ゲーム バーを開く前に、必ず Steam Deck ゲームをプレイして記録してください。
- 必要に応じて利用可能な設定を変更します。
- 「ウィジェット」を押してから「ギア」を押し、「設定」を押してショートカット タブを表示します。ここに、ゲームの最後の 30 秒間を録画するのに役立つホットキーがあります。「保存」をタップします。
- キーボードの「Windows」、「Alt」、「G」キーを押し続けます。
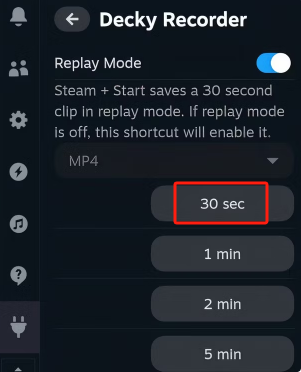
パート 3. 時間制限なしで Steam Deck で画面を録画する方法
以前、プラグインを使用してSteam Deckで画面を録画する方法を紹介しました。ただし、このオプションでは最大5分間しか録画できないという制限があります。制限なしで録画するには、すでに信頼性が証明されているプロのソフトウェアアプリを使用する必要があります。 iMyMac Screen Recorder画面、ウェブカメラ、音声のキャプチャーやスクリーンショットの撮影にも役立ちます。高度な機能が満載で、使用中は最高の録画体験が確実に得られます。
無料試用 Normal Mac M-Series Mac 無料試用
このアプリをどのように活用できるかについての簡単なガイドをご紹介します。
- iMyMac アプリをコンピューターにインストールして開きます。
- 「ビデオ レコーダー」メニューを選択し、録画するコンテンツが準備されていることを確認します。必要に応じて設定を変更します。
- 「録音開始」メニューをタップして録音を続行します。完了したら、「停止」を押します。
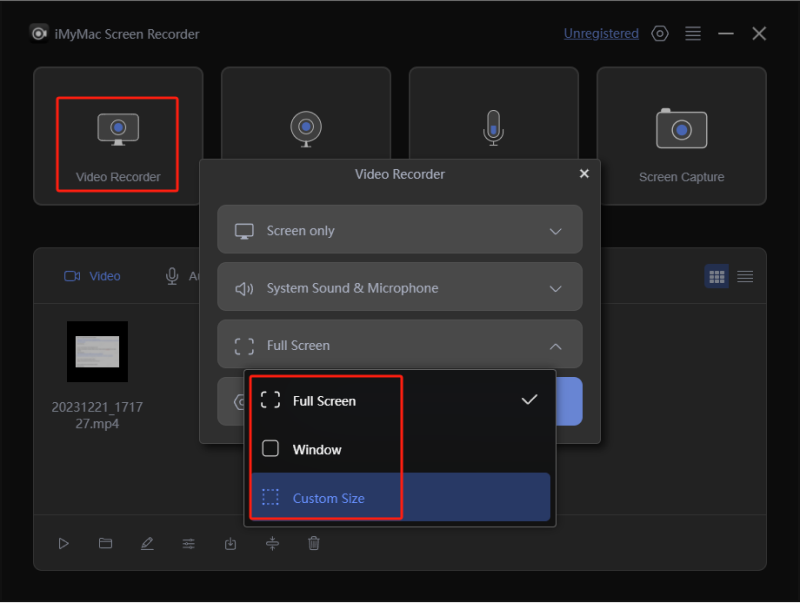
パート 4. Steam Deck で無料でオンラインで画面を録画する方法
以前、Steam Deckでスクリーン録画を行う最も優れた推奨オプションを紹介しましたが、Steam Deckのゲームプレイセッションをオンラインで無料でキャプチャする方法があるかどうか疑問に思われるかもしれません。それは、次のようなオンラインツールの助けを借りて行うことができます。 織機.
上記の機能を使用するには、アカウントにサインアップするだけです。その後、アプリをダウンロードしてインストールします。すべての設定が完了したら、続行して録音に使用できます。
Steam Deck のスクリーン レコードに関する FAQ
Steam Deck で画面を録画する方法に関するよくある質問をいくつか紹介します。
- Steam Deck でリプレイモードを有効にする方法は?
Steam Deck で「リプレイモード」を有効にするには、以下の手順に従ってください。
- 「Decky Recorder」のインストールが完了したら、下にスクロールして「Steam」ボタンを探します。
- 記載されたメニューを押します。
- 「プラグイン」タブに移動します。ここに「リプレイモード」があります。ここでこれをオンにすることができます。
- Steam Deck でスクリーンキャプチャするにはどうすればいいですか?
Steam Deck には、画面キャプチャに役立つツールが組み込まれています。クイック アクセス メニューを使用するのが良い例です。これを起動するには、「Steam」ボタンと「L1」ボタンを押し続けます。「スクリーンショットを撮る」オプションを探します。確認して、画面の指示に従ってスクリーンショットを撮ります。
- Steam Deck にはビデオ入力がありますか?
残念ながら、Steam Deck にはビデオ入力がありません。
- Steam Deck は合法ですか?
もちろんです! Steam Deck は合法です。ただし、違反を避けるためには、適用される著作権法に十分注意する必要があります。



