Samsung のデバイスを所有することは、このブランドが業界で最高かつ最も人気のあるブランドの 1 つであることを考えると、良い選択です。Samsung デバイスでスクリーンショットを撮ることに関しては、どのユーザーにとっても簡単すぎると感じるでしょうが、画面をキャプチャすることとなると、話は別です。
将来的には、特定の時間にSamsungのガジェットの画面上で何が起こっているかを共有することが必要になる可能性があるため、その方法を学ぶことは非常に重要です。この記事の主な目的は、 Samsungタブレットで画面を録画する方法 具体的には、あなたがそれを所有していて、その手順に興味がある場合は、ここで用意した内容を詳しく調べてください。
目次: パート 1. Samsung タブレットには画面録画機能がありますか?パート 2. Loom を使用して Samsung タブレットで画面を録画する方法パート 3. Mac と Windows で Samsung タブレットの画面を録画する方法パート 4. アプリなしで Samsung タブレットで画面を録画する方法よくある質問:
パート 1. Samsung タブレットには画面録画機能がありますか?
興味深いビデオや面白いビデオ、最高のゲームプレイなど、どんなものでも、通話中に Samsung タブレットで現在見ているものを大切な人と簡単に共有できます。画面録画を使えばそれが可能になります。
Samsung タブレットに、いつでも利用できる画面録画機能が組み込まれていることを知れば、きっと喜ぶことでしょう。これは、最近一部のバージョンに導入されたばかりの新機能です。あなたのタブレットにはすでにこの機能が搭載されていることを願います。この機能を利用するには、Samsung タブレットで画面を録画する方法に関する以下の簡単なガイドに従うだけです。
- 録音プロセスを開始するには、次の 2 つの方法から選択できます。
- 「音量アップ」ボタンと「電源」ボタンを同時に押すか、
- 画面を下にスワイプして、「画面録画」のアイコンを選択するだけです。
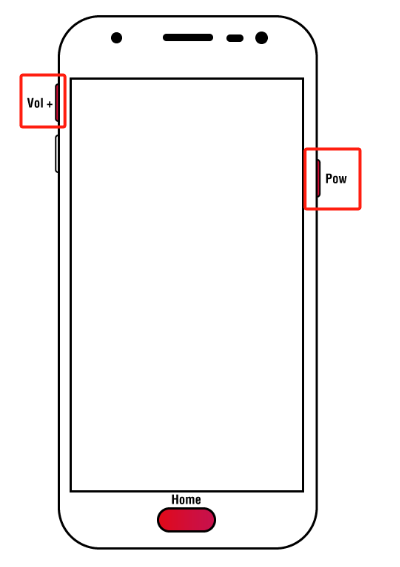
- 初めてスクリーン録画を行う場合は、内蔵スクリーンレコーダーに許可を求める通知が表示されます。 写真を撮る およびビデオ。特定の時間のみ、またはアプリが使用されている間は常に許可するオプションがあります。拒否すると画面録画を続行できなくなるため、必ずいずれかを選択してください。
- また、「Samsung Capture」アプリがマイクにアクセスし、PC から音声を録音することに関しても許可を求められます。続行するには許可するようにしてください。
- 写真やその他のファイルなどのマルチメディア コンテンツを使用する許可も求められます。これは、録音アプリが後で録音をデバイスに保存する必要があるためです。
- 続行して、オーディオをキャプチャするかどうかを決定します。「録音開始」ボタンを押す前に、ニーズと好みに応じて選択します。録音は 3 秒間のカウントダウン後に開始されます。
- 完了したら、四角い「停止」メニューをタップします。Samsung タブレットのフォト ギャラリーで録画したビデオを見ることができるはずです。
上記の手順に従うだけで、Samsung タブレットの画面録画機能を使用して画面を (必要に応じて音声も) キャプチャできるようになります。
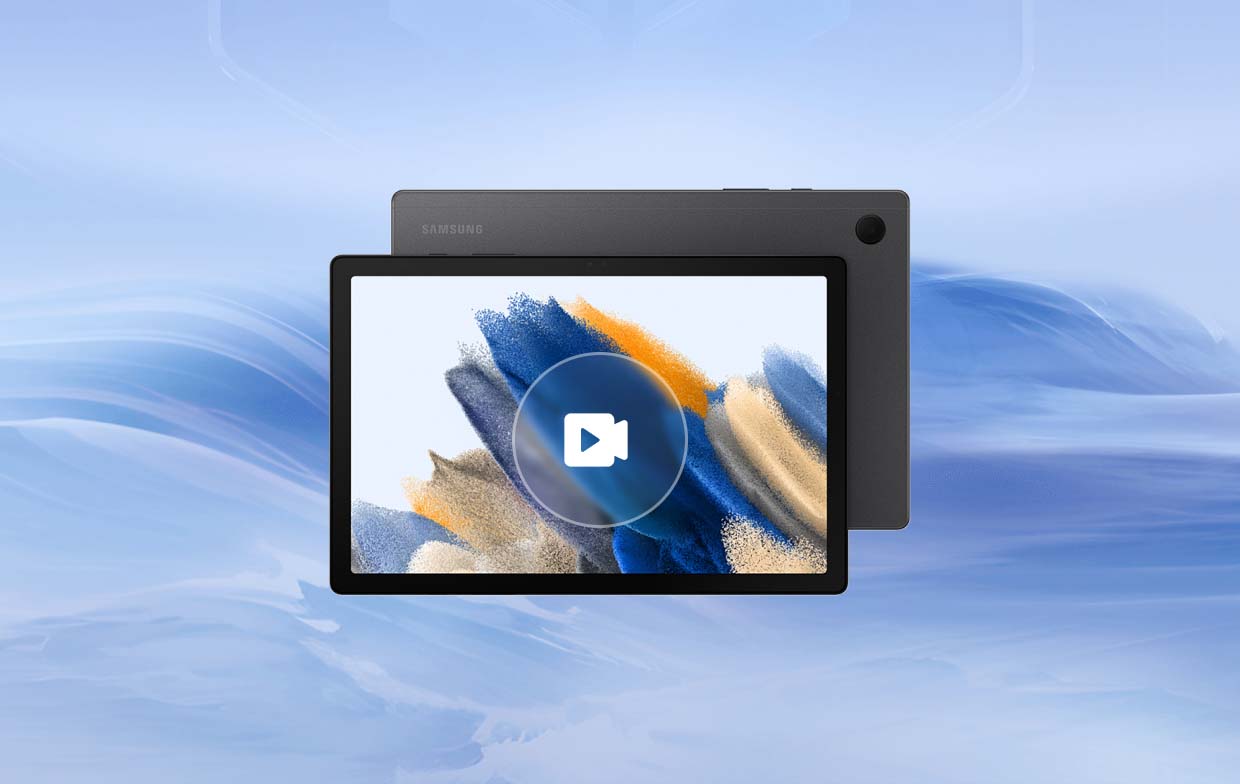
パート 2. Loom を使用して Samsung タブレットで画面を録画する方法
Loom のようなプラットフォームを使用して Samsung タブレットで画面を録画する方法についても興味がありますか? もしそうなら、あなたはラッキーです。このセクションはあなたのためのものです。
在宅勤務は、最近のトレンドです。働く人々の間では、少し普通のことになっています。同僚とのコミュニケーションをバーチャルでも維持するには、ビデオ会議や録画アプリが不可欠です。確かに、多くの人が使用しています。 織機Samsung タブレットを使用してオンライン通話に参加し、画面をキャプチャする必要がある場合は、このプラットフォームの画面録画機能を利用できます。
以下に、Loom を使用して Samsung タブレットで画面を記録する方法のガイドを示します。
- タブレットで Loom を開きます。利用可能な録画オプションから 1 つを選択します。画面のみ、カメラのみ、またはその両方をキャプチャできます。
- 「画面のみ」オプションを例にとると、キャプチャする録画領域をカスタマイズするなど、録画設定の定義に進むことができます。
- すべての設定が完了したら、録音プロセスを開始できます。
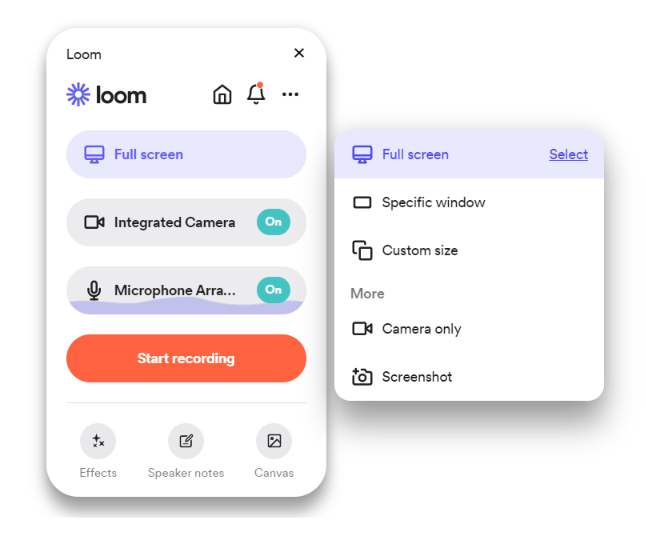
パート 3. Mac と Windows で Samsung タブレットの画面を録画する方法
Mac および Windows で Samsung タブレットの画面を記録する方法を知りたい場合は、この記事のこの部分が参考になります。
画面、ウェブカメラ、音声録音は、次のような推奨ツールで実行できる簡単なタスクです。 iMyMac Screen Recorderこのアプリは、ユーザーが録画設定を定義する機能を提供しながら、透かしのない高品質の出力のみがアプリによって生成されることを保証します。編集機能、リアルタイム注釈ツール、およびその他のメニューも、必要なときにいつでも使用できます。シンプルで直感的なUIを備え、WindowsとMac OSと互換性があります。
無料試用 Normal Mac M-Series Mac 無料試用
iMyMac ツールによる画面録画の仕組みの概要については、以下のガイドをご覧ください。
- アプリをインストールして起動したら、「ビデオ レコーダー」メニューに進みます。
- モード、録画領域など、好みの録画オプションを選択します。
- オーディオ録音のニーズを定義します (ある場合)。
- 「録画開始」メニューを押して完了したら、「停止」ボタンをタップします。
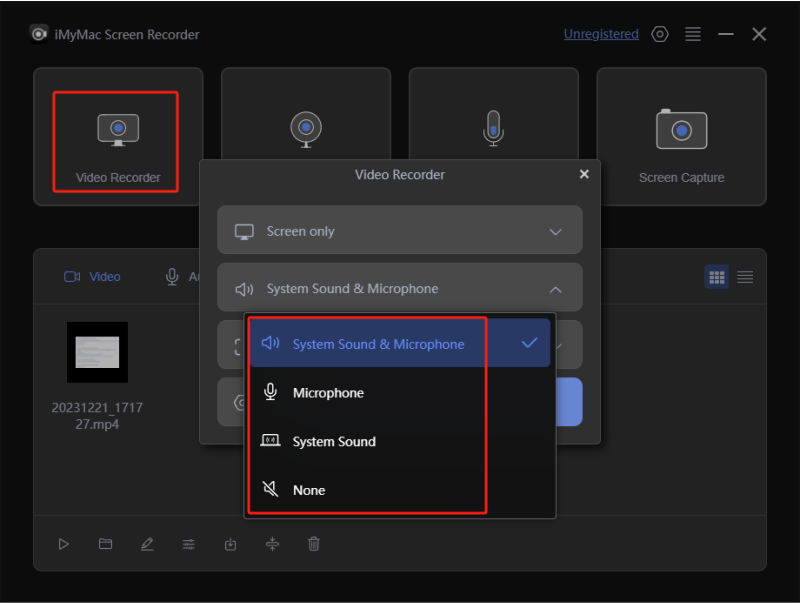
パート 4. アプリなしで Samsung タブレットで画面を録画する方法
参考までに、サードパーティのアプリを使用せずに Samsung タブレットで画面を記録する方法の簡単なガイドを以下に示します。
- 画面を上からスワイプして、「クイック設定」パネルにアクセスします。
- 画面録画機能のアイコンを特定します。画面をキャプチャする許可を求めるメッセージが表示された場合は、該当する回答を選択して続行します。
- アイコンを押すと録画が開始されます (3 秒間のカウントダウンが完了するまで待つと、すぐに録画が開始されます)。
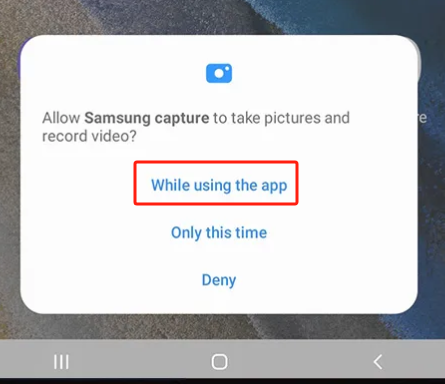
よくある質問:
- Samsung にはスクリーンレコーダーが内蔵されていますか?
Samsung タブレットの一部のバージョンに画面録画機能が組み込まれたのはごく最近のことです。他の Samsung モバイル デバイスには、すでにこの機能が搭載されています。
- Samsung タブレット A7 で画面を録画する方法は?
パート4で説明したアプリを使わずに画面を録画する方法のチュートリアルは、 A7タブレット.
- Samsung ではどのくらいの時間画面を録画できますか?
Samsung デバイスの画面録画には時間制限がありません。デバイスに録画を保存するのに十分なストレージ容量がある限り、必要に応じて録画を続けることができます。



