素晴らしい映画を見るためだけに映画館に行く必要はありません。 Netflix などのビデオ ストリーミング サービスを提供するプラットフォームを使用すると、指先だけでこれらの映画にアクセスできます。 Netflix が PC とモバイル デバイスでサポートされていることは驚くべきことです。さらに、ダウンロードしてオフラインで視聴することもできます。ただし、当然ながら、ダウンロードしたコンテンツはサブスクリプションが終了した瞬間に消えてしまいます。学ぶ Netflixで画面録画する方法 これらの映画のコピーを保存しておいて、後で見ることができます。
ありがたいことに、この記事では、Mac または Windows PC、およびモバイル ガジェットを使用して、Netflix で簡単に画面録画する方法をさまざまに紹介します。最初の部分に進んで、これらの方法についてすぐに学びましょう。
目次: パート 1. Mac で Netflix の画面を録画する方法?パート 2. Windows で Netflix の画面を録画する方法?パート 3. 携帯電話に黒い画面が表示されずに Netflix で画面録画する方法?パート4 結論として
パート 1. Mac で Netflix の画面を録画する方法?
このセクションでは、専門的なソフトウェア プログラムと Macで利用できる無料ツール コンピュータ。
iMyMac Screen Recorder
Netflix のコンテンツだけでなく、ユーザーの画面アクティビティも画面録画する場合は、常に専門ツールを使用することをお勧めします。幸いなことに、次のようなアプリがあります iMyMac Screen Recorder。これを使用するには、以下のガイドに従う必要があります。
無料試用 Normal Mac M-Series Mac 無料試用
- インストール時にアプリを開き、「ビデオレコーダーメインインターフェイスから「」オプションを選択します。
- 「画面のみ」を選択して画面のみをキャプチャするか、「スクリーンとカメラウェブカメラも録画したい場合に備えて。ウェブカメラが検出されなかった場合は、「再確認」メニューを押してください。次に、希望の記録領域を指定します。
- 好みに応じて柔軟にサウンドを録音できます。システムサウンドとマイクの両方を録音することを選択できます (「システムサウンドとマイク」メニュー)または 2 つのいずれかを選択します(「システム サウンド」ボタンまたは「マイク」オプション)。
- 「録音開始」を押します。もし "ウィンドウ」を記録領域として選択すると、いくつかのウィンドウプログラムが表示されます。録画するウィンドウを選択します。
- 「停止」を押すと録音を停止できます。
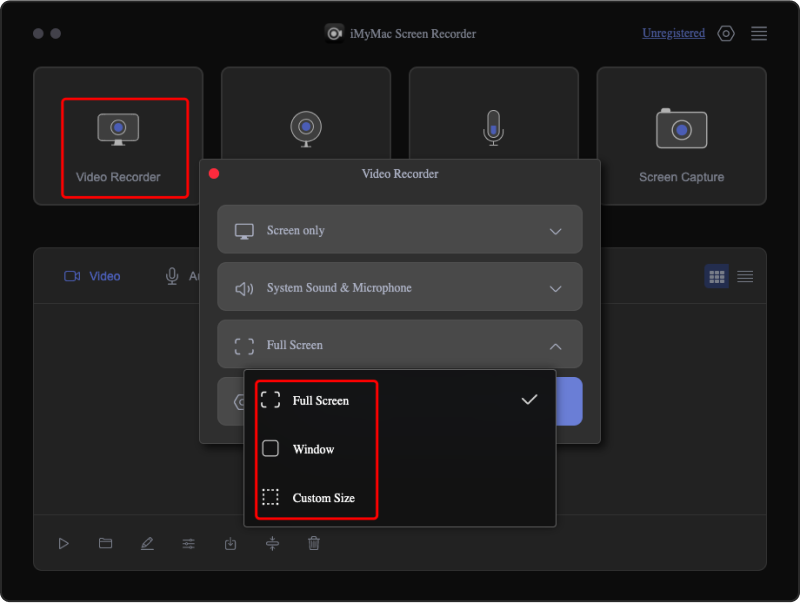
画面録画中に利用したい場合には、カスタマイズや注釈のための他の機能、一時停止や再開のメニューも利用できます。
QuickTime Playerの
Mac の無料ツールである QuickTime Player を使用して、希望の Netflix コンテンツを録画することもできます。 Netflix を使用して画面を録画する方法がわからない場合は、以下に従ってください。
- Mac で QuickTime Player アプリを開きます。
- 「ファイル」ボタンをタップし、「新規画面記録」を選択します。
- 変更は次の方法で実行できます。 「設定」機能 – 出力場所、ホットキーなどの変更。
- 録画する Netflix コンテンツを開き、同時にこのプレーヤー経由で録画を開始します。
- 完了したら、「停止」ボタンをタップします。あとは、キャプチャしたビデオを Mac に保存するだけです。
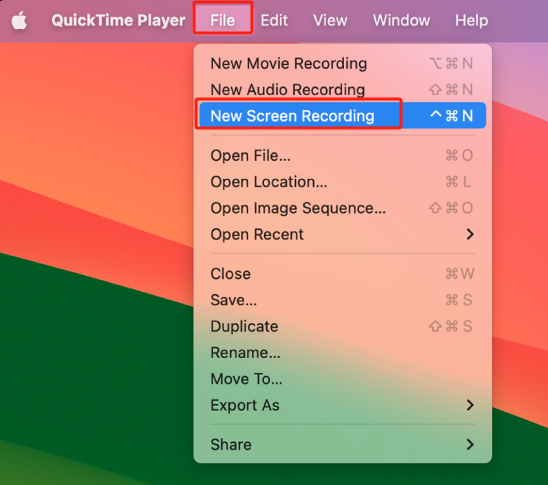
パート 2. Windows で Netflix の画面を録画する方法?
もちろん、Mac コンピューターを使用して Netflix で画面録画する方法を共有する際に、Windows PC 経由で実行できる方法も共有するとよいでしょう。
iMyMac Screen Recorder
Mac PC と同様に、iMyMac Screen Recorder は Windows コンピュータでもサポートされています。これを利用するには、最初の部分で前述したのと同じプロセスに従うことができます。
このプロフェッショナルなツールを使用する利点は、カスタマイズ、簡単なナビゲーション、注釈などをカバーするアプリの機能を最大限に活用できることです。さらに、録画は遅延なく高解像度で行われるため、結果として得られるファイルは高品質であることが保証されます。
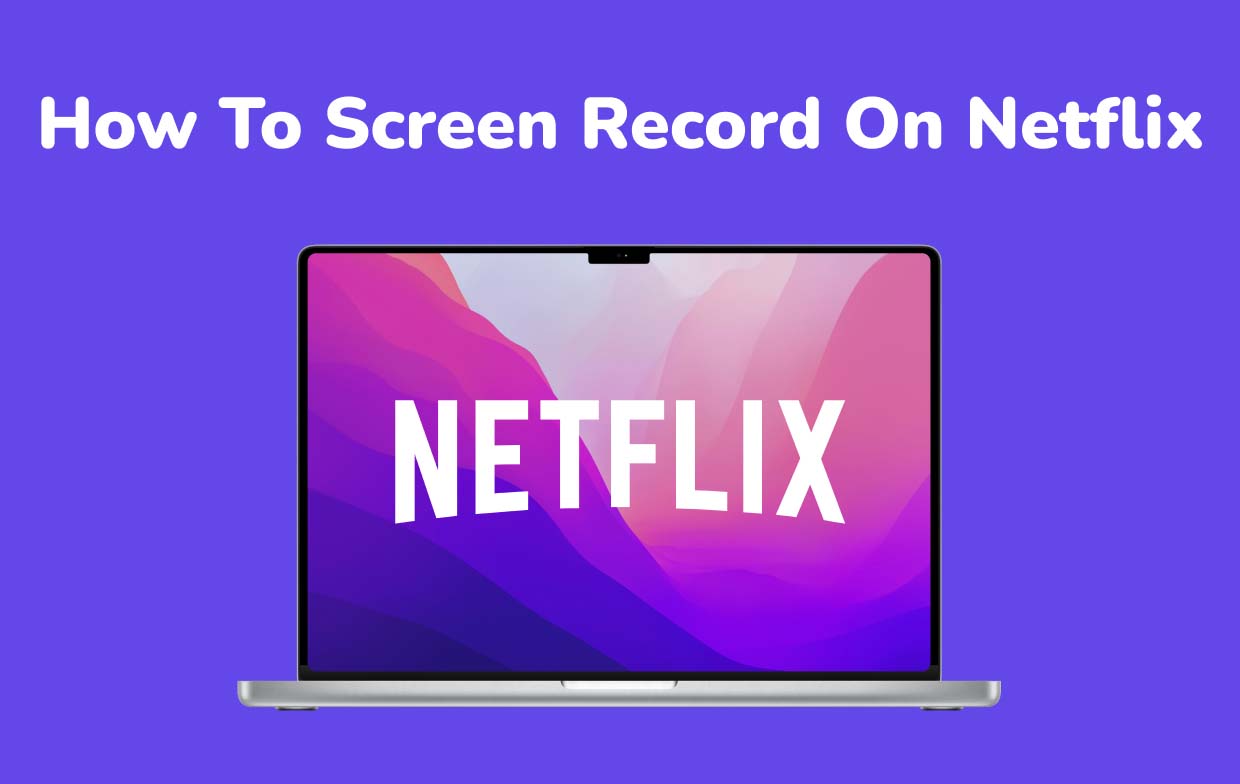
OBS Studio
Mac ユーザーが QuickTime Player を持っている場合、Windows PC ユーザーは OBS Studio を利用できます。これも無料のオープンソース アプリで、Netflix 映画、ドキュメンタリー、その他のコンテンツの画面録画に役立ちます。興味があれば、OBS Studioを使用してNetflixで画面録画する方法を説明します。
- ブラウザで Netflix を起動し、録画したいコンテンツを選択します。 OBS Studio アプリを開きます。 「ソース」の下の「+」ボタンをタップします。
- 名前を追加すると、Netflix が自動的に選択されます。他の残りのオプションの設定に進むことができます。
- Netflix コンテンツを再生し、OBS の「録画開始」メニューをタップします。録画が完了すると、キャプチャされたクリップがコンピュータ上で表示されるはずです。
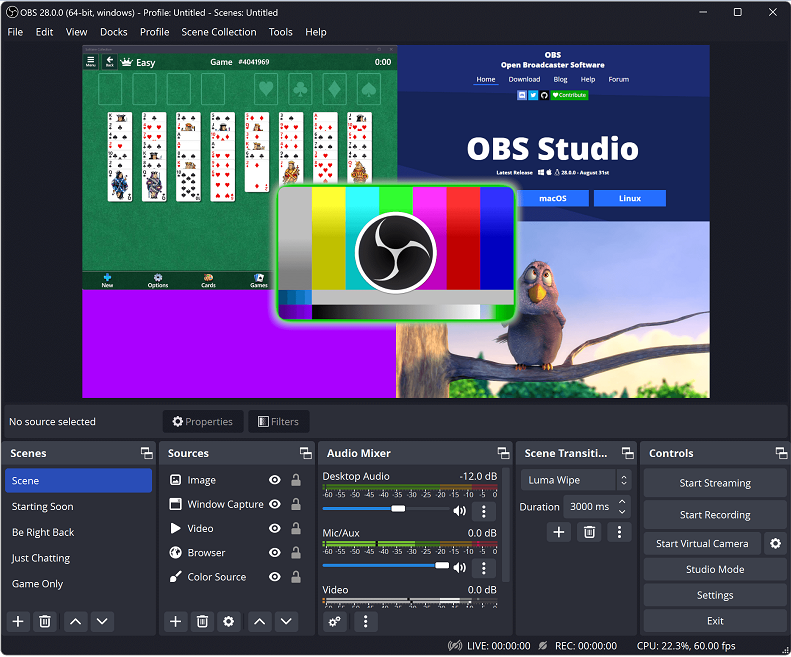
パート 3. 携帯電話に黒い画面が表示されずに Netflix で画面録画する方法?
確かに、モバイルデバイスユーザーも、ガジェットを使用してNetflixで画面を録画する方法を疑問に思っています。もちろん、ここでもチュートリアルを共有します。
iPhoneでNetflixの画面を録画する方法
iPhone の内蔵スクリーンレコーダーを使用すると、Netflix コンテンツを簡単に録画できます。こちらにもガイドがあります。
- iPhone で録画する Netflix コンテンツを開きます。
- iPhoneのコントロールセンターから「スクリーンレコーダー」アイコンを探します。クリックすると画面の記録が開始されます。
- 完了したら、赤い停止ボタンを押して終了します。録画されたクリップは iPhone の「写真」メニューに保存されます。
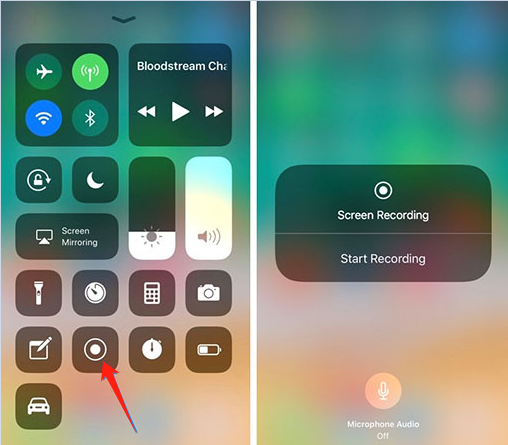
Android で Netflix の画面を録画する方法
Android ユーザーは、自分のデバイスを介して Netflix で画面を録画する方法についてあまり考える必要はありません。 内蔵レコーダー。あるいは、AZ Screen Recorder などのアプリを利用することもできます。その方法は次のとおりです。
- アプリをダウンロードしたら、録画する特定の Netflix コンテンツを開きます。
- プログラムを起動し、「録音」を押してから「今すぐ開始」を押して開始します。
- 終了したら、「停止」ボタンを押すだけです。
パート4 結論として
この日、Netflix で画面を録画する方法について考える必要はなくなりました。コンピューターやモバイル デバイスで簡単に実行できるからです。ありがたいことに、ほとんどのデバイスには画面録画ツールが組み込まれており、一部の無料およびオープンソース アプリもあります。ただし、最良の結果を得て最も簡単なプロセスを体験するには、iMyMac Screen Recorder などの専門的なオプションを使用することを常に検討してください。



