いくつかのアクティビティを完了するときにラップトップを使用すると、便利なので確かに便利です。 Dell ユーザーの場合、特に個人的または仕事関連の理由で画面アクティビティのキャプチャに懸念がある場合は、この記事の内容が役に立ちます。
幸いなことに、デルで画面録画を行う方法にはさまざまな方法があり、初めて行う人でも簡単に実行できます。この手順を完了するには、オンラインで専門的な無料の方法があります。それらについてさらに詳しく知りたい場合は、まずこの投稿の最初の部分に進んでください。
目次: パート 1. デルにはスクリーンレコーダーが付属していますか?パート 2. Dell Windows 10 で画面を録画する方法は?パート 3. デルのラップトップで音声を同時に画面録画する方法?パート 4. Dell 無料オンラインで画面録画を行う方法?パート5 結論として
パート 1. デルにはスクリーンレコーダーが付属していますか?
お使いの Dell ノートパソコンには、おそらく Windows 10 以降のバージョンが搭載されています。その場合は、ゲーム バーという使用できる内蔵レコーダーがあることに注意してください。これを使用する利点の 1つは、画面アクティビティを記録するために別のサードパーティ アプリをインストールする必要がないことです。このツールは使いやすく、検討するのに適したソリューションです。
では、ゲーム バーを使用してデルで画面を録画するにはどうすればよいでしょうか?
- デルの画面でゲーム バーを起動するには、「Windows + G」キー。
- 記録する領域を準備し、利用可能な設定オプション (フォーマット、品質、オーディオ設定) をカスタマイズします。
- すべての準備ができたら、「キャプチャツールバー」にある「録音」ボタンを押します。これは録音プロセスの開始を示します。あるいは、「」を保持することもできます。Windows + Alt + R”キー。一時停止や停止、スナップショットの撮影は、画面に表示される制御ツールを介して行うことができます。
- 録音プロセスを終了するには、同じキーボードのキーを押すか、「停止」ボタンを押します。 「ギャラリー」セクションの下にある「ウィジェット」から記録されたファイルが表示されます。
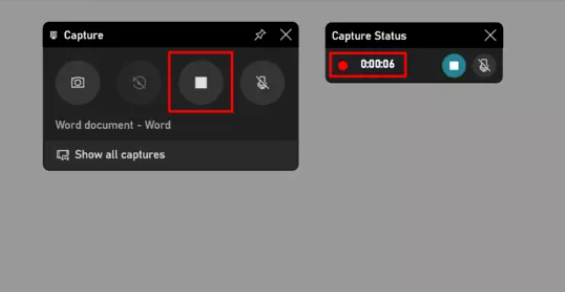
パート 2. Dell Windows 10 で画面を録画する方法は?
Dell ラップトップで画面を録画するときにゲーム バーを使用する以外に、他に利用可能なオプションがあるかどうか疑問に思われるかもしれません。 VLC Media Player や OBS Studio を使用してみることもできます。このセクションでは、これらのツールを使用してデルで画面を録画する方法について説明します。
VLC経由
Windows PC にはデフォルトのメディア プレーヤーとして Windows Media Player が搭載されていることはわかっていますが、多くのユーザーは依然として VLC の使用がより良いオプションであると考えています。サポートされている形式が増え、設定がカスタマイズできるほか、画面録画も可能です。 VLC Media Player を使用して Dell ラップトップの画面アクティビティをキャプチャしたい場合は、以下のガイドを使用してください。
- 起動する VLC Media Playerの Dell ラップトップで [メディア] に移動します。次に「変換/保存」オプションを選択します。
- 「キャプチャデバイス」タブで、必ず「キャプチャモード」を「デスクトップ」に変更してください。
- 「宛先」セクションに進み、「ブラウザ」を押して宛先フォルダーとその名前を設定する必要があります。
- 最後に、このメディアプレーヤーで録音を開始するには、「開始」ボタンをクリックします。完了したら、「停止」メニューを押します。前の手順で最初に設定した保存先フォルダーに録画が表示されます。
OBS経由
Dell ラップトップで画面を録画するもう 1 つのオプションは、OBS Studio を使用することです。これはオープンソースのツールでもあり、無料で使用できます。無料でありながら、カスタマイズや高度な設定機能も充実しているので、ぜひ活用してみてください。このツールを使用すると、画面録画とは別に、いくつかのプラットフォームでライブ ストリーミングを行うこともできます。
簡単に参照できるように、OBS Studio を使用してデルのラップトップで画面を録画する方法に関する以下のガイドを用意しました。
- Dell ラップトップに OBS Studio をインストールしたら、すぐに起動します。
- 「ソース」タブに移動し、「+」アイコンをタップします。メニューから「ディスプレイキャプチャ」オプションを探して選択します。
- 「OK」ボタンを押す前に、セッションに好きな名前を付けてください。複数の表示ユニットがある場合は、記録する表示ユニットを選択するだけです。
- 選択した表示画面が OBS ウィンドウに表示されます。 「コントロール」タブで「録音開始」オプションを押します。録音が開始されます。
- 録画を停止するには、OBS Studio に戻り、「録画の停止」メニューをタップします。
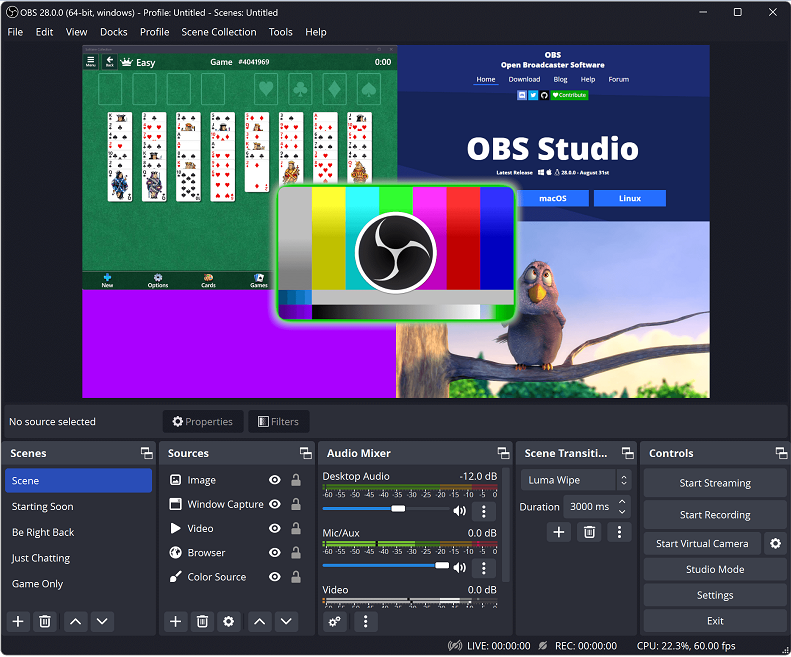
パート 3. デルのラップトップで音声を同時に画面録画する方法?
この記事の前半のセクションで説明したような、無料でアクセスしやすいツールを使用することをお勧めします。ただし、機能が限られているため、一部のユーザーは物足りないと感じるかもしれません。 Dell ラップトップで同時に音声を使用して画面を録画したい場合は、これを実行できる専門ツールを利用する必要があります。を使用することをお勧めします。 iMyMac Screen Recorder.
上記のプログラムを使用すると、オーディオ設定を柔軟に定義できる高解像度で遅延のない画面と Web カメラの録画体験を実現できます。このソフトウェアには、出力をカスタマイズしたり、必要に応じてスクリーンショットを撮ったり、必要に応じて Web カメラを起動したりできる注釈ツールや追加メニューもあります。
iMyMac スクリーン レコーダーを使用して、Dell ラップトップで音声付きの画面を録画する方法のプロセスを進めるには、次のガイドに従ってください。
無料試用 Normal Mac M-Series Mac 無料試用
- プログラムをインストールしたら、それを開いてすぐに「ビデオレコーダーメインインターフェイスから「」オプションを選択します。
- 画面のみを録画したい場合は、「画面のみ」オプションを押します。 「」を選択すると、スクリーンとカメラ」メニューを使用すると、画面とカメラの両方を同時に録画できます。ウェブカメラはアプリによって自動的に検出されるはずです。問題が発生した場合は、「再確認」ボタンを押してください。次に、記録領域を「フル」、「ウィンドウ」、またはカスタム サイズで指定します。
- オーディオ設定は好みに応じて変更できます。マイクからの音声のみ (「マイク」オプションを使用)、またはシステムサウンド (「システムサウンド」オプションを使用) のみを録音できます。または、「」をタップして両方を同時に録音することも選択できます。システムサウンドとマイク" ボタン。音声が不要な場合は、「なし」を押します。
- 「録画開始」メニューをタップすると、すぐに録画が開始されます。最初に記録領域として「ウィンドウ」を選択した場合は、多数のウィンドウ プログラムを表示するウィンドウ ポップアップが表示されます。記録プロセスにどれを使用するかを選択します。
- 録音手順が完了したら、赤い「停止」ボタンを押してプロセスを終了するだけです。その後、録音がデルのラップトップに保存されます。 「一時停止」または「再開」ボタンも利用できることに注意してください。したがって、再度続行するか、新たに開始する前に数分間停止したい場合は、これらの機能を利用できます。
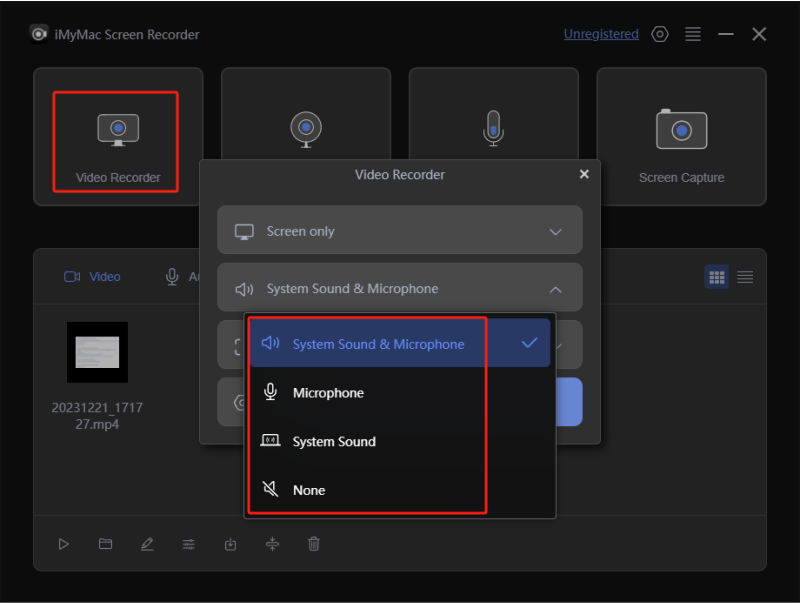
パート 4. Dell 無料オンラインで画面録画を行う方法?
Dell ノートパソコンには画面録画のための優れたオプションがありますが、アプリのインストールが面倒であるため、オンライン ツールの使用を好む人もいます。あなたもその一人であれば、このセクションでは、Media.io というオンライン ツールを使用してデルで画面を録画する方法を学びます。使いやすく、複数の録画モードを提供しているため、多くの人に愛されています。
- へヘッド Media.io の Web サイト そして「今すぐ画面を録画」オプションを押します。
- 録画モードを選択します。録画のニーズに応じて、「画面録画」オプションまたは「画面とカメラ録画」ボタンを選択できます。
- 次に、オーディオ入力デバイスを選択します。その後、「ウィンドウ」を記録するか、「ブラウザタブ」を記録するか、「画面全体」を記録するかを指定します。設定が完了したら、「録音開始」メニューを押して録音プロセスを開始します。
- 完了したら「停止」オプションをタップして録音手順を終了します。次に「タイムラインに追加」オプションをクリックします。これにより、利用可能なビデオ編集機能を介して出力を編集できるようになります。これが完了すると、記録されたファイルをダウンロードできるようになります。
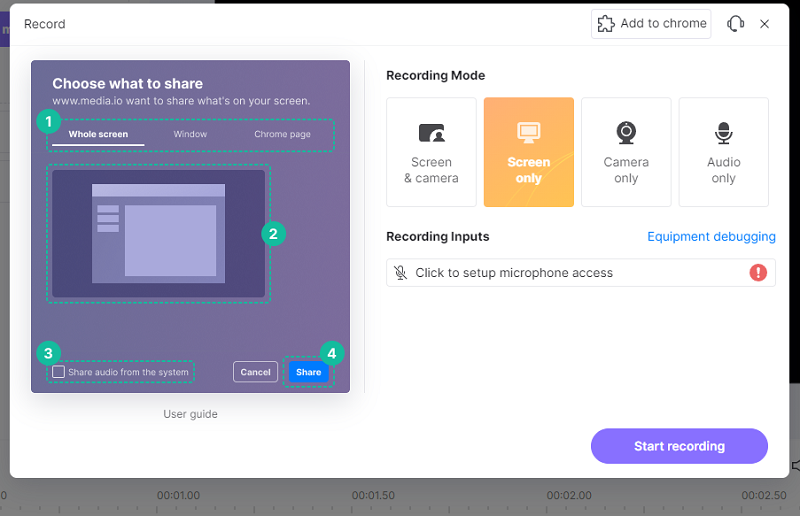
以上です!無料のオンライン ツールを使用して、デルで画面を録画するプロセスが完了しました。
パート5 結論として
デルのラップトップで画面を録画する方法について迷う必要はもうありません。幸いなことに、他のオンライン ツールと同様に、無料のオプション (ゲーム バー、VLC メディア プレーヤー、OBS Studio) を試すことができます。ただし、これらのツールの機能は限られているため、iMyMac Screen Recorder などの専門的なソフトウェア プログラムの使用を検討することをお勧めします。



