画面を録画するためのさまざまな方法についての知識は、ビデオ チュートリアルやプレゼンテーションの作成に役立ちます。文章やスナップ写真で説明するよりも、録画したものを表示したほうが訴求力が高まります。したがって、この投稿では、プロセスに関する情報の共有に焦点を当てます。 Chromebookで画面録画する方法。 Chromebook をしばらく使用していて、画面録画についてまだ疑問に思っているが、使用するための適切なガイドがまだ見つかっていない場合は、この記事の内容を読めば、探しているものがきっと見つかるでしょう。まずは最初のセクションから始めましょう!
目次: パート 1. Chromebook にはスクリーン レコーダーが内蔵されていますか?パート 2. キーボードを使用して Chromebook で画面を録画する方法?パート 3. Windows キーなしで Chromebook で画面録画する方法?よくあるご質問
パート 1. Chromebook にはスクリーン レコーダーが内蔵されていますか?
Windows PC の内蔵スクリーン レコーダーに関する記事を読んだことがある方は、Chromebook にも同じ機能があるのではないかと疑問に思われるでしょう。ご参考までに、Chrome OS 89 以降で実行されている場合は、デバイスの内蔵レコーダーをお楽しみいただけます。では、Chromebook を使用して画面を録画するにはどうすればよいでしょうか?以下に従ってください!
- Chromebook で「クイック設定パネル」を起動します。
- 「スクリーンキャプチャ」ボタンを選択して「スクリーンキャプチャツールバー」を開きます。その後、すぐに録音を開始できます。
- 左側にはスナップショットを撮ったり記録したりするためのボタンが表示されます。 「録画」メニューをタップする前に、録画領域(全体、部分、またはウィンドウ)を指定します。
- 「設定」メニューからオーディオ設定を再確認してください。
- すべての準備ができたら、「録音」ボタンを押します。完了したら、「停止」メニューを押してビデオを Chromebook に保存します。
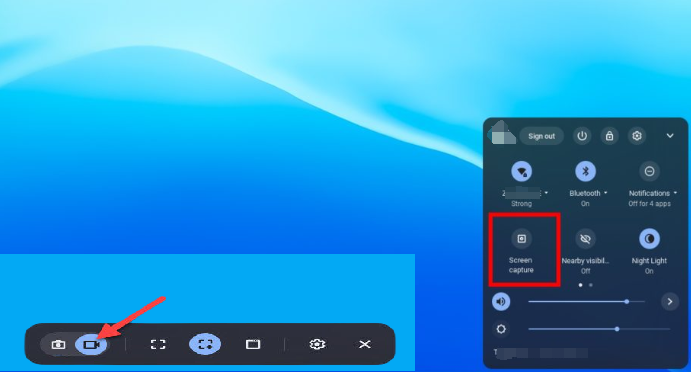
Chromebook にはスクリーンレコーダーも内蔵されているのは良いことです。他のサードパーティ製ソフトウェア プログラムをインストールしたくない場合は、これを使用するだけで十分です。ただし、より高度な機能を体験したい場合は、他の専門的なオプションを確認する必要があります。
パート 2. キーボードを使用して Chromebook で画面を録画する方法?
キーボードだけを使って、素早く簡単に Chromebook 画面のキャプチャを開始できます。キーボード ショートカットを使用して Chromebook で画面を録画する方法を考えている場合は、記事のこの部分を読むことで必要な詳細がわかります。
- 開始するには、「Shift」キー、「Ctrl」キー、「Show Windows」キーを同時に押し続ける必要があります。または、使用している Chromebook のモデルによっては、「ウィンドウを表示」ボタンのすぐ横にある「スクリーンショット」キー (小さなカメラのアイコンが付いたボタン) を押すこともできます。
- 画面録画オプションで、「画面録画」メニューを選択します。画面録画オプション (完全、部分、またはウィンドウ) から 1 つを選択します。選択後、録音が開始されます。
- 終了したら、「録画の停止」メニューを押すだけです。
Chromebook の「ダウンロード」フォルダーに記録されたファイルが表示されるはずです。デフォルトでは、Chromebook は録画されたビデオ ファイルを WEBM ファイルとして保存することにも言及する価値があります。これを変更して、 それらをMP4ファイルとして保存します 必要に応じて、簡単に共有することができます。
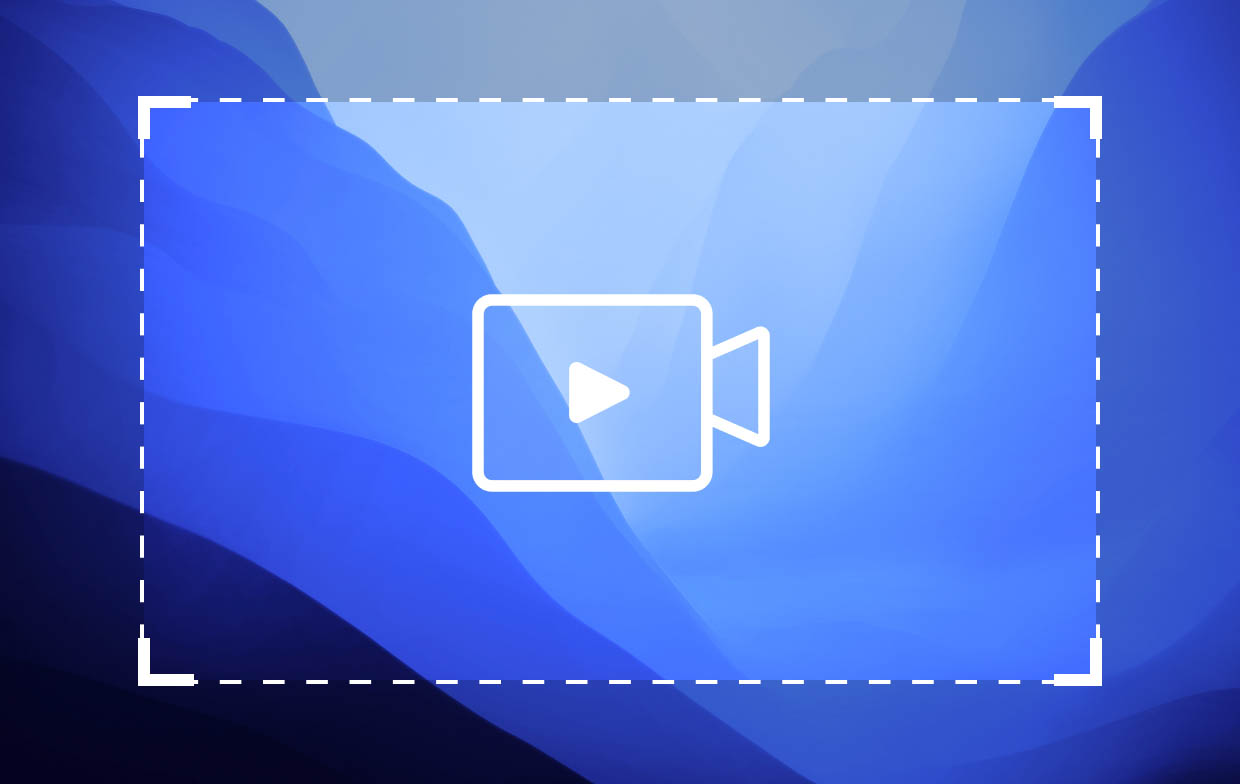
パート 3. Windows キーなしで Chromebook で画面録画する方法?
ユーザーはレコーダーが内蔵されているため、Chromebook での画面録画が非常に簡単になりました。ただし、Chromebook を使用せずに Chromebook で画面を録画する方法を知りたい場合は、もちろん、たくさんの選択肢があります。
Chromebook で音声/ウェブカメラを使用して画面を録画する方法
Windows および Mac コンピュータで画面を録画するための最も信頼性が高く、最も推奨されるツールは、 iMyMac Screen Recorder。それは人を助けることができる強力なツールです 彼の画面とウェブカメラをキャプチャする 結果として得られるファイルが高品質であることを保証しながら、オーディオを追加します。さらに、編集メニュー、リアルタイム注釈ツールなど、すべてのユーザーが利用できる機能も備えています。スナップショットの取得、記録の一時停止、または再開を簡単に行うことができます。以下は、このツールを使用して Chromebook で画面を録画する方法に関するチュートリアルです。
無料試用 Normal Mac M-Series Mac 無料試用
- Chromebook にプログラムをインストールし、その後起動します。メインインターフェイスから「ビデオレコーダー"。
- 画面のみをキャプチャするか、Web カメラを使用してキャプチャするかを定義します。続いて記録領域を指定します。
- 次に行うべきことは、オーディオ設定の調整です。キャプチャする音声の種類を決定します。
- すべての設定が完了したら、「」ボタンを押して録音を開始します。録音を開始」メニュー。終了したら、赤い「停止」ボタンをタップします。
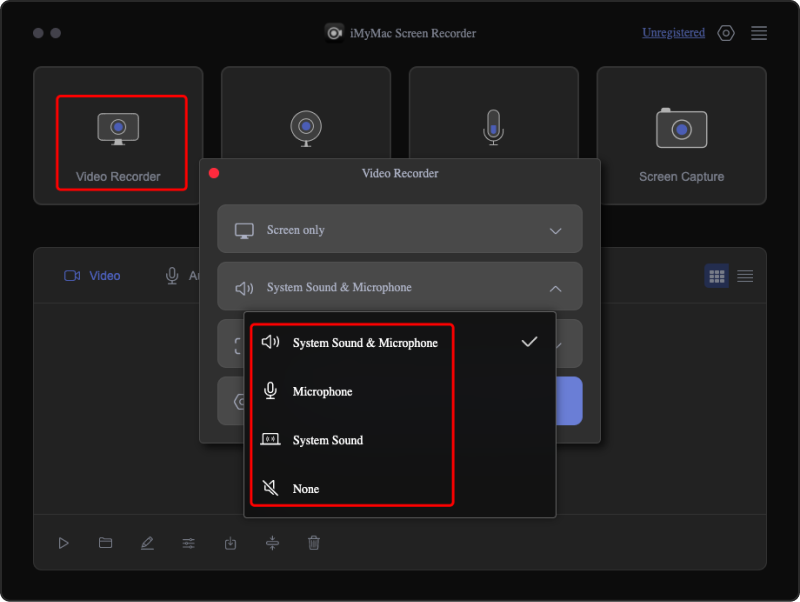
記録されたファイルは間もなく Chromebook に保存されます。
ブラウザ拡張機能を使用して Chromebook で画面録画する方法
iMyMac Screen Recorder などの専門的なアプリの使用に依存するのとは別に、Chromebook で画面を録画する方法としてブラウザ拡張機能を使用してみることをお勧めします。ここでは、Loom の使用方法について詳しく説明します。このオプションを使用するときは、録画の進行中に問題が発生しないように、デバイスが安定したネットワークに接続されていることを確認する必要があります。
- 〜へ向かう Chromeウェブストア そして「Loom」を探してください。見つかったら、「Chrome に追加」オプションを選択します。ここでは Chrome ブラウザに切り替える必要があります。
- 次に「拡張機能を追加」を選択します。
- Loom アカウントをまだお持ちでない場合は、作成する必要があります。次に「拡張機能」も押します。
- 「Loom」アイコンをタップすると、録音が開始されます。録音を開始できるように、デバイスのマイクとカメラを認証していることを確認してください。画面のどの部分を録画するかを決めます。
- 「記録開始」メニューをクリックします。終了したら「停止」を押してください。
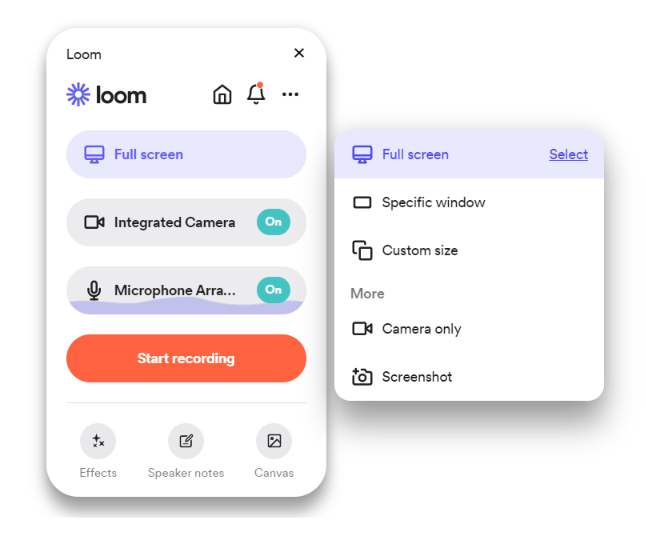
よくあるご質問
ここでは、Chromebook で画面を録画する方法のプロセスに関するいくつかの FAQ を示します。
- Chromebook で画面録画を停止するにはどうすればよいですか?
Chromebook での画面録画は、画面キャプチャ ツールバーにある [停止] ボタンを押すだけで簡単に行うことができます。
- 背景ノイズなしで Chromebook の画面を録画するにはどうすればよいですか?
Chromebook で画面を録画した後に最良の結果 (背景ノイズやその他の煩わしさがない状態) を目指す場合は、iMyMac Screen Recorder などの専門ツールを使用することを選択できます。



