Hulu のことを知らなかった人はいないでしょうか?まあ、それは世界で最も人気のあるビデオストリーミングサービスプロバイダーの1つです。提供する素晴らしいコンテンツにより、何百万人ものアクティブ ユーザーがいることは間違いありません。このプラットフォームを使用すると、映画、イベント、テレビ番組などにアクセスできます。お気に入りを保存して後でもう一度見ることを考えている場合は、次のことを学ぶことが重要です。 Huluの画面録画方法 コンテンツ!これがこの投稿の内容です。
目次: パート 1. Hulu を画面録画できないのはなぜですか?パート 2. 黒い画面を表示せずに Hulu を録画する方法?パート3.iPhoneでHuluを画面録画する方法?パート4. AndroidでHuluを画面録画する方法?画面録画 Hulu に関するよくある質問
パート 1. Hulu を画面録画できないのはなぜですか?
デバイスで Hulu を使用している場合は、特定のコンテンツを録画しようとして失敗したことがあるかもしれません。おそらく、Hulu での画面録画がなぜ期待どおりに完了しなかったのか疑問に思っているでしょう。 Hulu コンテンツは次のように保護されているため、デバイスに組み込まれた画面録画ツールを利用する場合、このケースは引き続き発生します。 DRM またはデジタル著作権管理。これは、Hulu からアクセスできるものを含め、著作権で保護された素材へのアクセスと制御を管理するために使用されます。では、Hulu コンテンツを画面録画するにはどうすればよいでしょうか?簡単な方法はありますか?確認してみましょう!

パート 2. 黒い画面を表示せずに Hulu を録画する方法?
Web 上には利用可能な画面録画ツールが数多くありますが、その中から 1 つを選択することは、特にこれまで画面録画プロセスを行ったことのないユーザーにとっては面倒で複雑になる可能性があります。簡単にご参照いただけるよう、記事のこのセクションで Hulu コンテンツを画面録画する最適な方法を紹介します。
各ユーザーの画面録画のニーズを満たすという点で、最も優れており最も信頼されているものの 1 つは、 iMyMac Screen Recorder。高解像度の録画を生成できることが実証されているため、十分な信頼性があります。 1缶 画面、ウェブカメラ、音声をキャプチャする 同時にこのアプリを通じて。録音領域やオーディオ設定 (キャプチャするオーディオの種類を指定する) を変更することもできます。
ユーザーは、iMyMac Screen Recorder が持つさまざまな機能を利用することもできます。編集メニュー、リアルタイム注釈ツール、スクリーンショットを撮ったりウェブカメラを起動したりするためのボタンがあり、さらに必要なときにいつでも簡単にアクセスできる録画の一時停止と再開のオプションもあります。このアプリの UI が非常にシンプルであることを考えると、アプリのインターフェイスをナビゲートするのは簡単です。 Mac および Windows PC と互換性があるため、インストールにまったく問題がないことは言及する価値があります。
無料試用 Normal Mac M-Series Mac 無料試用
以下に、このプログラムを通じて Hulu コンテンツを画面録画する方法のガイドを示します。
- アプリが Windows または Mac PC にインストールされたら、それを起動し、インターフェース内を移動して「ビデオ レコーダー」メニューを表示します。それをタップしてください。
- 画面のみを録画するか、カメラもキャプチャするかを選択します。完了したら、次に進み、記録領域を定義します。
- 次にオーディオ設定を変更できます。システムまたはマイクのサウンドの 1 種類のサウンドのみを録音するか、両方を同時に録音するかを決定します。
- 「録音開始」メニューをタップすると録音が開始されます。終了したら、赤い「停止」ボタンを押します。
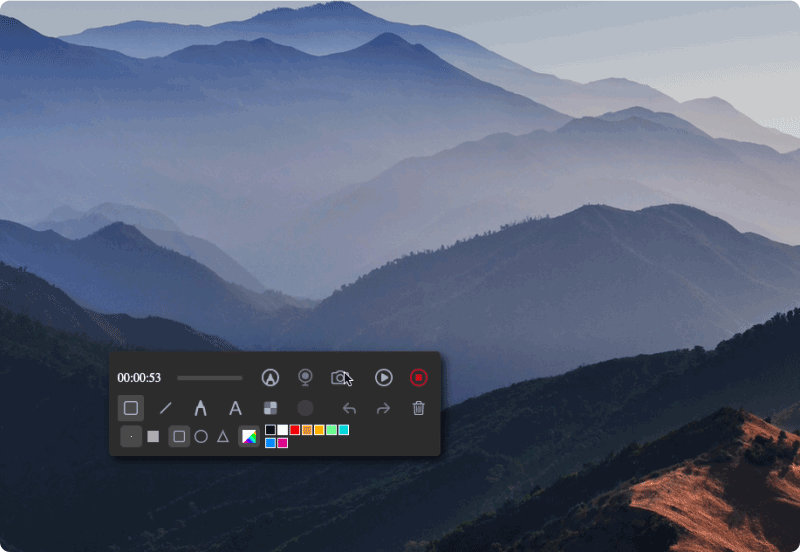
録画したファイルは後でデバイスに保存する必要があります。
MacでHuluを画面録画する方法
Hulu の画面録画方法のプロセスで専門的なツールを使用する以外に、Mac ユーザーは QuickTime Player または OBS Studio を使用して確認して試すこともできます。これらのツールはどちらも無料で使用できます。 QuickTime Player は Mac PC に組み込まれているアプリなので、インストールする必要はありません。一方、OBS Studio はインストールする必要があるオープンソース ツールです。
これらのアプリはどちらもシンプルなインターフェースを備えているため、ユーザーは操作が難しくありません。
WindowsでHuluを画面録画する方法
Windows PC ユーザーの場合は、iMyMac Screen Recorder などのプロ仕様のアプリをチェックして試すだけでなく、OBS Studio などの無料で使用できる他のサードパーティ アプリも、Windows PC のプロセス中に利用できることにも注意する必要があります。 Hulu コンテンツを画面録画する方法。さらに、他のオンライン オプションも利用できます。の用法 LoomなどのChrome拡張機能 も機能するはずです。
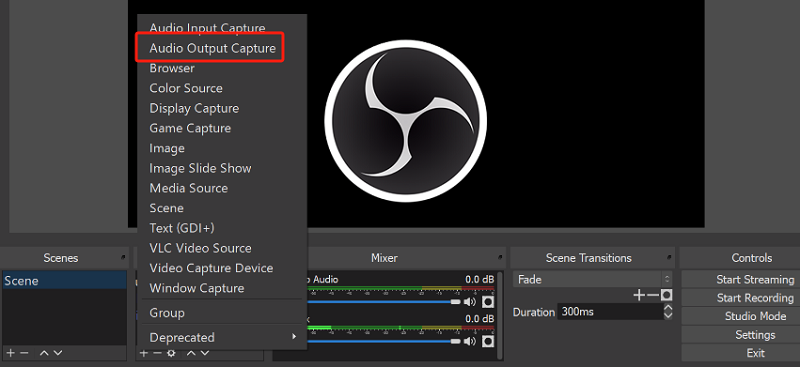
パート3.iPhoneでHuluを画面録画する方法?
iPhone ユーザーは、Cloud DVR を使用して Hulu のコンテンツを録画できます。番組、映画、ニュース、スポーツ、イベント、その他のコンテンツを最大 50 時間録画できます。 「My Stuff」セクションにお気に入りのコンテンツを追加すると、放送されると自動的に録画されます。
このツールを使用してHuluコンテンツを画面録画する方法を詳しく見てみましょう。
- iPhone では、必ず Hulu Live TV をダウンロードしてインストールしてください。
- キャプチャしたいコンテンツを選択します。
- 選択したコンテンツの説明セクションに移動します。
- 「私のエピソード」または「私のもの」を押します。選択したコンテンツが放送されると、録画されます。
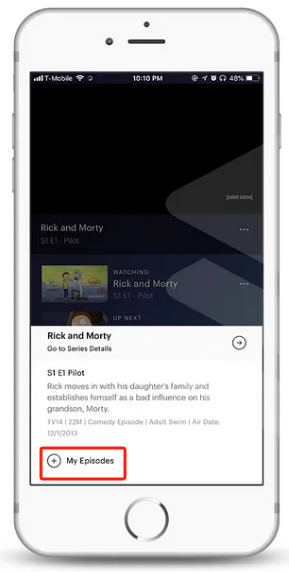
パート4. AndroidでHuluを画面録画する方法?
iPhone と同様に、Android デバイス ユーザーも Cloud DVR ツールを利用して Hulu コンテンツをキャプチャおよび録画できます。前のパートで説明したのと同じ手順を参照してください。
画面録画 Hulu に関するよくある質問
Hulu コンテンツを画面録画する簡単な方法をいくつか紹介しましたが、おそらく答えておきたい質問がいくつかあるかもしれません。まあ、そのうちの何人かは確かにここにいるでしょう。
- Hulu 番組を画面録画できますか?
もちろん! Hulu 番組の画面録画は、QuickTime Player や OBS Studio などのツールを使用すると簡単に行えます。
- Huluではスクリーンショットは許可されていませんか?
残念ながら、Hulu では、ストリーミングの権利により、ユーザーがスクリーンショットを撮ることができません。
- 黒い画面を表示せずにHuluを視聴するにはどうすればよいですか?
Hulu の使用中に黒い画面が表示されるなどの懸念を回避したい場合は、iMyMac Screen Recorderなどの信頼できるアプリを通じてお気に入りのコンテンツを録画することが重要です。



